Chromebooks might be the most secure devices out there with enhanced layers of protection from malware and dangers of the online world, but no one can guarantee 100% safety. Oftentimes, we end up somewhere completely unintentional, and that occurrence could lead to loss of data. That said, the internet is a boundless entity containing all sorts of content.
To make sure you’re up to speed with safe browsing and evading malicious spyware, monitoring your activity could be a great option for you to get started – although it’s of no doubt that browsing safely depends entirely on you.
Monitoring Your Chromebook Activity
Nevertheless, this article will guide you on methods you can use to monitor your Chromebook activity and browsing. Keep on reading, therefore, to leave here knowledgeably well-equipped.
Option #1: Use WebWatcher
Having solid compatibility with all Chromebooks regardless of their model, WebWatcher has become #1 in doing what it does. Its purpose is to keep a diligent eye on Chrome OS activity by letting you create a very safe and secure web-based account. This is the place where all of your recorded data will be sent for you to keep track of. WebWatcher is also a great way for parents to monitor the activity of their kids online.
In addition to that, this program is suited for commercial use as well. This is because no other Chromebook monitoring method is as effective as this one, and WebWatcher is as discreet as it gets in terms of tracking and recording. You have at your disposal a suite of features such as an uncomplicated, less than 5 minutes installation time, an option to view activity remotely using a secure user-interface, and alerts for risky behavior. The list goes on and on, but this was just to give you a brief idea.
Setting up WebWatcher
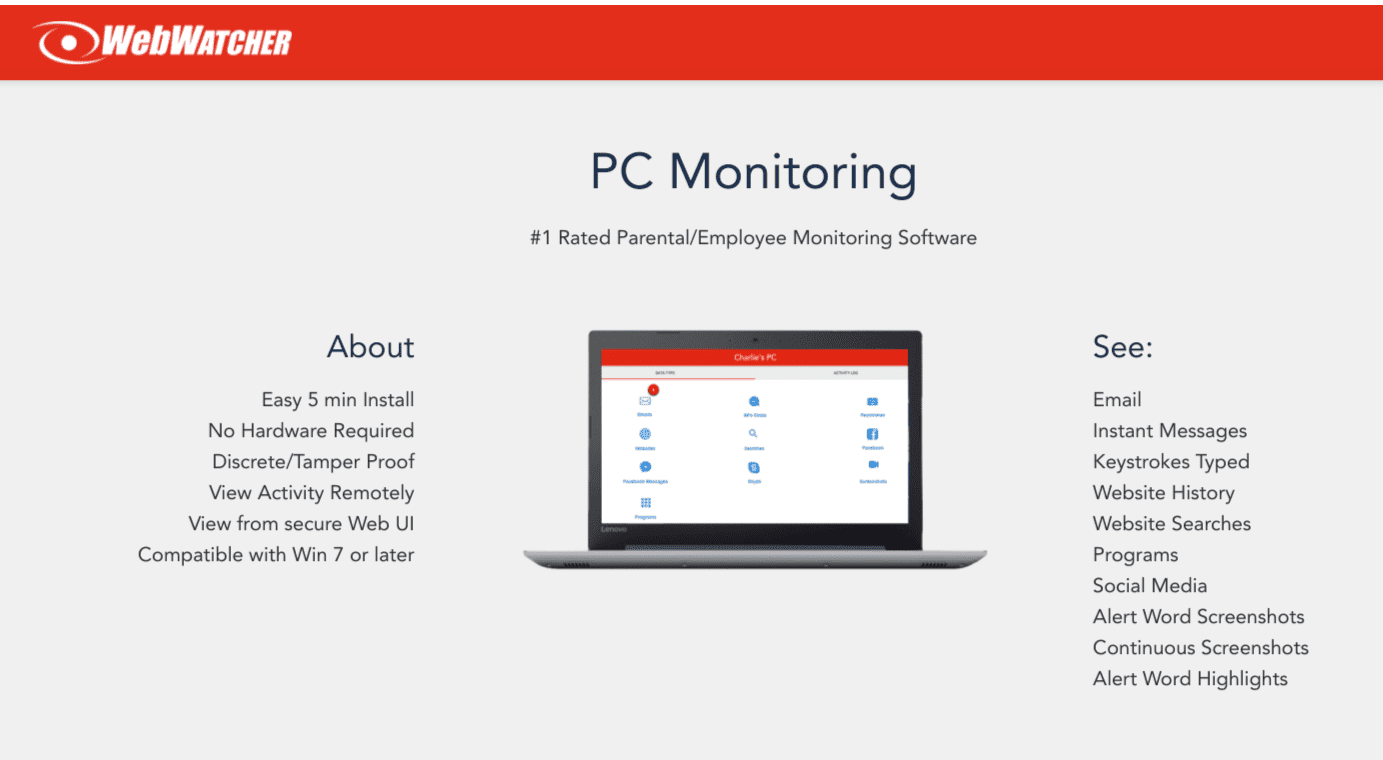
WebWatcher
Being a premium product, WebWatcher comes for somewhere around $3 per month. That’s nothing but stellar value for your money. To purchase, click on this link to get straight to the order page.
After purchasing and creating a safe web-based account on WebWatcher, the next step is what’ll allow you to access your Chromebook’s activity remotely. Click on this link (Google Play Store) to download the WW Parent Application on your mobile.
Afterward, you’ll also need to set up WebWatcher on your Chromebook. To do this, you’ll have to go to the Google Play Store, search for the WebWatcher Companion app, and go forth with the download. Log in with your credentials again on this app, and you’re good to go.
From then on out, all recorded data will be sent to your online WebWatcher account. Using that, you can monitor and configure the activity of your Chromebook.
WebWatcher Features
The following is why you should get WebWatcher if monitoring Chromebook activity has been on your mind for a while now.
Screenshots
Screenshots, perhaps, are the most crucial part of WebWatcher’s action regime. When you visit any social media URL, screenshots will be taken continuously to monitor what is being shown on the screen. This includes Facebook, YouTube, and Twitter. Furthermore, WebWatcher introduces a feature called “Continous Screenshots”. This works with websites selected by you and can even help record an email as it’s being typed – all in a video-style playback of screenshots.
History Tracking
One of the most noteworthy features of WebWatcher is how it tracks all data related to search history, sends it to your account, and helps monitor it. If you’re getting WW to watch your kids, you’ll be able to do so in an uncomplicated manner with this feature.
Search Monitoring
WebWatcher helps you see everything that was searched and is being searched on your Chromebook on all search engines. Google, Yahoo, and Bing are just to name a few among these.
Alert Word Feature
WebWatcher allows you to predetermine words that Chrome OS and WW both need to watch out for. These are basically called “Alert Words”, and whenever such words appear on the Chromebook’s screen, you’ll be promptly notified. For instance, the word “drug” can be put onto Alert Words to help you know when and where it popped up and take measures to avoid it happening again.
Option #2: Use Family Link
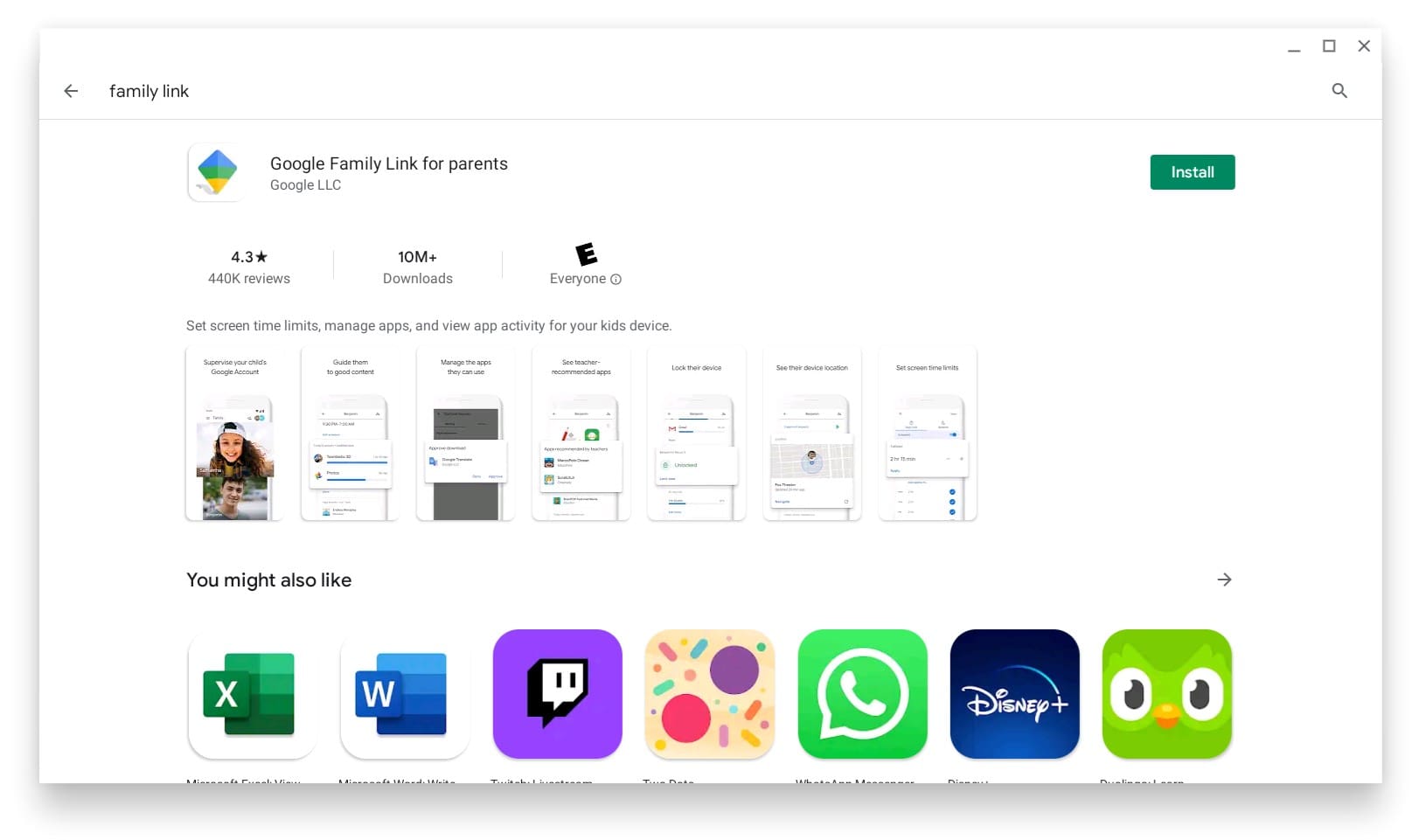
Google Family Link for parents
Somewhat similar to WebWatcher but free of cost and less in features, Family Link is also a reputable way you can help monitor your Chromebook’s activity, especially if a child uses it. It emphasizes the Google ecosystem and creates an environment where accounts are linked to each other, thus the name “Family Link”. Being a service of Google itself, you can supervise your Child account on the Chromebook natively as well.
Family Link, as mentioned before, is totally free, but it isn’t very feature-rich like WebWatcher. However, this service is more meant to monitor your children’s activity online and their usage on an internet-connected device. Family Link provides you with mandatory parental controls and everything that should allow you to be aware of your child’s online behavior.
Setting up Family Link
Setting up Family Link isn’t too hard, but it sure can get lengthy. You can read all about it in another one of our articles here, but we’ll give you a short explanation here as well. To begin, you have to sign in with the account meant for supervision on your Chromebook. You can do this off a Powerwash or simply by adding another user.
When you’ve done that, you’ll head over the Settings, click on People, and proceed to set up parental controls. Then, you’ll have to go through a series of windows where the system will detail you about Family Link and the supervision it provides. Somewhere along the process, you’ll have to enter the parent account credentials that will be used to monitor your child’s activity.
After the process completes, you’ll have to sign out and sign back into the child account to enable supervision. You’ll observe a unique icon in the bottom right corner of your Chromebook by this step now. All that’s left is to download the Family Link app on your mobile or any other device you’ll use to monitor your child’s internet activity. Here’s a direct link to the Google Play Store.
Family Link Features
We’ve collected many highlighted features that should be convincing enough to get Family Link for your Chromebook today. Have a look.
Filter Your Child’s Content
Using Family Link, you decide what your child downloads and views on the Chromebook. You can restrict particular applications, block certain websites, and limit what your child can see using Chrome OS. This is an effective way to set digital ground rules and drive your child to better, constructive content.
Limit Screentime
With Family Link, you get to decide how much screentime your child gets. This way, you could create a productive schedule for your little ones and help them get things done on time. The service lets you set daily screentime limits and device bedtime too.
Screen Locking and Location Access
Family Link even lends you the power of locking your child’s Chromebook screen anytime, and from anywhere you want. As you view their searches and what’s on the screen at that moment, you can go ahead and freeze their usage if you spot anything undesirable. In addition to that, Family Link will also let you know the Chromebook location, and subsequently, your child as well.
Consistent Activity Reports
Family Link’s functionality also provides you with weekly and monthly activity reports. In addition to that, you get to see how much your child spends time on each app installed on your Chromebook. Pretty neat, right?
An Additional Way
It turns out there’s actually one more thing you can do to stop websites from getting your data. We’re talking about a “Do Not Track” option in your Chrome browser’s settings on Chromebook. It’s turned off by default, so you’ll probably have to enable it manually. The following steps will show you how to access this setting.
1) Go to your Chrome browser settings by clicking on the three dots located in the screen’s upper right. Then, click on Settings.
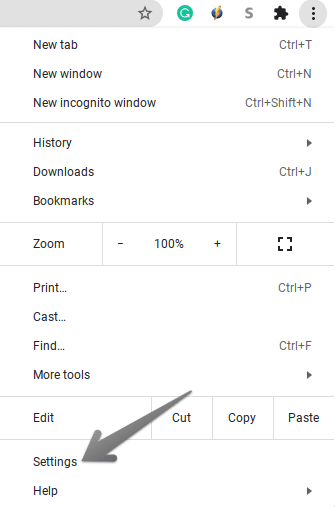
Clicking on Settings
2) After that, click on Privacy and Security in the left column.
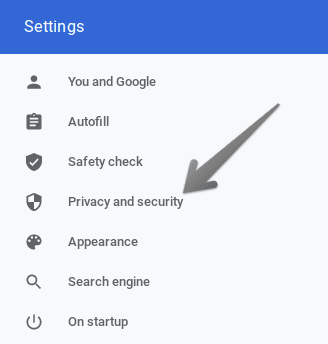
3) That should open up a new page for you within the window. You’ll observe Cookes and other site data now. Click on it to proceed.
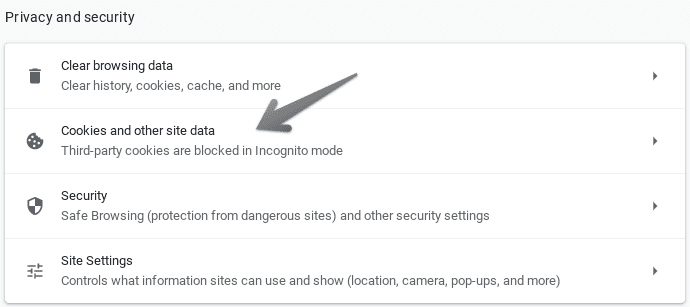
Clicking on Cookies and Other Site Data
3) After doing that, scroll a bit down to find the “Do Not Track” setting. As you can see, it’s turned off, but now we’ll go ahead and click on it to enable.
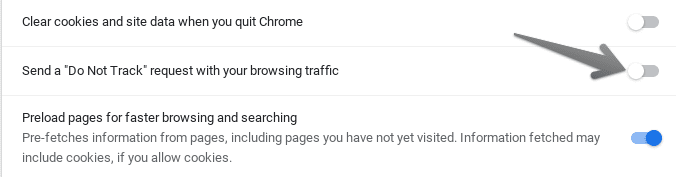
Enabling Do Not Track
That’s it! You’ve done what you can to enable the Do Not Track setting. Please note, however, that some websites may or may not respond to this request.
Conclusion
Monitoring your Chromebook activity can be a great way to keep track of your time spent online. In other news, it can also help you survey your child properly and effectively by using programs such as WebWatcher and Google’s very own Family Link. We recommend giving the latter a go before you purchased WebWatcher. This would give you a glimpse of how services like these work and what you should be aware of beforehand.
