Amazon has been around for quite a while now and has always been striving to produce cutting-edge results and make life easier. One of the numerous services offered by it is Kindle, which is an e-reading platform that allows everyone to search for, purchase, and download e-books, magazines, newspapers, and a lot more effortlessly. To date, the Kindle store holds over 6 million books in its absolutely gigantic library.
This smart innovation has verily redefined reading, and it’s easy to see why. Therefore, if you happen to own a Chromebook and have been wondering how you could get a taste of this brilliant Amazon platform, look no further because ChromeReady, as always, has got your back.
Reading Kindle Books on Chromebook
Looking at it closely, we have two methods that you can use to read books from the Kindle Library. Therefore, continue reading for a detailed, illustrative tutorial on both ways.
Option #1: Using Kindle Cloud Reader
The first method is pretty simple and shouldn’t be hard for anyone out there. To view Kindle books on your Chromebook, Amazon has put out Kindle Cloud Reader as a Chrome extension that you can add to your browser on Chrome OS for more convenience. To do this, take notes from the following steps and get this done shortly.
1) To begin, click on this link to head over to the Chrome extension page. Once you’re there, click on “Add to Chrome” to proceed.
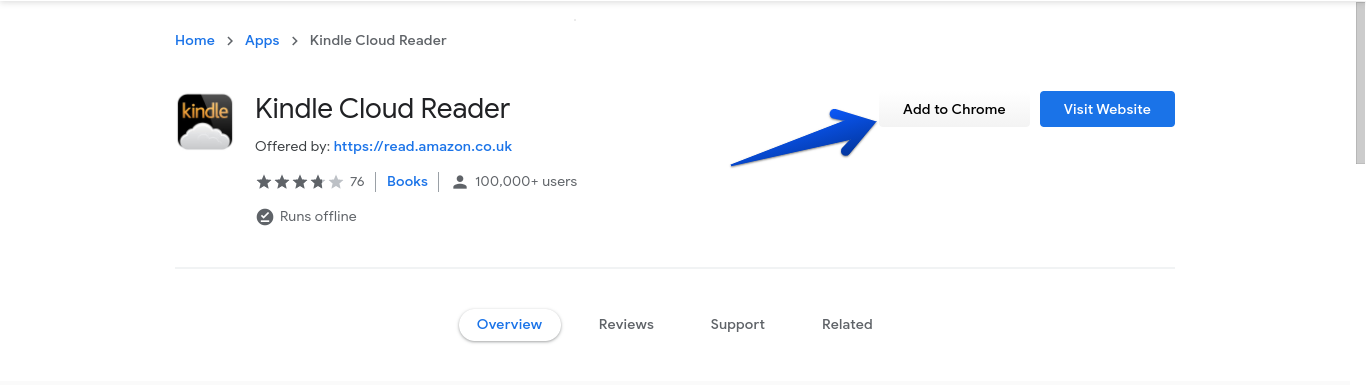
Kindle Cloud Reader as Chrome Extension
2) The system will ask for final confirmation before adding this extension to Chrome OS. When you’ve steered clear of that, check your Launcher for the extension. It’s surefire that the Kindle Cloud Reader will be awaiting your attention after the download has finished.
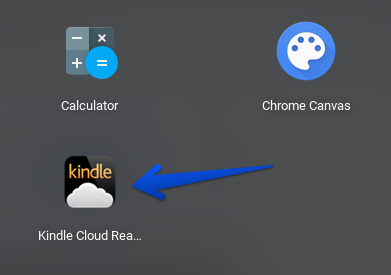
Kindle Cloud Reader Extension
That’s about it as far as the first method is concerned. Let’s get on with the next option you could use to read books from Kindle on your Chromebook.
Option #2: Using Google Play Store
Most modern Chromebooks come with the Google Play Store pre-installed, so this is a plausible option as well we have at our disposal. By following this tutorial, you will have a dedicated app that you can launch to read your books from the Kindle library. The following steps will detail how exactly you can do this.
1) To begin, you have to fire up the Play Store on your Chromebook, which is probably somewhere in your Launcher. After that, type in Amazon Kindle on the search bar.

Searching for Kindle on the Play Store
2) As you can see, you’ll be presented with multiple suggestions at that point, but just pressing the enter key will do. After that, you’ll be directed to the installation page of the screen.

Downloading Amazon Kindle
3) I’ve already installed the application here, so you do not see an option to install in the screenshot above. However, on your end, there’s going to be an “Install” button just as good that you’ll click on for the download to begin. That should finish in a couple of minutes, so then you could launch the app promptly.
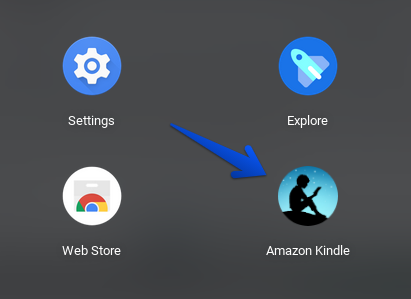
Amazon Kindle Installed
If you see something like the screenshot depicted above, you’ve successfully installed Amazon Kindle on your Chromebook. All that’s left is to launch it and get started with your viewing experience.
Working
The first thing you’ll have to do after launching either of the applications shown above is signing in with your account or registering a new one. Both are easy and take only two to three minutes.
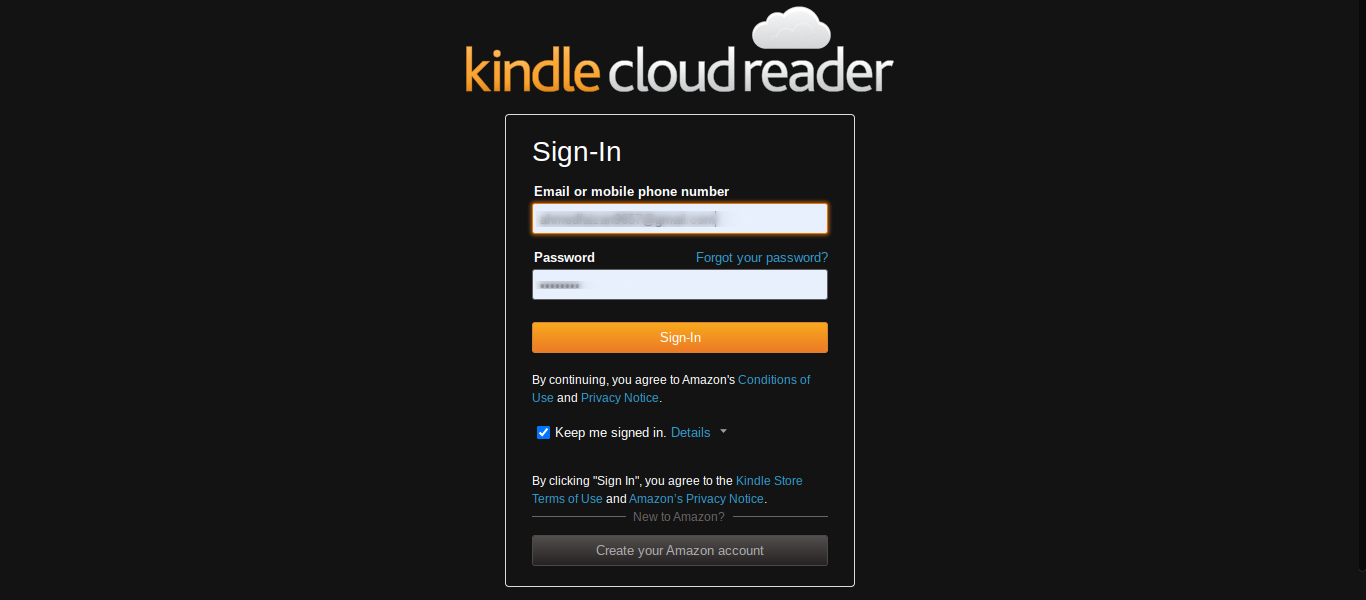
Signing In
After you do that, you’ll quickly gain access to your catalog of purchased books so you can view them with comfort and reliability. On the contrary, if you’ve got no e-books yet, you’ll be suggested to go to the Kindle store where you can window shop millions of books from all diverse categories and even actually buy a couple of them.
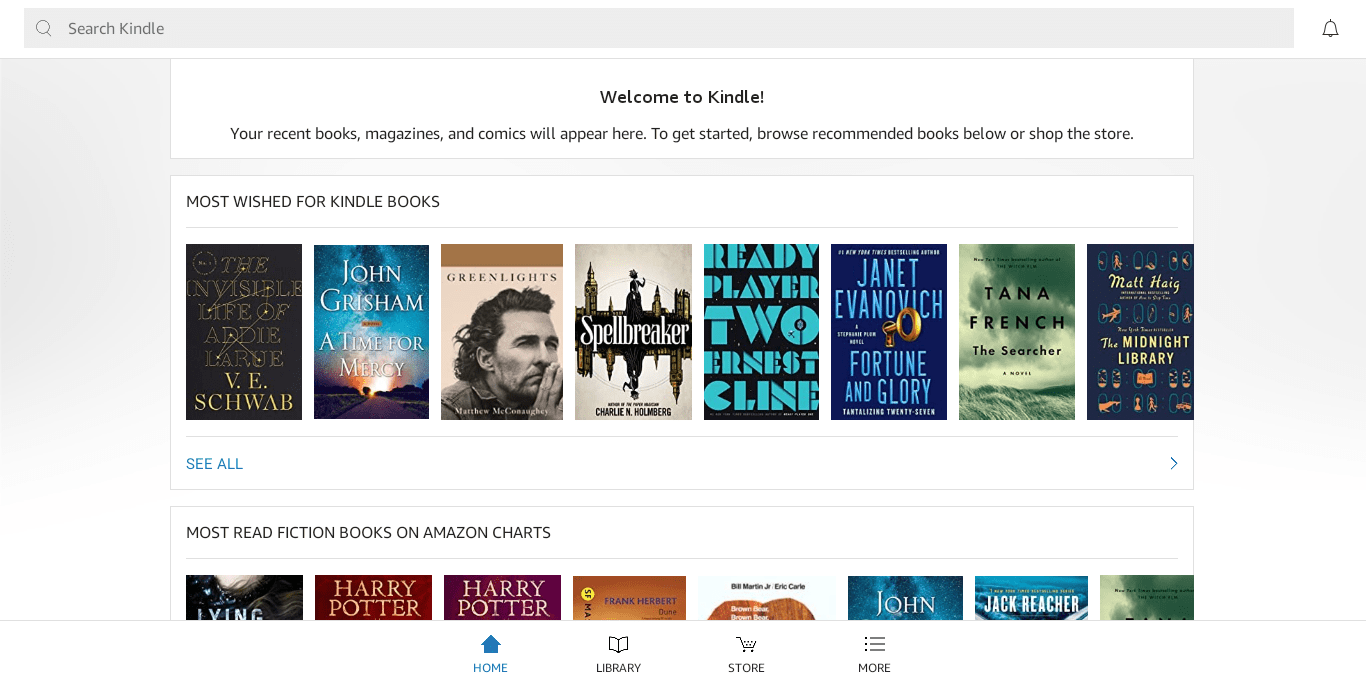
Amazon Kindle Play Store App
As a direct comparison, the Amazon Kindle Play Store application comes out on top if put toe-to-toe with the Cloud Reader. The app is just more superior in terms of features, functionality, convenience, and design. The user interface is beautifully designed, and everything from your purchased library of books to your list of wanted books is available without any complexities.
However, truth be told, the Play Store Kindle app isn’t optimized for Chromebooks or any other laptop for that matter at all. Instead, they’re perfect for mobile usage, which is really not the case here. Sure, you get a ton of functionality with the app, but the interface, although dashing, feels heavy and slow and just doesn’t fit well with Chromebook.
Therefore, ChromeReady recommends using the Kindle Cloud Reader web app that you can download as a Chrome extension. You might not be delighted with the lack of functionality, but the application will at least behave natively to your system. With that said, we wish you happy reading!
