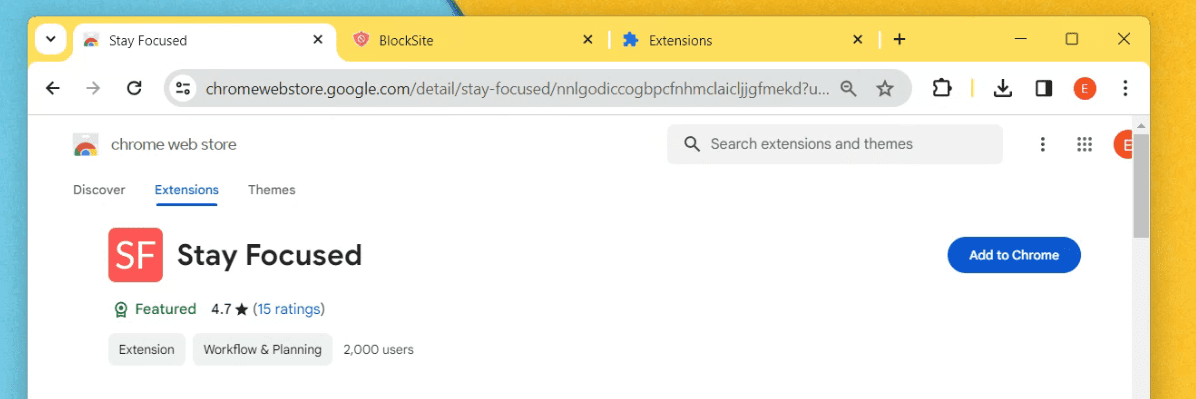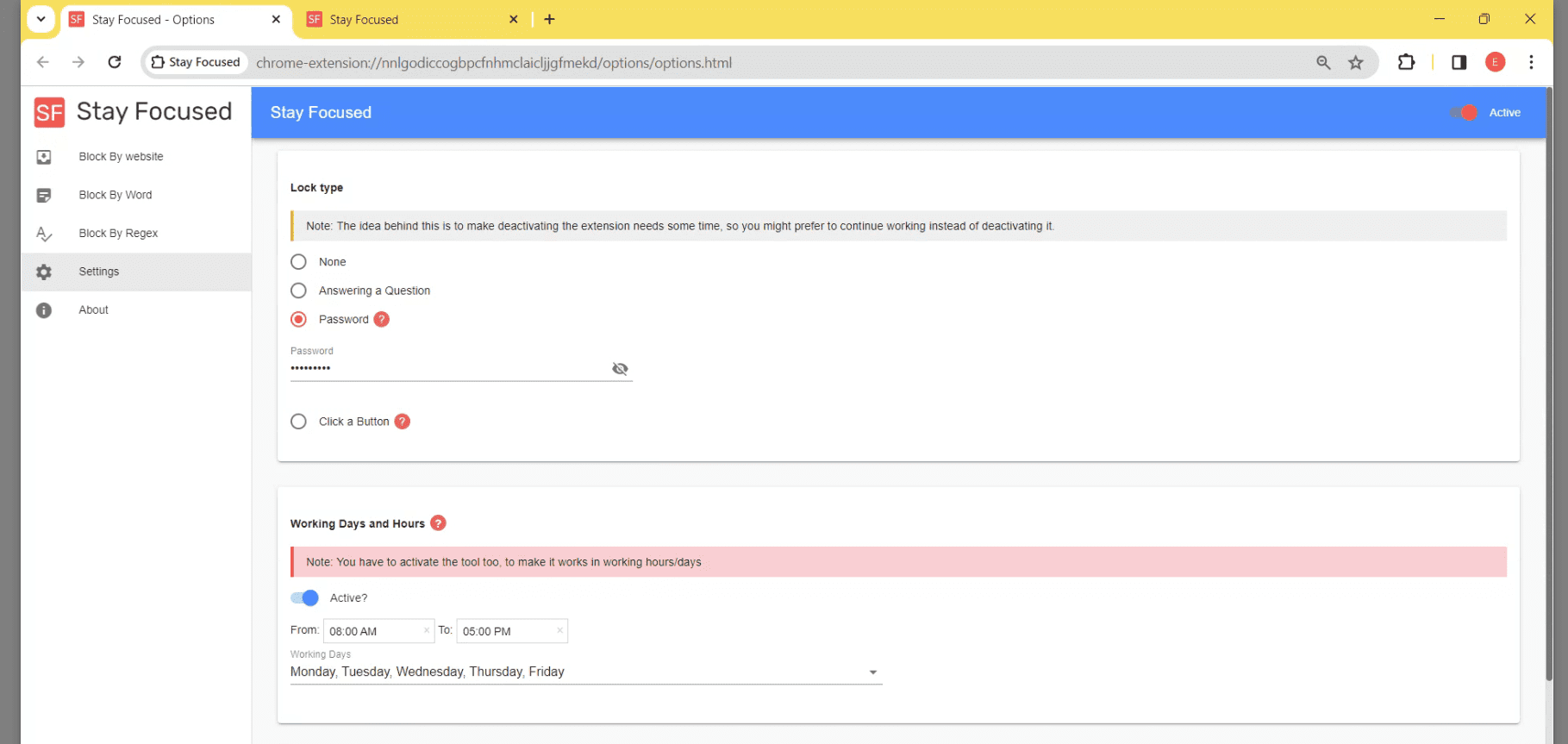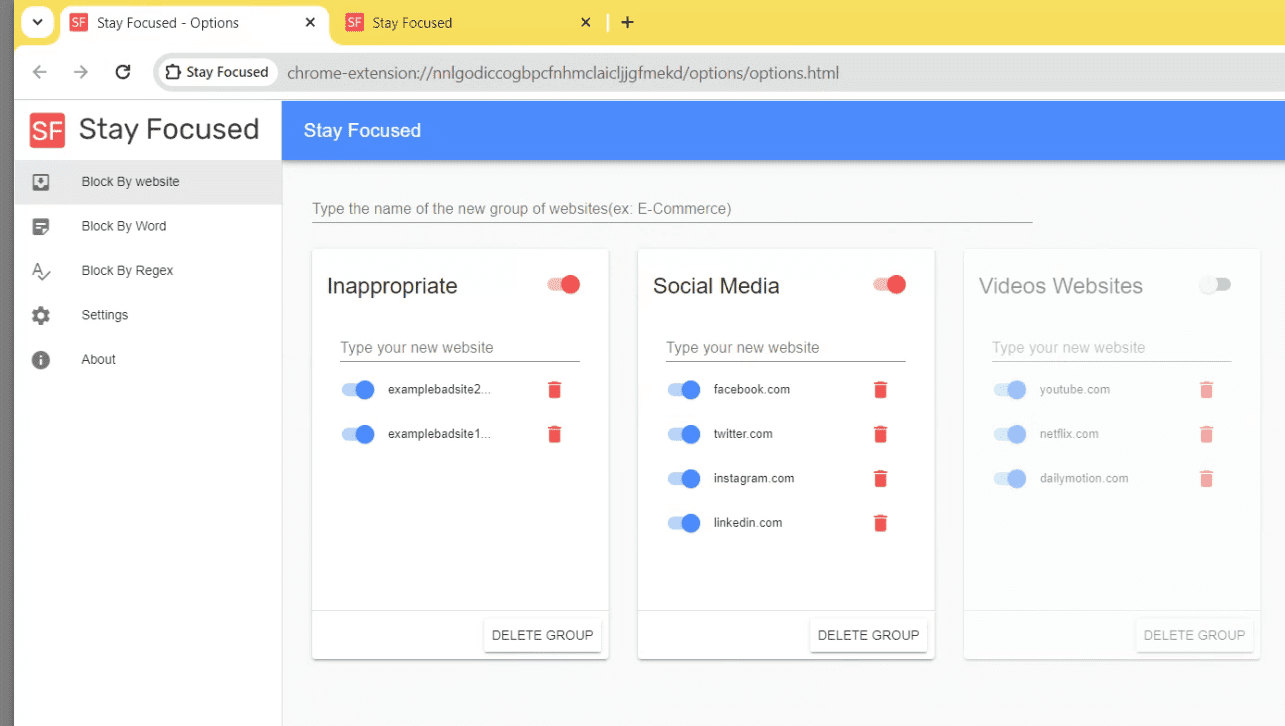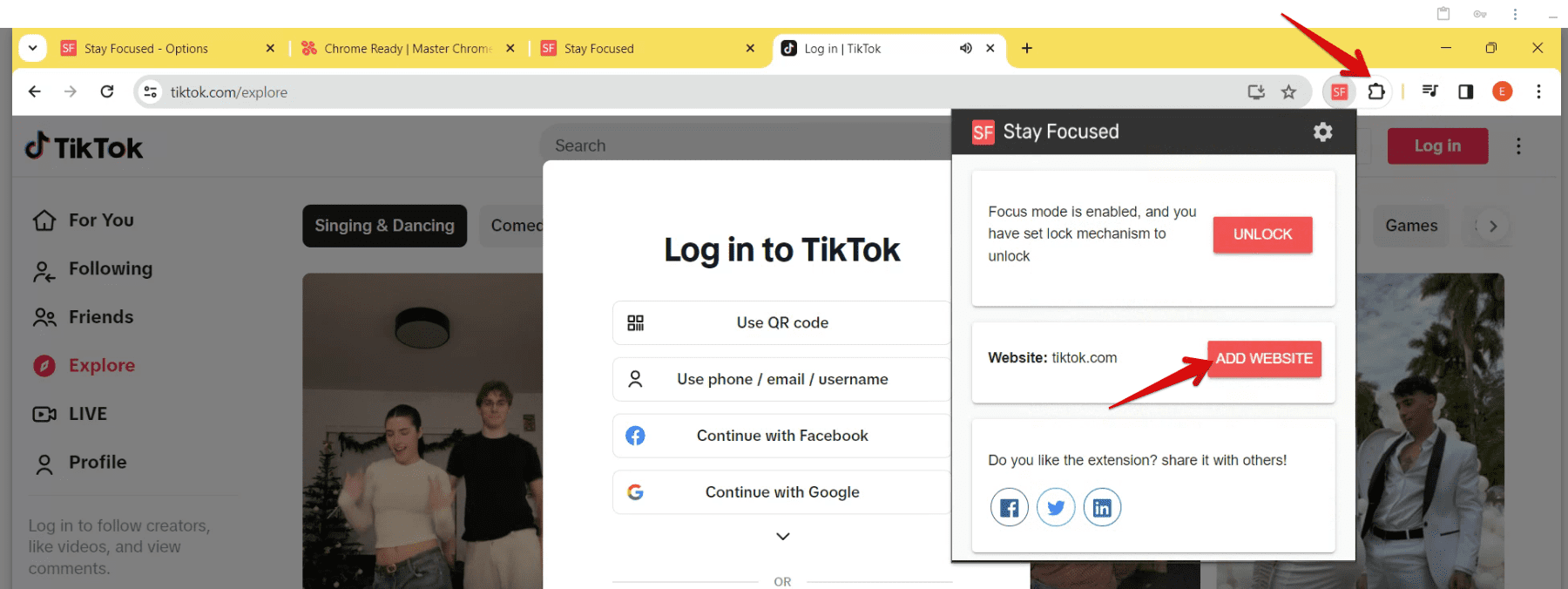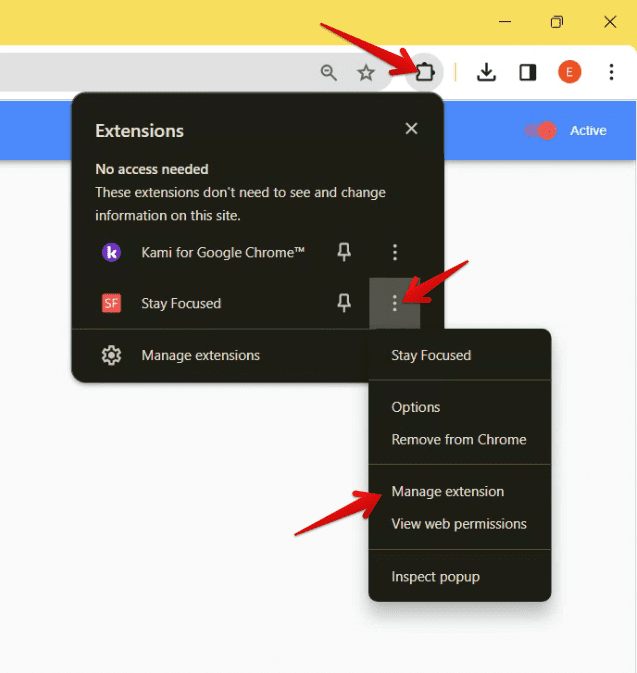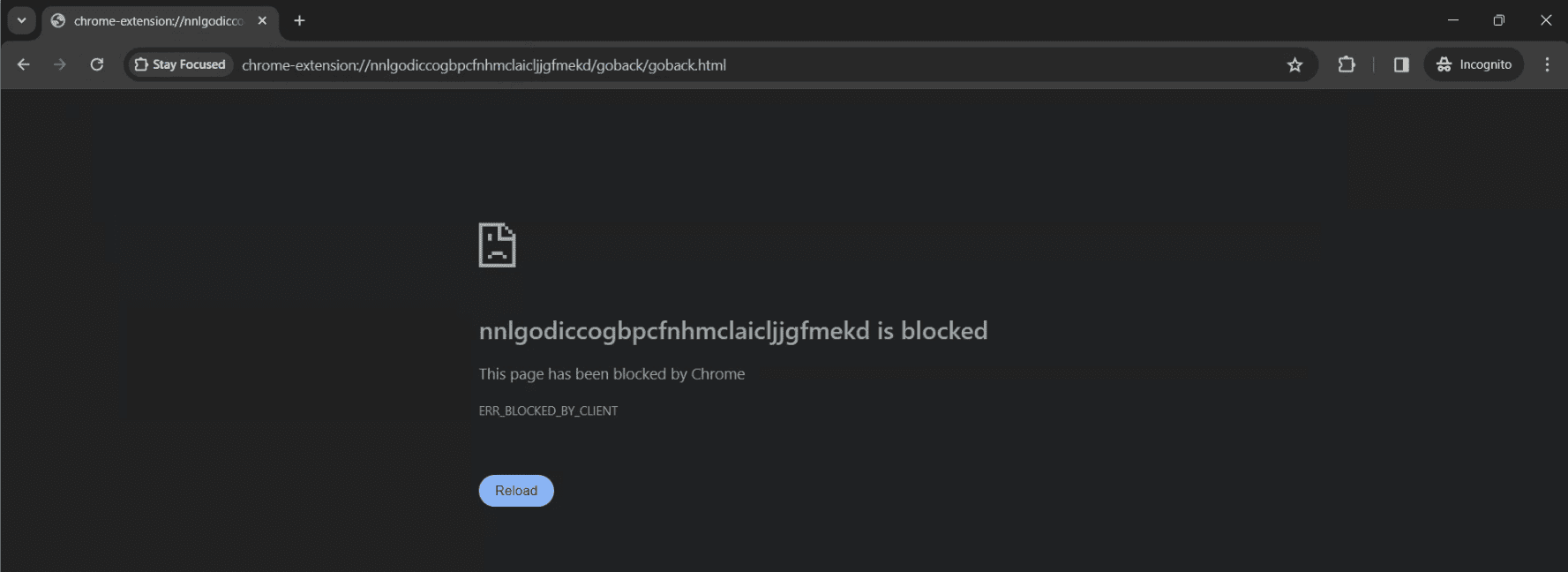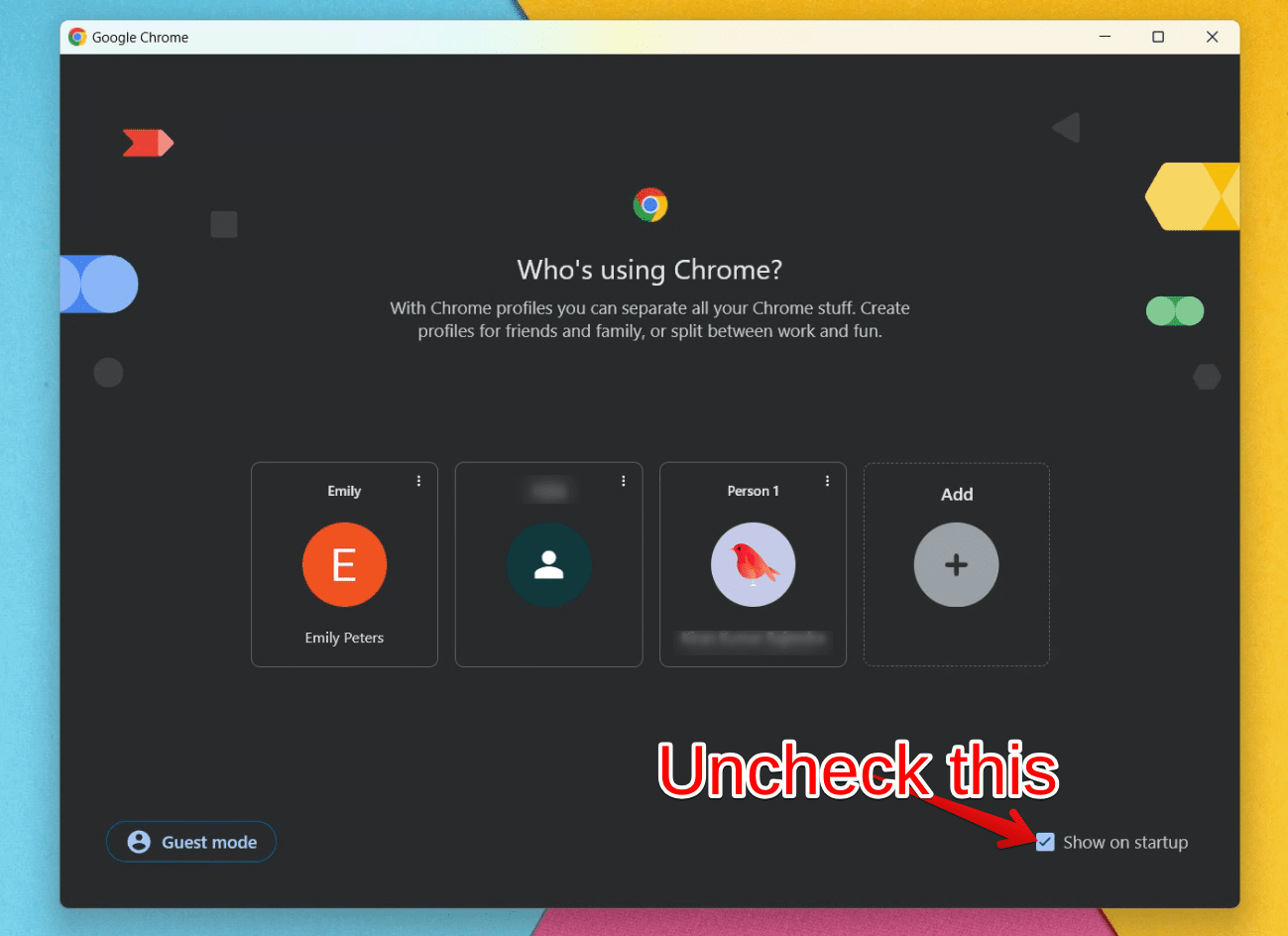In today’s digital age, it’s more important than ever to have control over the websites you and your family members access on Chrome. With the rise of cyber threats, inappropriate content, and distractions, it’s essential to have a guide on how to block websites on Chrome. In this Easy 2024 Guide, we’ll explore the different ways to block websites on Chrome, so you can stay safe, focused, and productive online.
Why block websites?
Before diving into the “how,” let’s talk about the “why.” For me, it’s all about creating a distraction-free environment to boost productivity. But it’s not just about curbing procrastination; it’s also about safeguarding against harmful content or ensuring a focus-friendly environment for kids. Whatever your reason, Chrome offers several ways to help you maintain digital discipline.
How to block websites on Chrome
The Chrome Web Store is a treasure trove of tools designed to tailor your browsing experience to your needs, including a plethora of website-blocking extensions.
Step 1: Visit Chrome Web Store
Head over to the Chrome Web Store and search for “website blocker.” You’ll be greeted with a variety of options. Personal favorites include “Stay Focused” for its no-nonsense approach to limiting time on time-wasting websites.
Step 2: Add “Stay Focused” to Chrome
The “Stay Focused” extension for Chrome is an excellent tool for managing your time on distracting websites, ensuring you stay productive. Here’s a step-by-step guide to installing and using Stay Focused:
Installing Stay Focused:
- Access Chrome Web Store: Navigate to the Chrome Web Store by typing https://chromewebstore.google.com/ in the address bar or by searching for “Chrome Web Store” in Google.
- Find Stay Focused: Use the search bar within the Chrome Web Store to look for “Stay Focused.” It should appear in the search results. Alternatively, use this direct link.
- Install Stay Focused: Click on “Add to Chrome” next to the Stay Focused extension. A confirmation pop-up will appear.

Stay Focused extension on Chrome Web Store
- Confirm Installation: In the pop-up window, click “Add extension” to finalize the installation. You’ll know it’s installed when you see the Stay Focused icon (a blue eye) in the top-right corner of your browser.
Using Stay Focused:
- Configure Settings: Click on the Stay Focused icon in your browser’s extension area to open the settings.

Launching Stay Focused
- Set Your Active Hours: In the settings, you can specify your active hours—the period during which you want Stay Focused to actively block distracting sites. Also, don;t forget to set your preferred “Lock type”. I set mine to be a password. This password is required if someone chooses to uninstall the extension.
- Choose Sites to Block: Navigate to the “Block By Website” section in the settings. Here, you can add the URLs of websites you find distracting or inappropriate. In the example screenshot below, I created a group “Inappropriate” and add URLs there.

Adding URLs to block
You can also navigate to a website and then click the Extensions icon> Stay Focused, followed by “Add Website.”
- Use the Block By Word Option: In the “Block by Word” section, you should find a text box or list where you can add the keywords or phrases you want to block.

Block sites by words
- Use Regex Settings (Optional): In the “Block by Regex” area, there should be a field or list where you can input your regular expressions. Here, you can define patterns that match the distracting content you wish to block. For example, to block all pages with numeric dates in the format “MM-DD-YYYY,” you might use the regex pattern \b\d{2}-\d{2}-\d{4}\b.
- Time to test!: Try visiting a website that you’ve previously blocked or set restrictions for with Stay Focused. If everything is set up correctly, Stay Focused should block or limit the site.
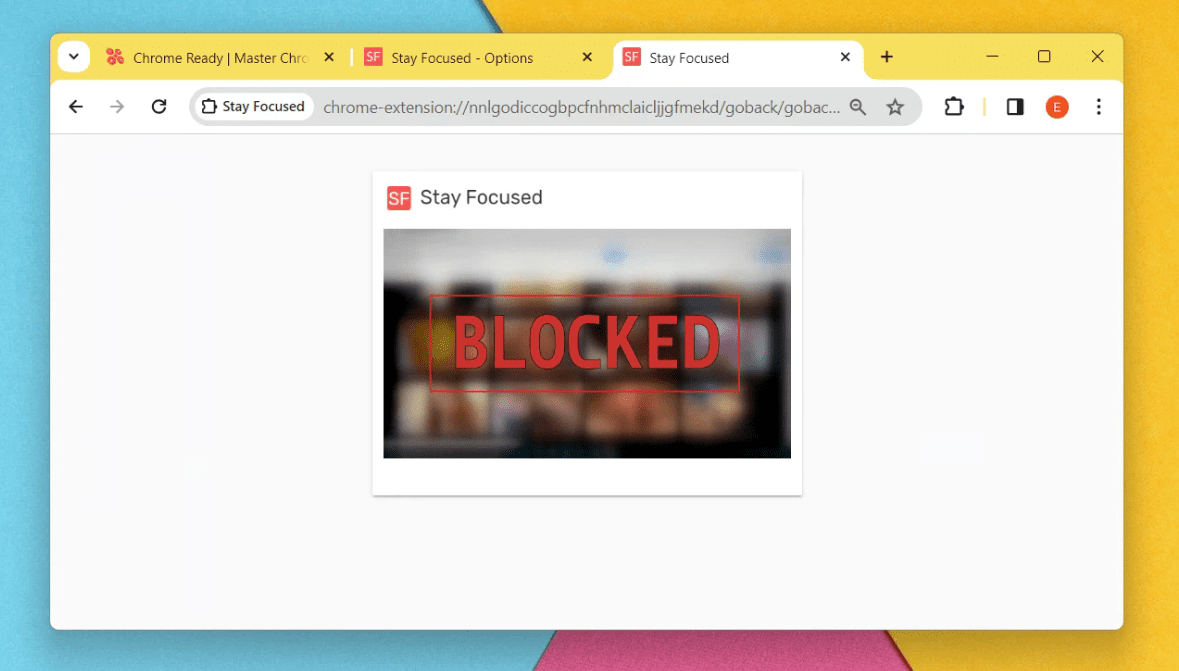
Website blocked using Stay Focused
Activating Stay Focused in Incognito Mode
Ensuring that StayFocusd operates in Incognito mode is a crucial step to prevent bypassing the restrictions set in your regular browsing sessions. Incognito mode, by default, does not keep browsing history, cookies, or site data, and most importantly, it disables extensions unless you explicitly allow them. Here’s how to ensure StayFocusd remains active even when browsing in Incognito mode, offering a seamless shield against distractions across all browsing modes:
- Access Extension Details: Click on the Extensions icon > Expand Stay Focused > “Manage extension”. This will open a page with various settings.

Managing Extension Settings
- Enable in Incognito: Look for the “Allow in incognito” option or a similarly named toggle within the extension details. Switch this toggle to the “On” position.
- Test the Functionality: To ensure that Stay Focused is now active in Incognito mode, open a new Incognito window (you can do this by pressing
Ctrl+Shift+Non Windows orCmd+Shift+Non Mac). Try visiting a website that you’ve previously blocked or set restrictions for with Stay Focused. If everything is set up correctly, Stay Focused should block or limit the site just as it does in normal browsing mode.
Website blocked in incognito mode
Managing multiple sign-ons for enhanced Parental Control
For parents and guardians using Stay Focused or similar tools for parental control purposes, managing multiple sign-ons in Chrome is an important aspect to consider. Multiple sign-on, or the ability to switch between different Google accounts within Chrome, can potentially allow users, especially tech-savvy children, to bypass restrictions set on one account by switching to another. Here’s a dedicated section to address this concern.
Unfortunately, it’s not currently possible to completely disable the multiple people sign-on feature in Chrome. Google doesn’t offer an official way to turn it off. However, depending on your specific needs, there are some workarounds and alternative options you can consider:
If you want to prevent others from accidentally accessing your profile:
- Close the profile selection window on startup:
- Close Chrome completely.
- Relaunch Chrome.
- Uncheck the box next to “Show on startup” at the bottom-right corner of the profile selection window.
- Select your profile and log in. This will skip the profile selection window next time you open Chrome.

Disable multi user sign on Chrome
- Set a strong password: Having a complex and unique password adds an extra layer of security to your profile.
If you want to avoid others creating new profiles:
- Remove existing profiles:
- Open Chrome.
- Click on your profile picture in the top right corner.
- Select “Manage profiles.”
- Point to the profile you want to remove and click “More” > “Delete.”
- Restrict sign-in on Chromebooks: If you’re using a Chromebook, you can restrict sign-in to specific users. Here’s how:
- Sign in to your Chromebook with the owner account.
- Click the time in the bottom right corner.
- Select Settings > Security and Privacy > Manage other people.
- Toggle off “Restrict sign-in to the following users” and select the allowed accounts.
Conclusion
Blocking websites on Chrome is not just about limiting access; it’s about reclaiming your time and ensuring a safer browsing experience for you and your loved ones. Whether you choose to use an extension, or set up parental controls, the key is finding what works best for your unique situation. As for me, the blend of using extensions for personal discipline and parental controls for family management has been a winning combination. Happy (and focused) browsing!