As someone who has spent a considerable amount of time exploring the various features, apps, and extensions of Google Chrome, I was thrilled to discover Chrome Canvas, a web-based drawing and collaboration tool offered by Google. In this post, we will take a closer look at what makes Chrome Canvas a valuable addition to Google’s extensive collection of productivity tools. We will examine its intuitive interface, as well as the collaborative features that make it a powerful tool for teamwork and creativity.
What is Chrome Canvas?
Chrome Canvas is a web application that allows users to draw, sketch, and doodle directly from their web browser. It’s designed to be simple yet powerful, providing an array of tools that cater to both casual doodlers and more serious artists. The beauty of Chrome Canvas lies in its accessibility; all you need is a Google account and any device with a web browser to start creating.
Getting started with Chrome Canvas
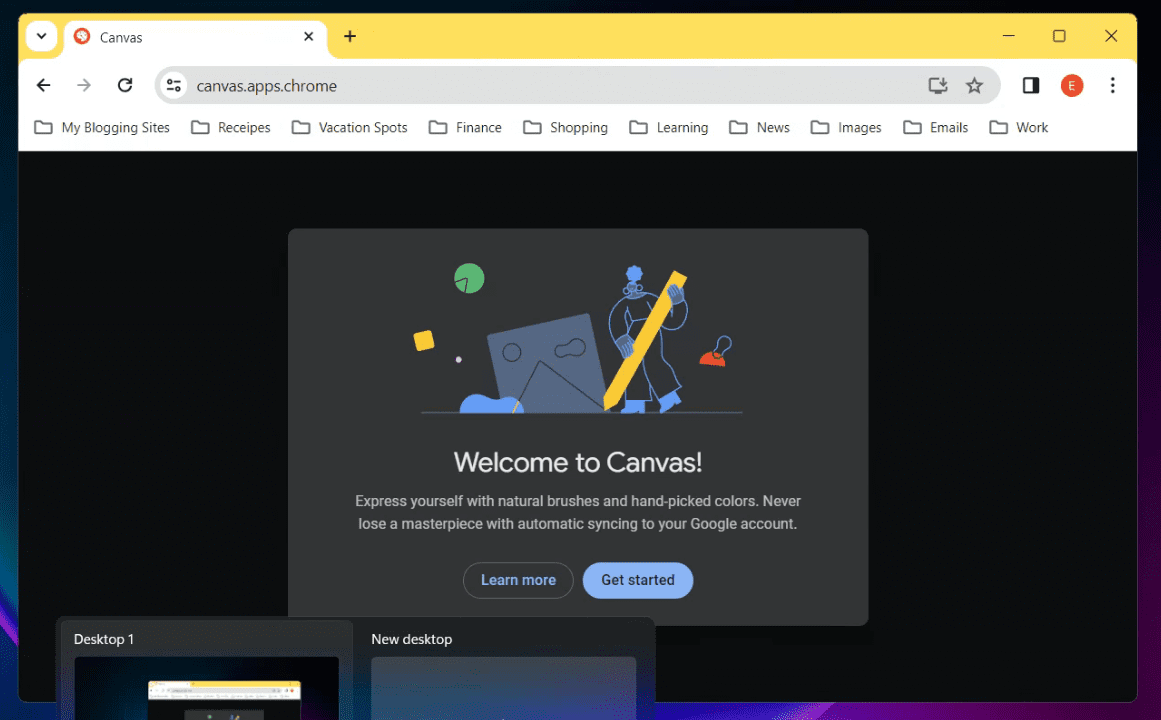
Chrome Canvas – Getting Started
The first step is as straightforward as it gets. Just head over to canvas.apps.chrome, and you’re greeted with a blank canvas ready for your creativity. There’s no need for installations or setups, which I personally love. The minimalistic design is a breath of fresh air, allowing you to focus solely on your creation.
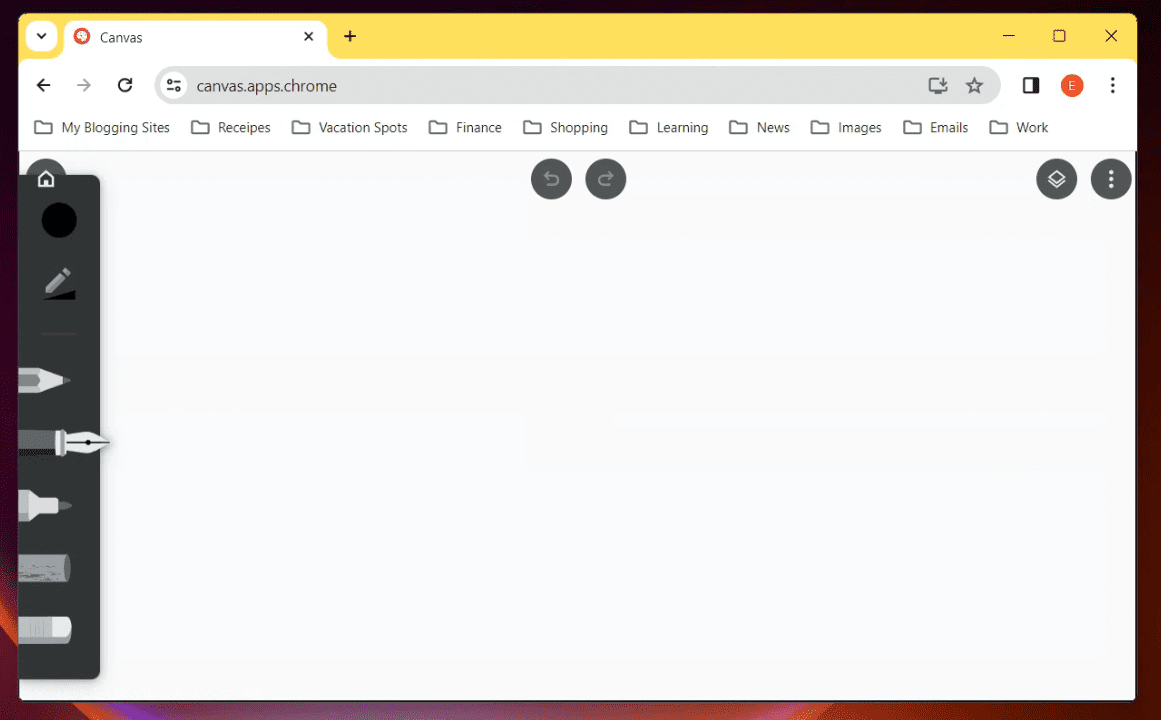
Chrome Canvas User Interface
Tools and features
Chrome Canvas might seem basic at first glance, but it packs a punch with its range of tools. You have your pencil, pen, marker, chalk, and eraser, each with customizable sizes and opacity. The color palette is expansive, and the option to pick custom colors ensures you’re not limited in your creativity.
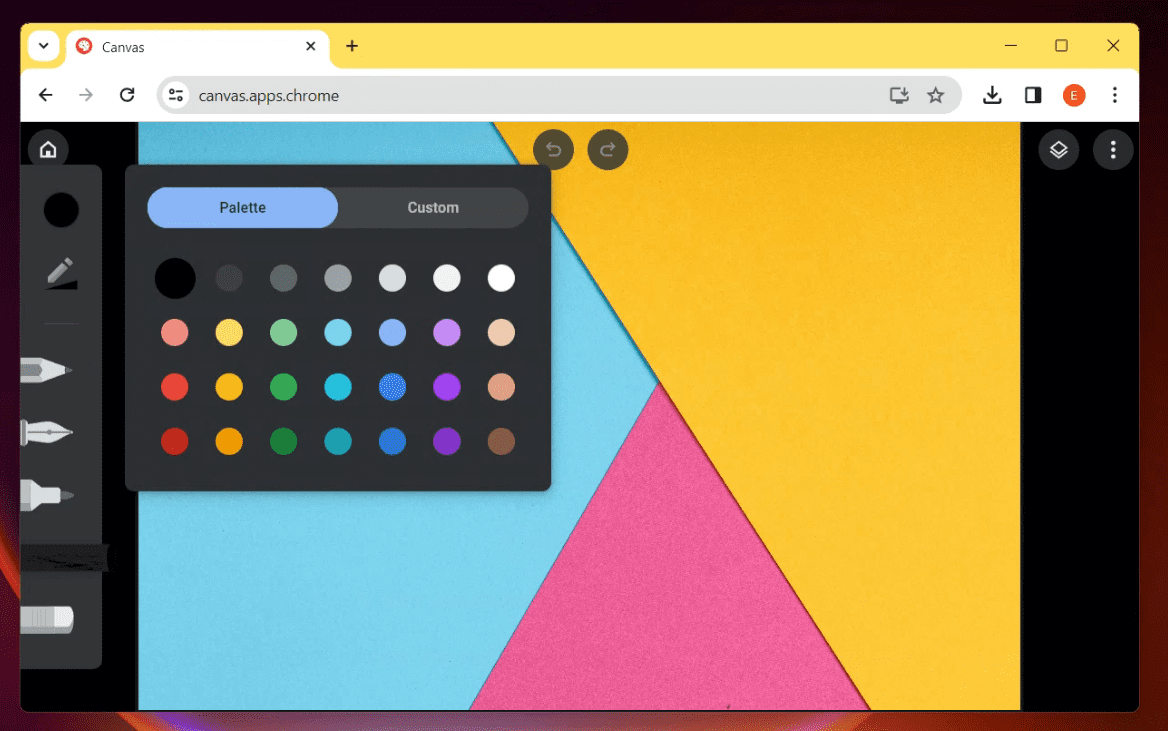
Color Palette in Canvas
One feature I particularly enjoy is the ability to import images onto the canvas. This is great for adding annotations or doodling on screenshots, which I find incredibly useful for work. To import an image into the Canvas, click on the “Home” icon and then click “New from image”.
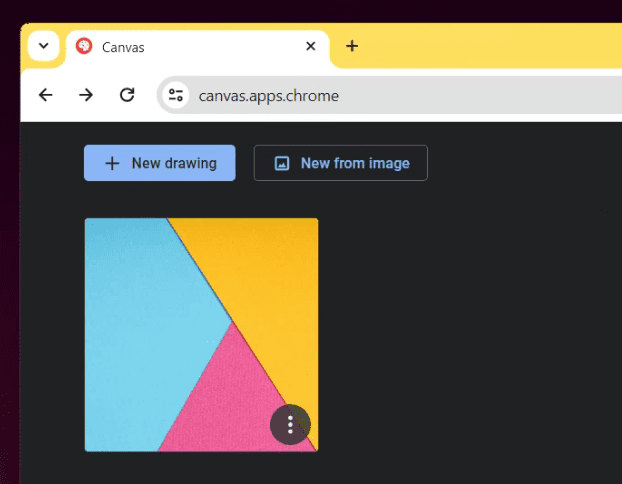
Importing image into Chrome Canvas
Canvas supports Layers!
Canvas offers a unique feature that allows users to create layers. These layers are highly beneficial as they allow you to organize different types of art and graphics into separate layers, and text into another. This makes it easy to turn on and off specific layers as per your requirement. The layering system in Canvas is designed to function seamlessly, thus providing an uninterrupted user experience.
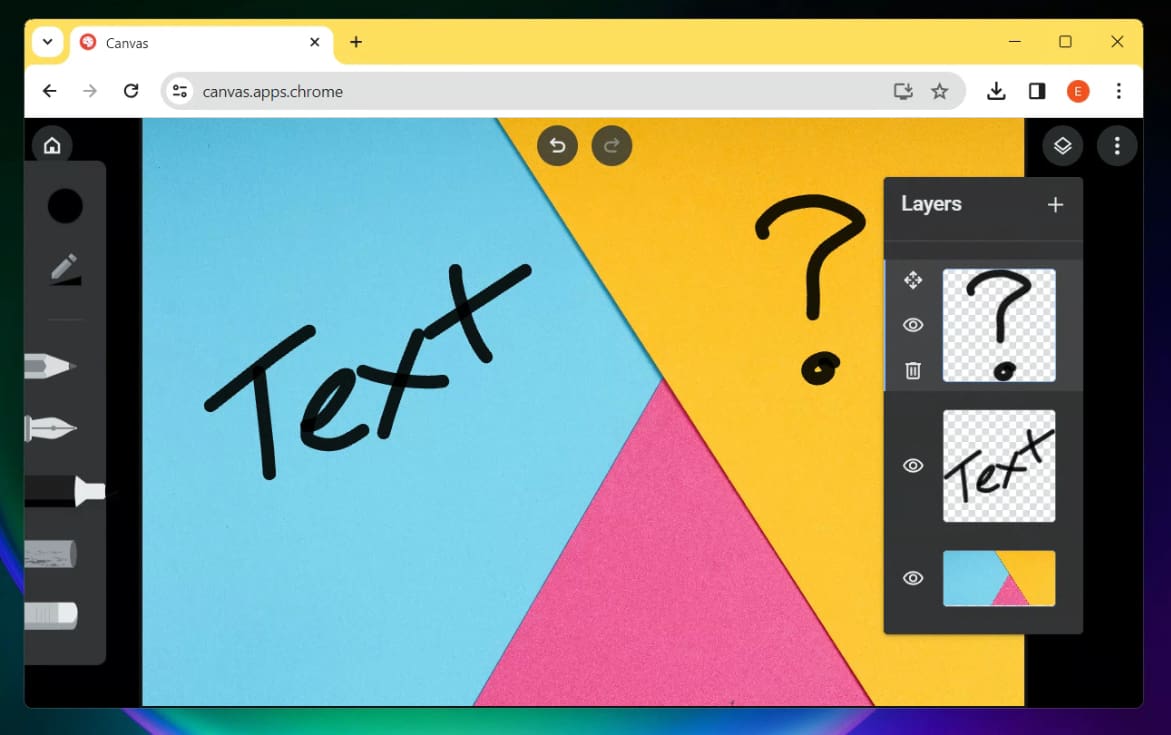
Layers in Canvas
Collaborating in Chrome Canvas
In true Google fashion, collaboration is at the heart of Chrome Canvas. You can easily share your creations with others via a simple link. While it doesn’t offer real-time collaboration like Google Docs, it’s still a handy feature for getting feedback or building upon someone else’s work.
Annotate or Doodle
Once the image is imported and appears on your canvas, you can use the various tools provided by Chrome Canvas to start annotating or doodling. For instance:
-
- Pencil Tool: Ideal for precise lines or writing text annotations.
- Pen Tool: Offers a smoother line, perfect for highlighting or underlining important parts of the image.
- Marker Tool: Great for shading areas or creating bold lines.
- Chalk Tool: Provides a softer, textured line, useful for adding emphasis without overwhelming the original image.
- Eraser Tool: Allows you to correct any mistakes or adjust your annotations.
You can adjust the size and opacity of these tools to suit your needs, and the color palette lets you choose different colors for your annotations, making it easier to categorize or prioritize information.
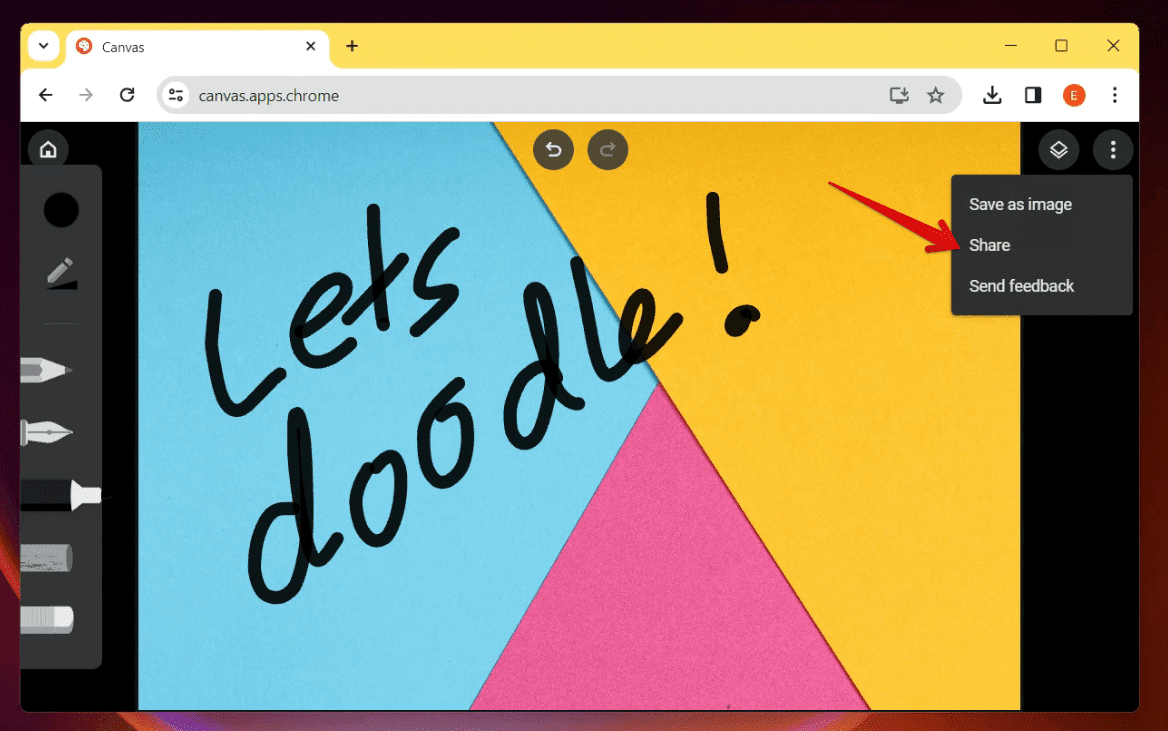
Sharing your art work
Personal likes and dislikes
Chrome Canvas is a web-based drawing app that has gained popularity for its simplicity. One of the most appreciated aspects of Chrome Canvas is its user-friendly interface, which is not burdened with complex functionalities that might intimidate beginners. However, the lack of advanced tools and features in Chrome Canvas can be seen as a limitation by professional artists who are used to more sophisticated software like Adobe Photoshop or Illustrator.
It is important to note that Chrome Canvas is not intended to compete with such software, but rather it is more of a basic drawing tool, similar to MS Paint, that is ideal for quick sketches or simple designs. Also, it offers collaboration features, making it an excellent tool for teachers and students to work together.
Chrome Canvas for education
Chrome Canvas has immense potential in educational settings. Its ease of use makes it an excellent tool for teachers and students alike, whether it’s for illustrating concepts, jotting down quick notes, or encouraging artistic expression. The fact that it’s web-based means it’s accessible from any device, breaking down barriers to digital art creation.
Conclusion
Chrome Canvas is a testament to Google’s commitment to creating accessible, user-friendly tools. As I continue to play around with Chrome Canvas, I’m excited to see how it evolves. The potential for growth is immense, and I’m hopeful that Google will continue to add features and capabilities to make it an even more robust tool for creators and collaborators alike.
