Hey there, today, I want to talk about something that affects all of us who spend a lot of time online – web browsing with Google Chrome. As someone who pretty much lives on the internet, I know how frustrating it can be when your browser starts acting up. But fear not, my friends! I’ve got a solution for you – by managing your browser cache, you can ensure a smoother, faster, and more secure browsing experience. And to help you out, I’ve put together a handy guide on how to quickly clear your Chrome cache. So sit back, relax, and let’s get your browser running like a well-oiled machine, shall we?
Understanding browser cache
Before we jump into the how-to, let’s briefly touch on what browser cache is and why it matters. Essentially, the cache is a storage space for temporary files that Chrome saves to make websites load faster on subsequent visits. While this sounds great (and it is, most of the time), the cache can become bloated over time, leading to slower browser performance and, in some cases, even security vulnerabilities.
Why clear the cache?
Clearing your cache can resolve a plethora of issues, from loading outdated versions of websites to fixing web pages that don’t display correctly. It’s also a good privacy practice, as cached files could contain sensitive information. Personally, I like to think of it as a “spring cleaning” for Chrome, something that keeps the digital cobwebs at bay.
Step-by-step guide to clearing Chrome cache
Now, let’s get to the meat of the matter. Clearing your Chrome cache is easier than you might think, and I’ve broken it down into simple steps:
1. Access Chrome settings
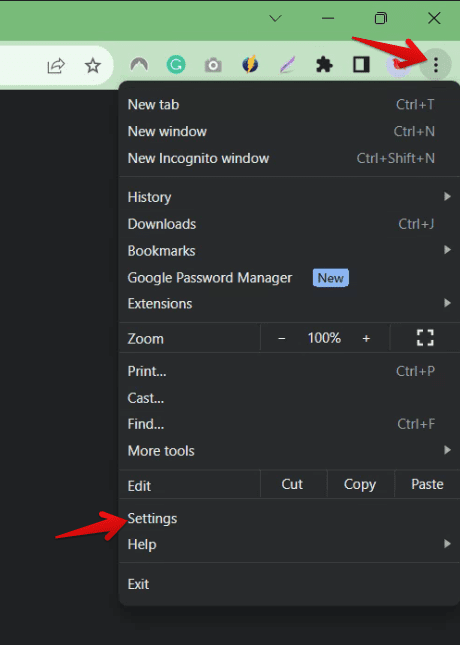
Launching Chrome Settings
- Open Google Chrome.
- Click on the three dots in the upper-right corner to open the menu.
- Select “Settings” from the dropdown.
2. Navigate to privacy and security
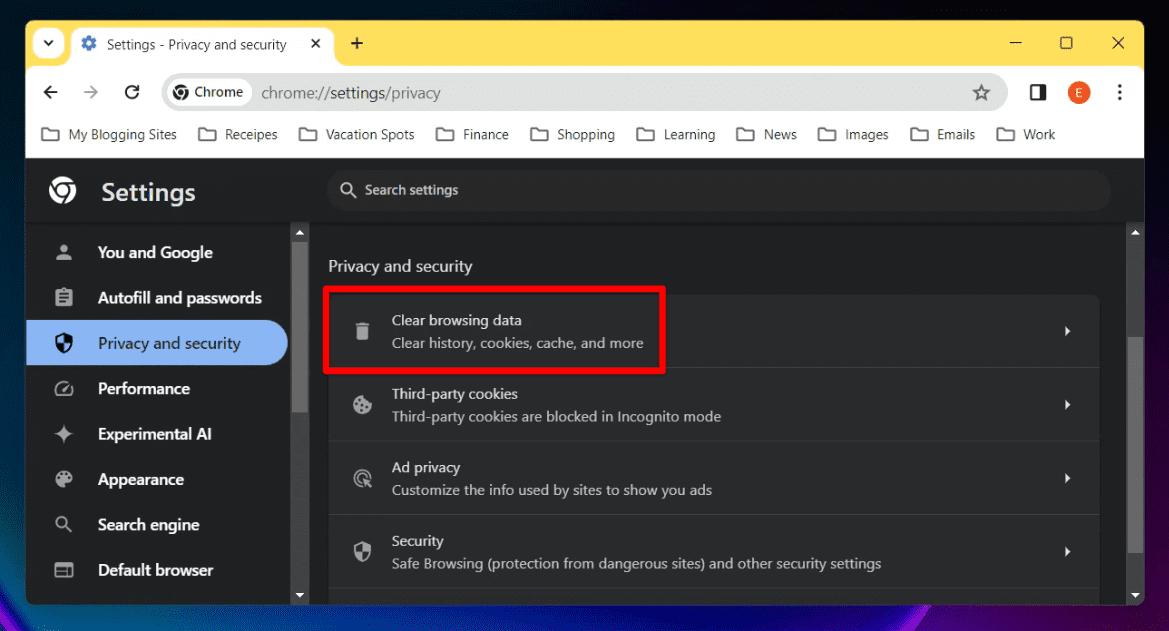
Chrome Privacy and security – Clear browsing data
- Once in Settings, scroll down to “Privacy and security.”
- Click on “Clear browsing data.”
3. Choose what to clear
- A new window will pop up with several options. Here, you can choose the time range for the data you want to clear. If you want a complete cleanup, select “All time.”
- Make sure the “Cached images and files” option is checked. You can also choose to clear other browsing data like cookies and browsing history, but that’s optional.
4. Clear the cache
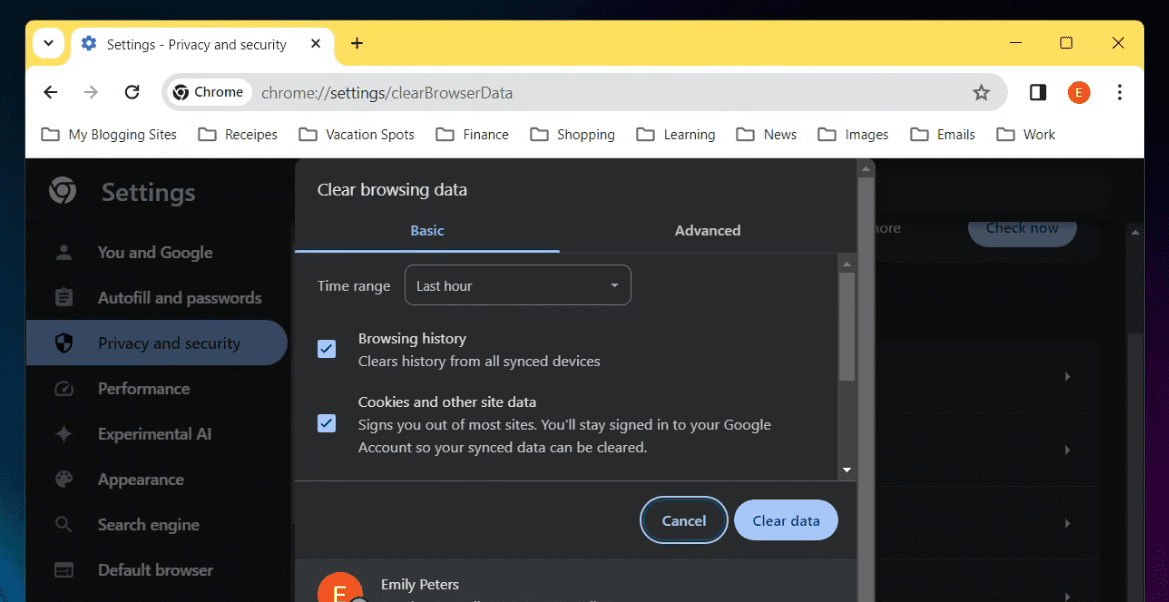
Clearing browsing data in Chrome
- After selecting your preferences, click on the “Clear data” button.
- Voilà! Your Chrome cache is now cleared.
Additional tips for maintaining browser health
Is there a way to automatically clear the cache?
As of today, February 24, 2024, Google Chrome doesn’t offer an option to automatically clear all cache data when you close the browser. However, you can configure it to clear specific types of data, including some cache-related items, upon closing all windows. Here’s how:
- Go to “Privacy and Security”, as explained earlier.
- Click on “Site Settings.”
- Under “Site Settings”, scroll down and find “Additional content settings.” Click on it.
- Look for “On-device Site Data.” Click on it.
- You’ll see two options: “Default behavior” and “Exceptions.”
- Under “Default behavior”, choose “Delete data sites have saved to your device when you close all windows.”
This will automatically delete data like cookies and cached images from websites you visited when you close all Chrome windows. However, it won’t clear all cached files, like JavaScript and CSS files.
Here are a few more tips and things you should know about Chrome cache:
- Clearing all cache data can make websites load slower the next time you visit them, as they need to be downloaded again.
- If you use Chrome incognito mode, the cache is automatically cleared when you close the incognito window.
Frequently Asked Questions (FAQ) – Chrome Cache
Why do I need to clear my Chrome cache?
Clearing your Chrome cache helps improve browser performance, ensures you’re viewing the most up-to-date versions of websites, and enhances security by removing potentially outdated or sensitive data stored in the cache.
How often should I clear my cache?
There’s no one-size-fits-all answer, but as a general rule of thumb, I like to clear my cache every month. However, if you notice browser slowdowns or issues with loading websites, you might want to do it more frequently.
Will clearing the cache remove my passwords and bookmarks?
No, clearing the cache won’t affect your saved passwords or bookmarks. If you’re worried about losing important data, make sure only to select “Cached images and files” when clearing your browsing data.
Can clearing the cache fix all browser-related issues?
While clearing the cache can resolve many common browser issues, it’s not a cure-all solution. If you’re experiencing persistent problems, consider other troubleshooting steps like updating Chrome, disabling problematic extensions, or resetting browser settings.
What happens if I don’t clear my cache?
Failing to clear your cache can lead to slower browser performance, issues with loading websites properly, and an increased risk of using outdated or potentially compromised data. It’s like never cleaning your house; things just get messier and less efficient over time.
Can clearing the cache improve online privacy?
Yes, clearing your cache can enhance online privacy by removing stored data that websites use to track your browsing activity. It’s a simple yet effective step in maintaining your digital privacy.
Conclusion
Maintaining a well-functioning Chrome browser is crucial for a smooth online experience. To achieve this, it’s essential to clear your cache regularly. This not only enhances the browser’s performance but also promotes privacy and safety while browsing the internet. With the help of this guide, you can easily clear your cache and enjoy a seamless online experience. Get ready to experience faster browsing and a more secure online environment.
