Today, I would like to discuss a feature that I’m particularly passionate about – ChromeVox. As a Chromebook explorer, I have tested several accessibility tools to understand its working, but I find ChromeVox to be one of the most user-friendly and efficient. If you are new to Chromebooks or looking to enhance your device’s accessibility, this guide will provide you with a comprehensive understanding of ChromeVox and how to use it effectively.
What is ChromeVox?
ChromeVox is an accessibility feature that comes built-in with Chromebooks. It is a screen reader that provides audible narration of all the content present on the screen, including text, buttons, and images. This feature is particularly useful for people with visual impairments as it helps them to navigate and interact with their Chromebook more easily. The best part about ChromeVox is its seamless integration with the Chrome OS, which makes it a hassle-free experience for users who rely on screen readers daily. With this feature, users can easily access all the functionalities of their Chromebook without any limitations or barriers.
Setting up ChromeVox
Getting started with ChromeVox is a breeze. You can enable ChromeVox on your Chromebook by pressing Ctrl + Alt + Z. This shortcut toggles ChromeVox on and off, offering an easy way to access the tool whenever needed. For first-time users, ChromeVox will launch a tutorial that covers the basics of navigation and usage – a feature I found incredibly helpful when I first started. You can enable Chromevox in ChromeOS settings by clicking the date and gear icon to open the settings, typing “chromevox” in the search box, and toggling the setting to the on position.
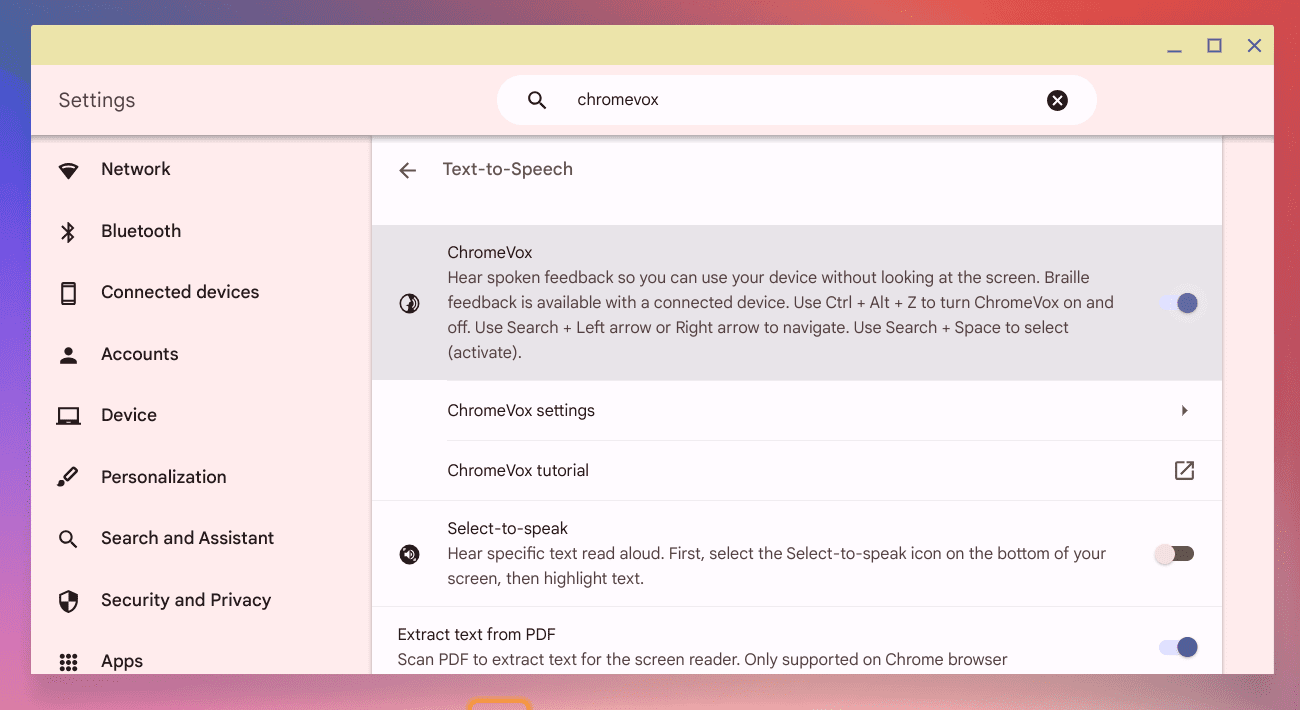
ChromeOS Settings – ChromeVox
Navigating with ChromeVox
Navigating your Chromebook with ChromeVox is a unique experience. The tool uses a combination of keyboard shortcuts to read aloud the content on your screen. Note that when I say “search” key, it can be “Launcher” key in some Chromebooks. Here are a few essential tips for effective navigation:
- Basic navigation: Use the
Tabkey to move forward through clickable items andShift + Tabto move backward. ChromeVox will announce each item as you navigate. - Reading content: To have ChromeVox read the content of a page, press
Search + Right Arrow. This command reads the next item, whileSearch + Left Arrowreads the previous item. - Navigating by headings: For web pages and documents, you can jump between headings by pressing
Search + H. This is particularly useful for quickly skimming through content.
Customizing ChromeVox
One aspect of ChromeVox that I appreciate is its customizability. You can adjust the speech rate, pitch, and volume to suit your preferences, which is great for tailoring the experience to your needs. To access these settings, press Ctrl + Alt + S and use the arrow keys to adjust the values. Personalizing these settings can significantly enhance the usability of ChromeVox, making it a more enjoyable tool to use.
Advanced features
For those looking to get even more out of ChromeVox, there are several advanced features worth exploring:
- Sticky mode: This feature allows you to use ChromeVox commands without needing to hold down the
Searchkey. Activate it by pressingSearch + Shift + S. - ChromeVox menus: Access a wealth of ChromeVox commands and settings by pressing
Search + Period. This menu is a goldmine for discovering new ways to interact with your Chromebook. - Custom shortcuts: If you find yourself using certain commands frequently, you can assign custom keyboard shortcuts to streamline your workflow.
Summary of basic keyboard shortcuts
ChromeVox uses a variety of commands to navigate and interact with your Chromebook. Here are some basic commands to get you started:
- Ctrl + Alt + Z: Enable or disable ChromeVox.
- Ctrl + Shift + > (right arrow): Move the cursor to the beginning of the next line.
- Ctrl + Shift + < (left arrow): Move the cursor to the beginning of the previous line.
- Ctrl + Shift + Down arrow: Read the current line.
- Ctrl + Shift + Up arrow: Read the current paragraph.
- Ctrl + Shift + Page Down: Read the current page.
- Ctrl + Shift + Page Up: Read from the current line to the end of the page.
Summary of advanced commands
ChromeVox also offers advanced commands that allow you to interact with your Chromebook in more sophisticated ways. Here are some examples:
- Ctrl + Shift + F: Open the ChromeVox settings page.
- Ctrl + Shift + O: Open the ChromeVox tutorial.
- Ctrl + Shift + H (Find): Open the ChromeVox help page.
- Ctrl + Shift + V (Paste): Paste the clipboard contents.
- Ctrl + Shift + M (Minimize): Minimize the current window.
- Ctrl + Shift + Q (Quit): Close the current window.
My experience with ChromeVox
In my testing with ChromeVox as a Chromebook user, I find ChromeVox to be an invaluable tool for the needy ones. I have been testing it for a few months now, and I think can greatly improve productivity. I like how I can use basic commands to navigate through web pages and documents. The advanced commands are also helpful when I need to perform more complex tasks. One thing I don’t like about ChromeVox is that it sometimes reads out unnecessary information, such as punctuation marks. However, this is a minor issue, and the benefits of using ChromeVox far outweigh this drawback.
What is “Select-to-speak” next to ChromeVox settings?
The “Select-to-speak” setting on Chromebooks is an accessibility feature that allows users to have text read aloud to them. While it serves a similar purpose to ChromeVox by providing auditory access to text on the screen, it operates differently and is used in different contexts.
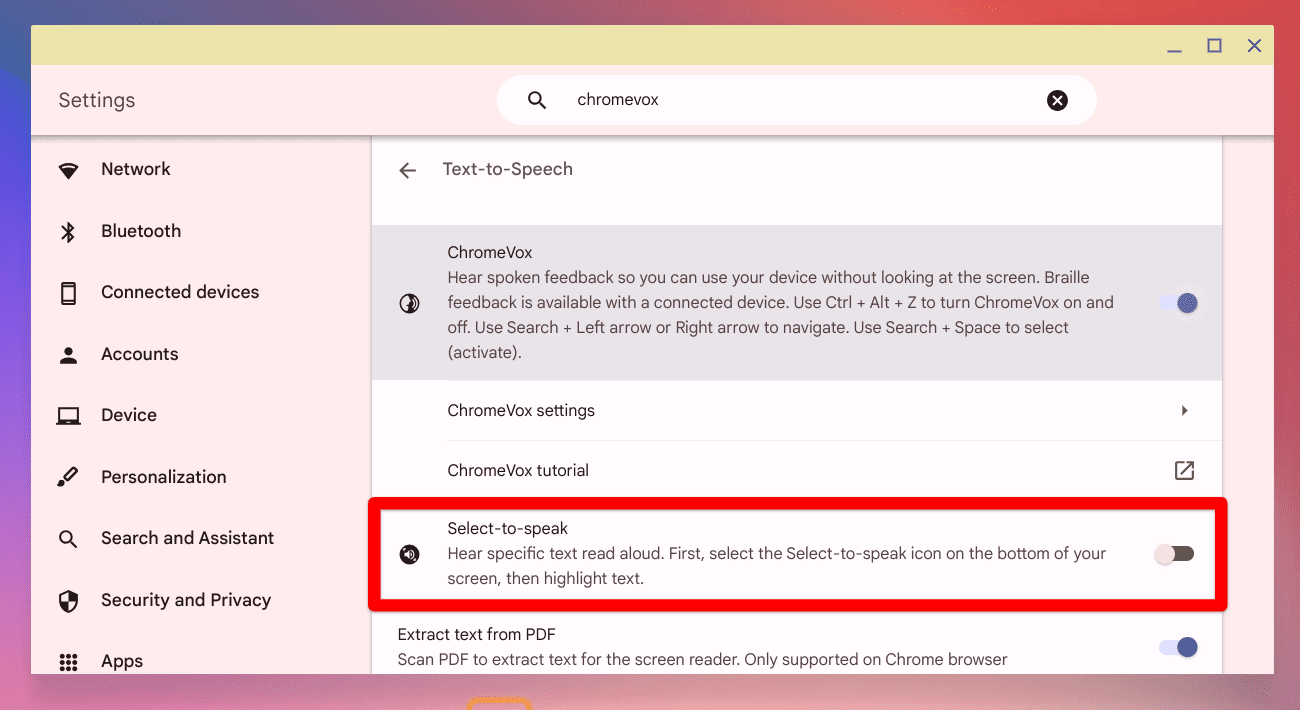
ChromeOS Settings – Select-to-speak
How “Select-to-speak” works
When “Select-to-speak” is enabled, users can choose specific text on their screen to be read aloud by pressing a keyboard shortcut (usually Search + S by default) and then clicking or dragging the mouse over the text they want to hear. This feature gives users the flexibility to have only selected portions of text read out, rather than everything on the screen, which is how ChromeVox typically operates.
Differences from ChromeVox
- Usage context: “Select-to-speak” is particularly useful for users who do not need a full screen reader like ChromeVox but occasionally need auditory feedback from their device. For example, it can be handy for users with learning disabilities, those who have difficulty reading small text, or anyone who prefers auditory learning.
- Control: Unlike ChromeVox, which automatically reads out almost everything on the screen as you navigate, “Select-to-speak” gives users more control over exactly what is read aloud. This can be less overwhelming for users who only need occasional assistance rather than continuous narration.
- Functionality: ChromeVox is designed to be a comprehensive screen reading tool, providing detailed information about the UI elements, page structure, and interactive elements on the screen. “Select-to-speak”, on the other hand, focuses solely on converting text to speech.
Relationship to ChromeVox
While “Select-to-speak” and ChromeVox are separate features, they are both part of the broader suite of accessibility tools available on Chromebooks. Users might find one more suitable than the other based on their specific needs, or they might use both in different scenarios. For instance, someone might use ChromeVox for navigating their device and web pages but prefer “Select-to-speak” for reading long articles or documents.
Here are some key differences between them:
| Feature | Select-to-speak | ChromeVox |
|---|---|---|
| Activation | On-demand, requires user action | Continuous, runs in the background |
| Functionality | Reads selected text and describes elements | Reads entire screen content, including navigation |
| Customization | Limited customization options | Extensive customization options for voice, reading speed, and more |
| Best for | Occasional assistance with reading specific information | Users who need constant screen reading support |
FAQs on ChromeVox
Can I use ChromeVox with external websites and applications?
Yes, ChromeVox works seamlessly with most external websites and applications that are accessible through the Chrome browser on your Chromebook. However, the level of accessibility might vary depending on how a website or application is developed. Websites that follow web accessibility standards typically offer a better experience with ChromeVox.
Is ChromeVox available in languages other than English?
ChromeVox supports multiple languages, making it a versatile tool for users worldwide. To change the language, you’ll need to adjust your Chromebook’s language settings, which will also change ChromeVox’s spoken language. This feature is particularly useful for non-English speakers or those who prefer to interact with their device in a different language.
How do I update ChromeVox?
Since ChromeVox is integrated into the Chrome OS, it updates automatically with your Chromebook’s system updates. To ensure you’re using the latest version of ChromeVox, keep your Chromebook updated by checking for system updates regularly in the Settings menu. This will also keep you up-to-date with new features and improvements.
Can I use a mouse or touchpad with ChromeVox?
While ChromeVox is primarily designed for keyboard navigation, you can use a mouse or touchpad to interact with your Chromebook. However, the experience is optimized for keyboard use, and some features and commands may not be as intuitive or accessible with a mouse or touchpad.
What should I do if ChromeVox isn’t working properly?
If ChromeVox isn’t functioning as expected, there are a few troubleshooting steps you can try:
- Ensure ChromeVox is enabled by pressing
Ctrl + Alt + Z. - Restart your Chromebook to resolve any temporary issues.
- Check for system updates, as an outdated Chrome OS version may cause compatibility issues.
- If you’re using an external website or application, verify that it’s designed to be accessible with screen readers.
Can I use ChromeVox on devices other than Chromebooks?
ChromeVox is specifically designed for Chrome OS and Chromebooks. However, for other devices, Google offers similar accessibility tools, such as the ChromeVox extension for the Chrome browser, which can provide screen reading capabilities on Windows, Mac, and Linux systems running Chrome.
Conclusion
ChromeVox is a powerful tool that enables visually impaired individuals to use their Chromebooks effectively. With its basic and advanced commands, users can navigate through web pages, documents, and other applications with ease. Customizing ChromeVox to suit your preferences makes it even more personalized and helpful.If you are a Chromebook user who needs a screen reader, I highly recommend giving ChromeVox a try. It may take some time to get used to, but once you master the commands, it will greatly enhance your Chromebook experience.
