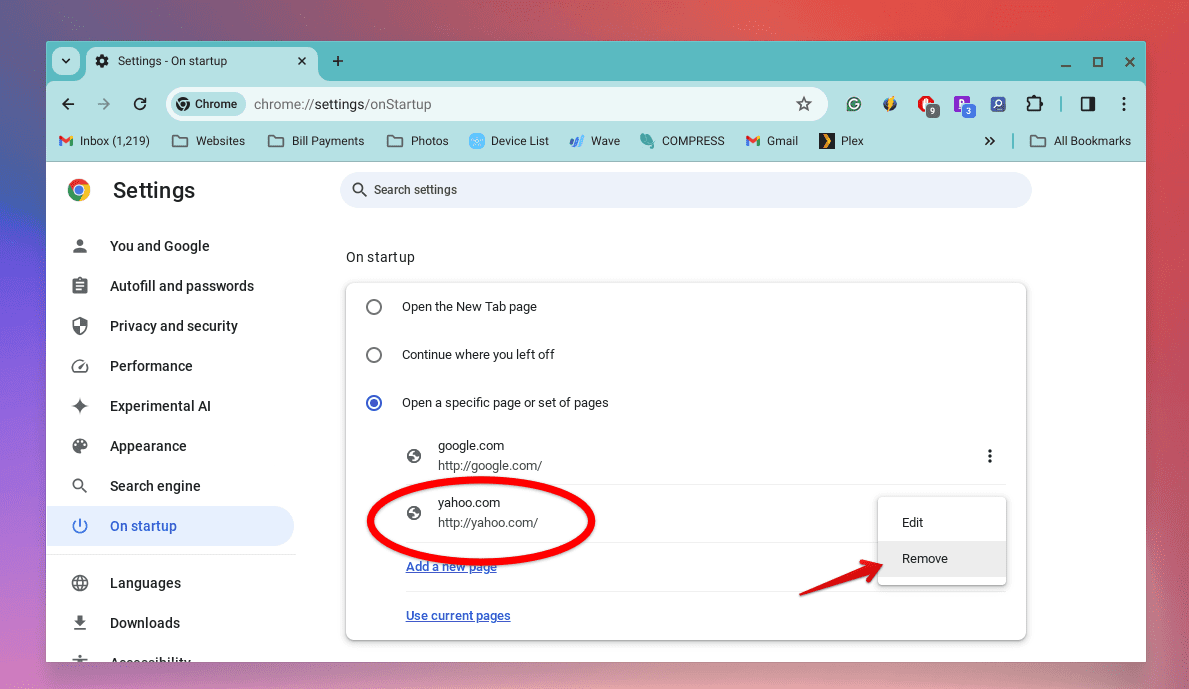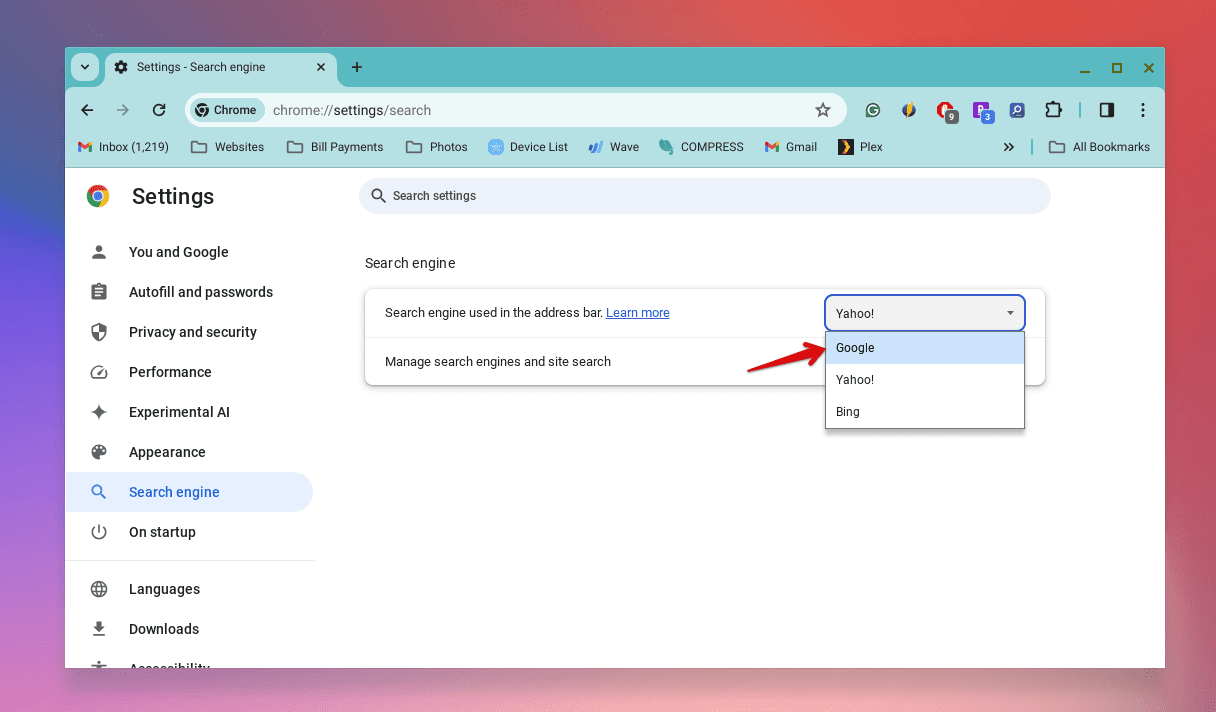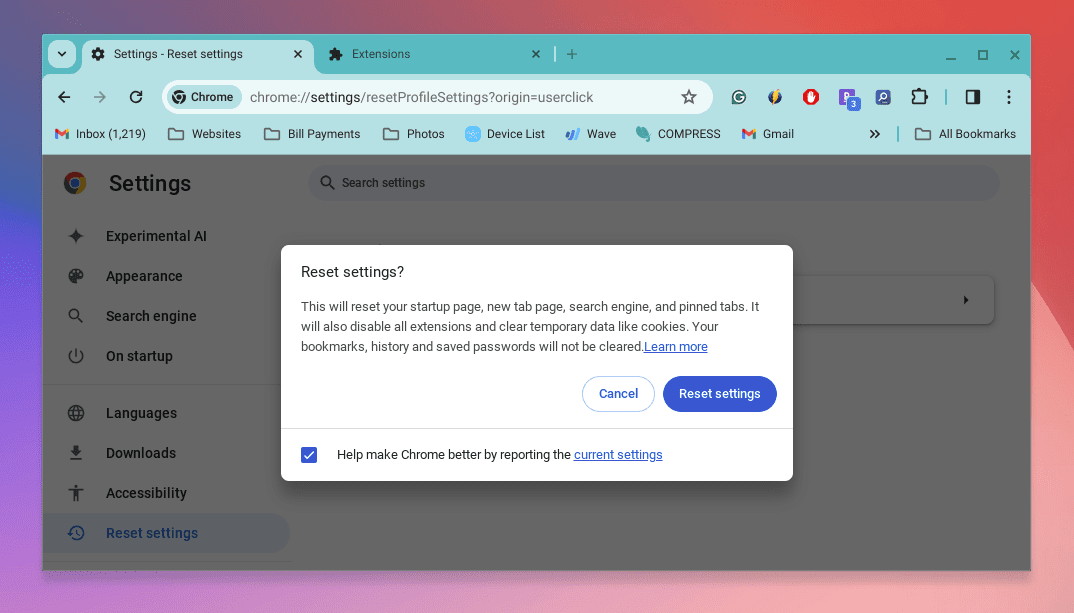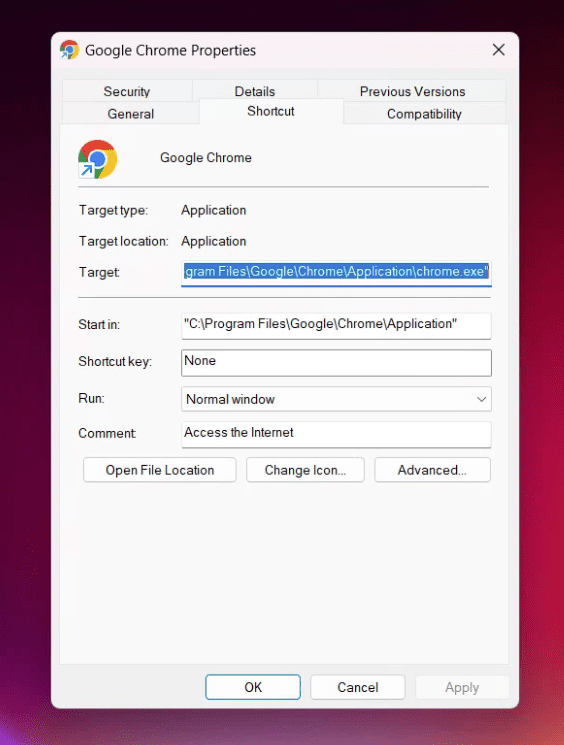Have you ever found yourself in a perplexing situation where, no matter how many times you set your preferred homepage, Yahoo keeps popping up every time you launch Google Chrome? It’s like a game of Whac-A-Mole you never signed up for. If yes, no worries, there is a solution to this problem, and we’re here to guide you through it.
Understanding the Yahoo takeover
It is not uncommon for Yahoo to take over your Chrome experience without your permission. This could be due to unwanted software installations, browser hijackers, or changes made by recently installed applications. These intrusive digital entities can modify your browser settings without your explicit consent, setting Yahoo as your default homepage or search engine. To fix this issue, it is important to identify and remove any unwanted software, extensions, or applications that may have caused the problem in the first place.
Browser hijackers and unwanted software
Browser hijackers are a type of unwanted software that modifies web browser settings without permission, redirecting you to certain websites (hello, Yahoo) or changing your search engine. It’s not just an annoyance; it can also compromise your privacy and security.
Changes by applications
Sometimes, legitimate applications ask for permission to change your browser settings during installation. It’s easy to miss these prompts, especially when hastily clicking through the installation process. Before you know it, Yahoo becomes your unwelcome browser companion.
Solving the Mystery: Why Does Yahoo Keep Opening in Chrome?
Banishing Yahoo from Chrome requires a mix of straightforward steps and a bit of digital detective work. Here is how.
Check Chrome’s on-startup settings
- Open Chrome and click on the three dots in the upper-right corner to access the menu.
- Select “Settings” and navigate to the “On startup” section.
- Ensure “Open a specific page or set of pages” is selected, and remove any Yahoo-related URLs.

Startup Settings in Chrome
Review your search engine settings
- While in Chrome’s settings, scroll to the “Search engine” section.
- Ensure your preferred search engine (like Google) is selected, not Yahoo.
- Also, check the “Manage search engines” section for any Yahoo entries and remove them.

Chrome Search Engine Settings
Inspect your Chrome extensions
Unwanted extensions can be the culprits behind the Yahoo intrusion:
- Go to Chrome’s menu and select “More tools” > “Extensions.”
- Carefully review the list and remove any extensions you don’t recognize or need.
Reset Chrome settings to default
If Yahoo persists, consider a Chrome reset:
- In Chrome’s settings, scroll down, click the “Reset settings”, and select “Restore settings to their original defaults.”
- Confirm the reset (note: this will disable your extensions and clear temporary data).

Chrome Reset Settings
Conduct a malware scan
Sometimes, the issue runs deeper than just browser settings. Running a malware scan with a reputable antivirus can root out any malicious software that might be causing the problem.
Dive deeper into Chrome’s shortcuts (On Windows PC)
Modify Chrome’s shortcuts: Sometimes, unwanted software modifies the shortcuts used to launch Chrome, adding a command that forces the browser to open with a specific page (like Yahoo).
-
- Right-click on the Chrome shortcut on your desktop and select “Properties.”
- In the “Target” field, look for any URLs appended after
chrome.exe. If you find a URL related to Yahoo, remove it. - Apply the changes and repeat the process for any other Chrome shortcuts (Taskbar, Start menu).

Chrome Shortcut Properties on Windows PC
Tinker with Chrome’s policies
Check Chrome’s policies: Malware or unwanted software can enforce certain policies that change your browser’s behavior.
-
- In Chrome, type
chrome://policyin the address bar and press Enter. - Look for any policies that might be forcing Chrome to open Yahoo or setting it as the default search engine. If you find any, you may need to use the Windows Group Policy Editor (for Windows Pro and Enterprise users) or manually delete the policy keys from the Windows Registry (this requires extra caution).
- In Chrome, type
Clean your computer’s hosts file (On Windows PC)
Inspect the hosts file: The hosts file in Windows can be used to redirect websites. Malware might have added entries to redirect Chrome to Yahoo.
-
- Navigate to
C:\Windows\System32\drivers\etc\and open thehostsfile with Notepad (Run as Administrator). - Look for any lines that mention Yahoo. If you find any, delete them. Be careful not to remove any other entries.
- Navigate to
Prevention is better than cure
To avoid future hijackings, stay vigilant when installing new software. Always opt for the custom installation to deselect any unwanted changes to your browser settings. Moreover, keeping your browser and security software up to date can protect you from new threats.
Wrapping up
Sometimes Yahoo can be set as your default search engine in Google Chrome, which can be annoying, especially if you prefer using Google’s services. However, there’s no need to worry. By following the simple steps outlined above, you can easily regain control of your browser and set your preferred search engine as the default. I hope this guide has been informative and helpful in resolving this issue for you. If you have any questions or feedback, feel free to leave your comments below.