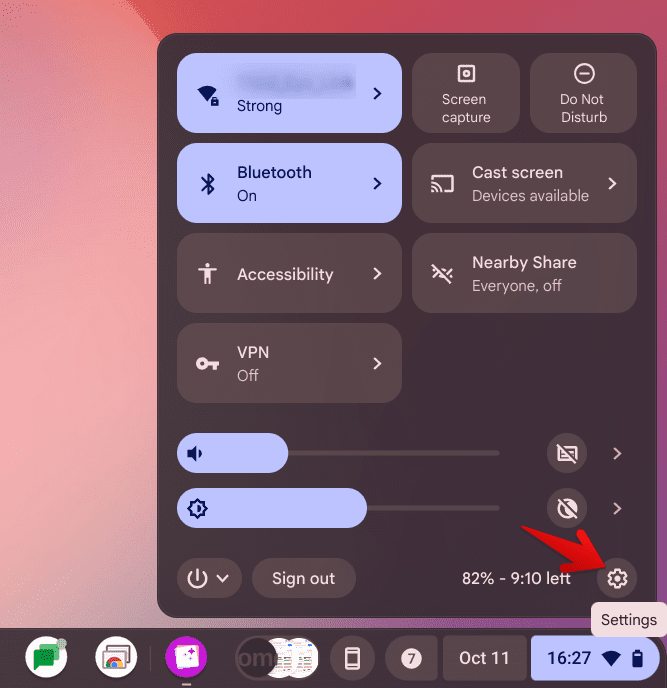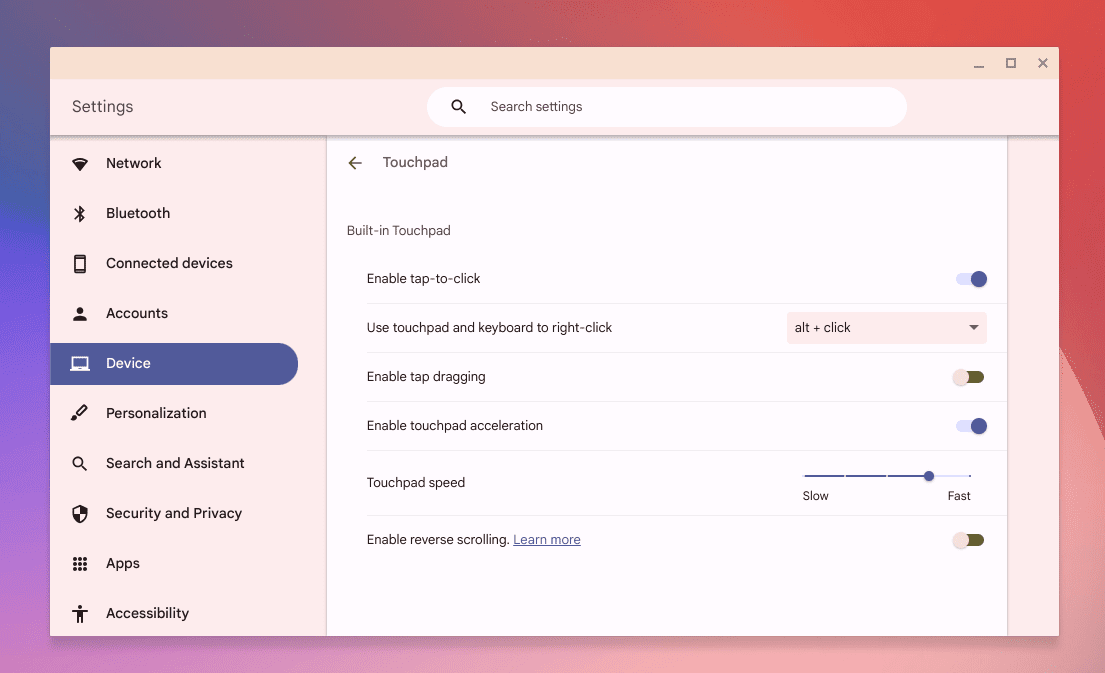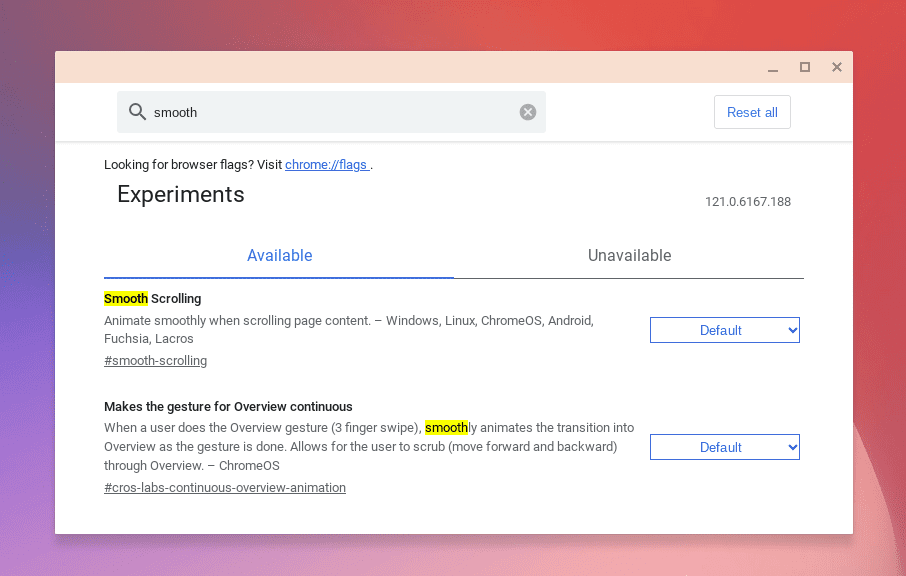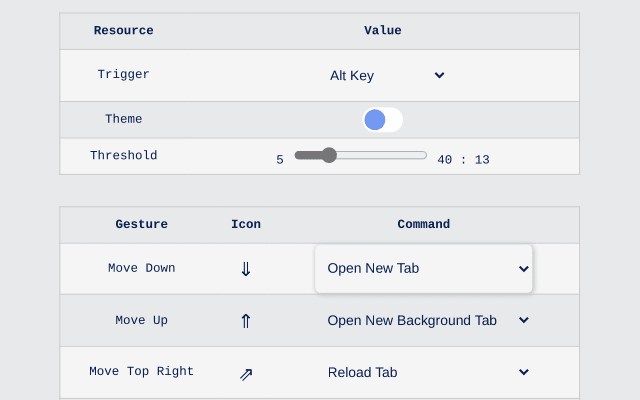Attention all Chromebook users! Switching over to a Chromebook can be a great experience, thanks to its sleek design, fast performance, and user-friendly interface. However, getting used to new technology can be tricky, and mastering the scrolling feature on a Chromebook can be particularly challenging.
Today, I’m diving into one of the basics yet essential skills for navigating these nifty gadgets: scrolling. Whether you’re a new user or just need a quick refresher, this guide is for you. Let’s scroll our way through this, shall we?
Understanding the Chromebook touchpad
First things first, the heart of scrolling on a Chromebook is its touchpad, like all other laptops out there. I must admit, I was a bit skeptical about its responsiveness at first, but boy, was I pleasantly surprised! The touchpad on most Chromebooks is smooth and intuitive, making navigation a breeze once you get the hang of it.
Two-finger scroll
The most common and, in my humble opinion, the easiest way to scroll on a Chromebook is using the two-finger scroll method. Here’s how:
- Place two fingers slightly apart on the touchpad.
- Gently slide your fingers up or down to scroll through pages or documents.

Two Finger Scrolling
What I love about this method is its precision. Whether I’m scrolling through long articles or navigating a dense spreadsheet, the control is just fantastic.
Scroll settings and adjustments
Now, I know that not everyone likes their scrolling the same way. Some like it fast and furious, while others prefer a slow and steady pace. Thankfully, Chromebooks come with customizable scroll settings. To adjust, follow these steps:
- Click on the time at the bottom right corner of your screen to open the system menu.
- Select ‘Settings’ (the gear icon).

Accessing ChromeOS settings
- Scroll down to ‘Device’ and choose ‘Touchpad.’
- Here, you’ll find options to adjust the scroll speed and direction to your liking.

ChromeOS Touchpad Settings
I personally prefer “Reverse scrolling” (also called Australian scrolling) because it feels more natural, mimicking the touch screen gestures we’re all so accustomed to on our smartphones. You can enable it if you like it.
Scroll bar dragging
While less common, this method can be helpful in specific situations:
- Find the horizontal scroll bar on the page you’re viewing.
- Click and hold the scroll bar thumb.
- Drag the thumb left or right to scroll horizontally.
Using a mouse with your Chromebook
While I’m a big fan of the touchpad, I know some tasks are just easier with a good old mouse. Connecting a mouse to your Chromebook is as simple as plugging it in or connecting via Bluetooth. Once connected, scrolling is straightforward:
- Roll the scroll wheel up or down to navigate through pages.
I find this method particularly handy when I’m working on detailed projects that require high precision.
Advanced scrolling techniques
For the power users out there, Chromebooks have a few more tricks up their sleeves. Did you know you can scroll horizontally too? Just hold down the ‘Shift’ key while scrolling up or down on your touchpad or mouse. This little trick is a lifesaver when dealing with wide spreadsheets or panoramic images.
Touchscreen scrolling
Let’s not forget the Chromebooks that come with touchscreen capabilities. If you’re lucky enough to have one, scrolling is as simple as swiping up or down on the screen. I must say, on lazy days, nothing beats lounging back and leisurely swiping through content.
Some noteworthy things
- Some Chromebooks have touchpads with dedicated horizontal scroll zones. You can usually find these zones identified by a subtle line or texture difference on the touchpad edges.
- Keep in mind that not all websites or applications support horizontal scrolling. In such cases, you may need to use keyboard shortcuts or alternative methods for navigation.
Here are some advanced tips for horizontal scrolling on your Chromebook touchpad:
Advanced scrolling tips
Fine-tune scrolling sensitivity:
- Chrome Flags: Go to
chrome://flagsin your browser address bar. Search for the “Smooth scrolling” flag. Enabling these can offer more precise and fluid scrolling control if you are facing issues with default settings on your computer.
Smooth Scrolling Chrome Flag
Utilize multi-finger gestures:
- Three-finger swipe: Swipe three fingers left or right to quickly jump horizontally across webpages or content.
- Two-finger tap and hold: Tap and hold with two fingers and move your fingers left or right for controlled horizontal scrolling.
Explore touchpad extensions:
- “Smooth Key Scroll” can provide a scroll with a keyboard if you prefer that way.
- “Trackpad Gestures” allows users to use mouse gestures in conjunction with keyboard or mouse right-click triggers to perform custom-assigned actions

Trackpad Gestures Chrome Extension
Wrapping up
And there we have it—a deep dive into the art of scrolling on a Chromebook. From the nuanced two-finger glide to customizing your scroll settings, and even incorporating a mouse for those precision tasks, we’ve explored the spectrum of scrolling options. I encourage you to experiment with these techniques to discover your ideal scrolling flow. Here’s to making your Chromebook journey as smooth and enjoyable as possible. Keep scrolling and exploring, friends!