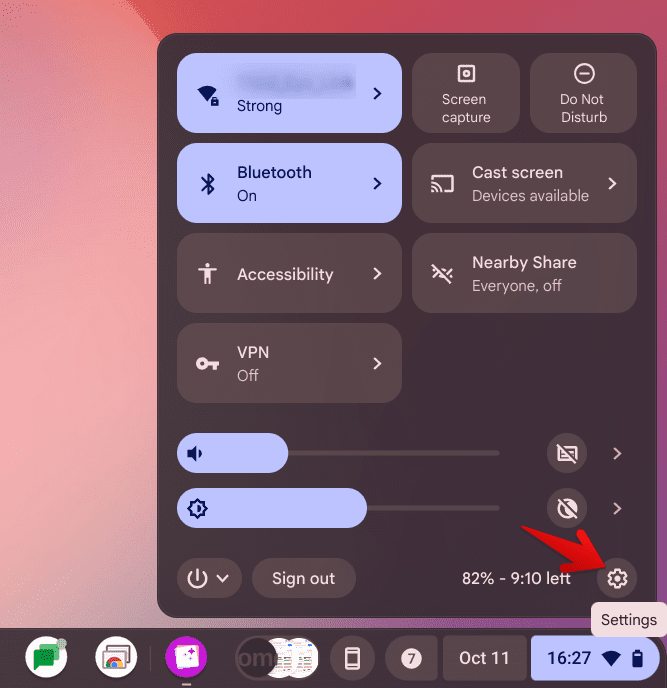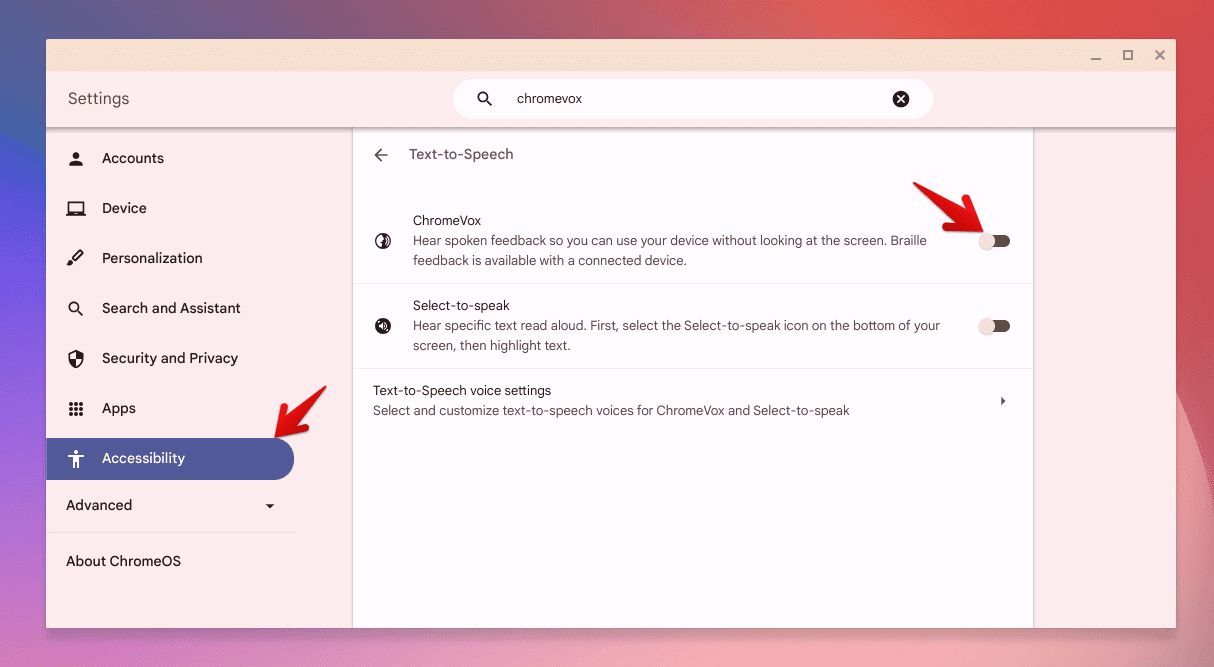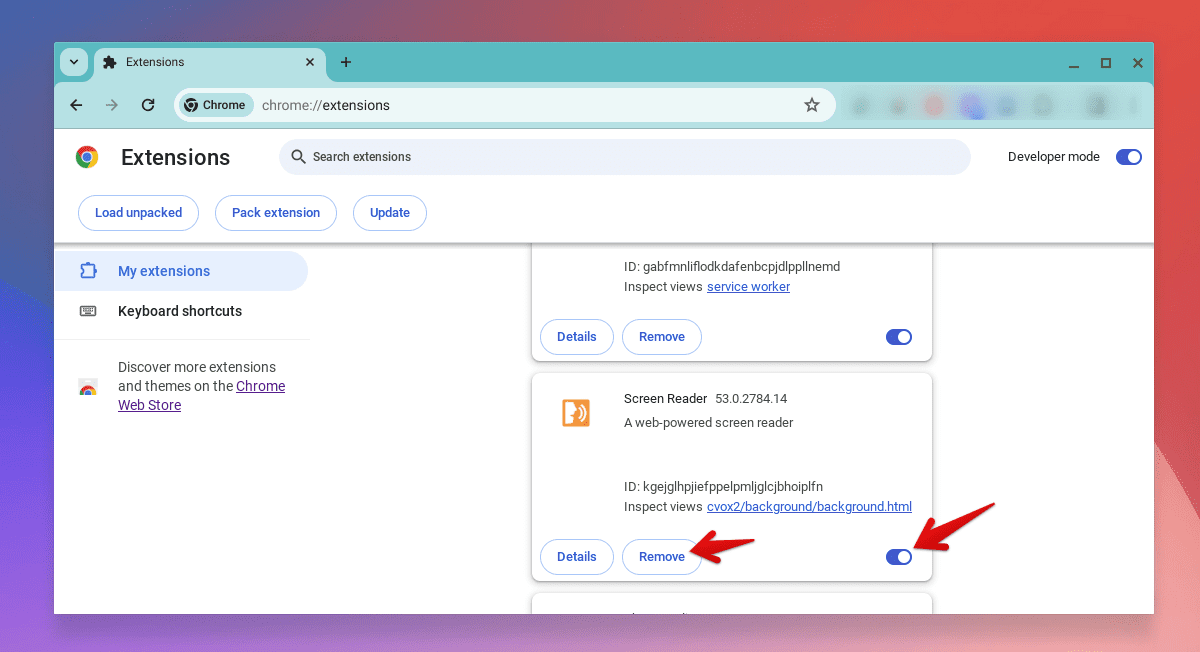Are you tired of hearing the ChromeVox voice every time you use your Chromebook? Initially, I found it charming, but soon it became irritating. You’re not alone; many users feel the same way. Although the feature is helpful at first, it’s common to seek ways to disable it. In this blog post, I will guide you through the process of turning off ChromeVox on your Chromebook. This will ensure a more peaceful computing experience. Let’s get started!
Understanding ChromeVox
Before we proceed to silence it, let’s take a moment to appreciate what ChromeVox is. ChromeVox is a screen reader built into Chromebooks, designed to make computing accessible to users who are visually impaired. It’s a testament to the inclusivity of technology, something I deeply admire. However, for users who don’t require its assistance, it can be more of an unintended soundtrack to their digital life.
Turning off ChromeVox on your Chromebook
1. Quick mute: The shortcut way
Sometimes, you just need a quick fix. If you’re in the middle of something and ChromeVox starts narrating your life, pressing Ctrl + Alt + Z can instantly toggle the feature on or off. This shortcut is a lifesaver in meetings or coffee shops, where sudden narration might earn you some puzzled looks.
2. Disabling ChromeVox through settings
For a more permanent solution, you’ll want to dive into the Chromebook settings. Here’s how:
- Access settings: Click on the time at the bottom right of your screen and then click on the settings gear icon. This is your gateway to customization and, in this case, silence.

Accessing ChromeOS settings
- Accessibility features: Find and click on “Accessibility.” This section is a goldmine for customizing how you interact with your Chromebook.
- Manage Text-to-Speech: Look for “Text-to-Speech” and click on it. You’re getting closer to your goal!
- Turn off ChromeVox: Under the “Audio and Captions” category, you’ll see “Enable ChromeVox”. Toggle this option off. And just like that, silence is golden.
3. Using the ChromeVox extension
If your Chromebook uses the ChromeVox extension instead of or in addition to the built-in feature, you might need to disable it directly from the Chrome browser:
- Open Chrome: Launch your Chrome browser, the gateway to the vast web.
- Extensions: Navigate to
chrome://extensions/by typing it in the address bar. This is where all your digital helpers live. - Find ChromeVox: Look for the Screen Reader extension in the list. It’s usually easy to spot, thanks to its distinctive icon.

Disable Screen Reader Chrome Extension
- Toggle off: Click the toggle to turn off the extension. If you’re feeling decisive, you can even click “Remove” to uninstall it completely.
When you might need ChromeVox again
Remember, ChromeVox is there for a reason. There might be times when you or someone you know could benefit from its features. Re-enabling it is just as simple as disabling it, so don’t hesitate to bring it back if the need arises.
Wrapping up
If you’re using a Chromebook and find that ChromeVox, the built-in screen reader, is interfering with your user experience, disabling it can be a great solution. This is especially true if you prefer visual cues over auditory ones. Fortunately, there are options available to help you disable ChromeVox temporarily or permanently. By following the right steps, you can customize your settings to achieve a peaceful and efficient computing environment.