Welcome to the ultimate guide on harnessing the power of Google Assistant for dictation on your Chromebook! As someone who spends a hefty chunk of my day typing away on my trusty Chromebook, the discovery of dictation features was a game-changer. I’m here to share the ins and outs of this fantastic feature, including some of my feedback about using Google Assistant for dictation. Let’s get started!
Setting the stage: What is Google Assistant?
Before we jump into the nitty-gritty of dictation, let’s take a moment to appreciate Google Assistant. It’s like having a personal helper right in your device, ready to follow your commands, answer your questions, and now, transcribe your words into text. It’s not just about convenience; it’s about making technology more accessible and efficient.
Please note that activating Google Assistant is not a mandatory requirement to enable dictation on your Chromebook. However, it can indirectly enhance the overall voice interaction experience in a few ways, as noted below. If you have not enabled Google Assistant for some reason, ChromeOS still has the capability of speech-to-text. In such a case, you can directly skip the Google Assistant activation and proceed to the next section. Here are the benefits
- Controlling dictation through voice commands: While the built-in Chromebook dictation doesn’t involve Google Assistant directly, you can use Google Assistant voice commands to partially control it. For example, you can say “Hey Google, stop dictation” or “Hey Google, open a new tab and start dictation.” However, keep in mind that these functionalities are limited compared to dedicated dictation controls.
- Extended voice interactions: If you find yourself frequently switching between dictation and other voice-based tasks, having Google Assistant active allows for a more seamless flow. For instance, you might dictate some text, then ask Google Assistant a question related to it, all without manually activating any specific features. This can feel more natural and efficient for multi-tasking.
- Dictation in specific apps: Chromebook has a built-in dictation feature that works with most apps. However, some individual apps may have their own dictation features powered by Google Assistant. By using Google Assistant, you can easily access and use these app-specific functionalities.
Getting started with Google Assistant on your Chromebook
First things first, you’ll need to ensure Google Assistant is up and running on your Chromebook. Here’s a quick step-by-step to get you started:
- Access your Chromebook settings: Click on the time in the bottom right corner, then click the gear icon to open settings.
- Find the ‘Search and Assistant’ section: Look for the “Search and Assistant” option in the settings menu and click on it.
- Enable Google Assistant: Toggle the switch to turn on Google Assistant. You might need to log in with your Google account if you haven’t already.

Google Assistant Settings on ChromeOS
Enabling voice input and dictation
Now that Google Assistant is ready to go, let’s enable voice input and dictation. This will allow you to use your voice to type text wherever you can type on your Chromebook. To do this:
- Go back to your settings: If you closed them, open up your Chromebook settings again.
- Navigate to ‘Accessibility’ settings: Scroll down or look for the “Advanced” section and expand it.
- Look under ‘Keyboard and text input’: This is where you can manage language settings and input methods.
- Enable ‘Dictation’: Find this option and toggle it on. This allows you to use your voice to type in any text field.

Accessibility Settings in ChromeOS – Enable Dictation
Speech to text on Chromebook using Google Assistant
With everything set up, you’re ready to start dictating. Here’s how to do it:
- Activate the dictation feature: Simply press the ‘Search’ key or the ‘Launcher’ key, depending on your Chromebook model, and the ‘D’ key simultaneously. Alternatively, you can click the microphone icon in the status area while on any text editor (where the time is displayed). In my example below, I used Google Docs.
- Start speaking: Begin dictating your text. Speak clearly and at a moderate pace. Don’t worry about having to be too formal; Google Assistant is quite good at understanding natural speech. Punctuation and formatting can be controlled with voice commands like “period,” “comma,” “new paragraph,” etc. (See the full list of commands here: https://support.google.com/chromebook/answer/12001244?hl=en)
- Editing your text: If you need to make corrections, you can always go back and edit the text manually. Google Assistant is smart, but it’s not perfect.

Speech to text dictation on Chromebook
My insights: The good, the bad, and the wishful
From my experience, using Google Assistant for dictation on a Chromebook is incredibly convenient, especially for drafting emails or jotting down quick notes. However, there are a couple of things to keep in mind:
- The good: It’s hands-free and can significantly speed up your workflow once you get the hang of it. Plus, it’s pretty accurate with clear, slow speech.
- The bad: Background noise can throw it off, and complex jargon or names might not always be transcribed correctly. Until then, I would use headphones in noisy environments.
- The wishful: I hope future updates bring even better context understanding and noise cancellation, making dictation flawless even in bustling environments.
Frequently Asked Questions (FAQs)
Can I use Google Assistant for dictation in any app on my Chromebook?
Yes, once you’ve enabled the dictation feature, you can use it in virtually any app or text field on your Chromebook. This includes Google Docs, emails, search fields, and more. Just activate the dictation mode and start speaking!
Do I need an internet connection to use dictation on my Chromebook?
Typically, yes. Since Google Assistant relies on cloud-based processing for voice recognition and dictation, an active internet connection is necessary for the feature to work optimally.
How can I improve the accuracy of dictation?
To enhance dictation accuracy, try to speak clearly and at a steady pace. Ensure you’re in a relatively quiet environment to minimize background noise interference. Using an external microphone can also improve voice capture quality.
Is it possible to add punctuation or format text using dictation?
Google Assistant is quite adept at recognizing commands for punctuation and basic formatting. You can say things like “comma,” “period,” “new line,” or “new paragraph” while dictating, and it should understand and apply your commands. However, more complex formatting might require manual adjustments.
Can I dictate in languages other than English on my Chromebook?
Yes, Google Assistant supports multiple languages for dictation. You might need to adjust your language settings in the ‘Languages and input’ section of your Chromebook settings to use dictation in another language. Keep in mind that the availability of languages and the accuracy of dictation can vary.
Wrapping up
Overall, using Google Assistant for dictation on your Chromebook is a convenient and efficient way to transform your spoken words into written text. This guide has walked you through the essential steps to enable and use this feature, from setting up Google Assistant to understanding its capabilities and limitations. While the experience might not be flawless, especially in noisy environments or with complex vocabulary, the ease of use and time-saving potential it offers are undeniable.

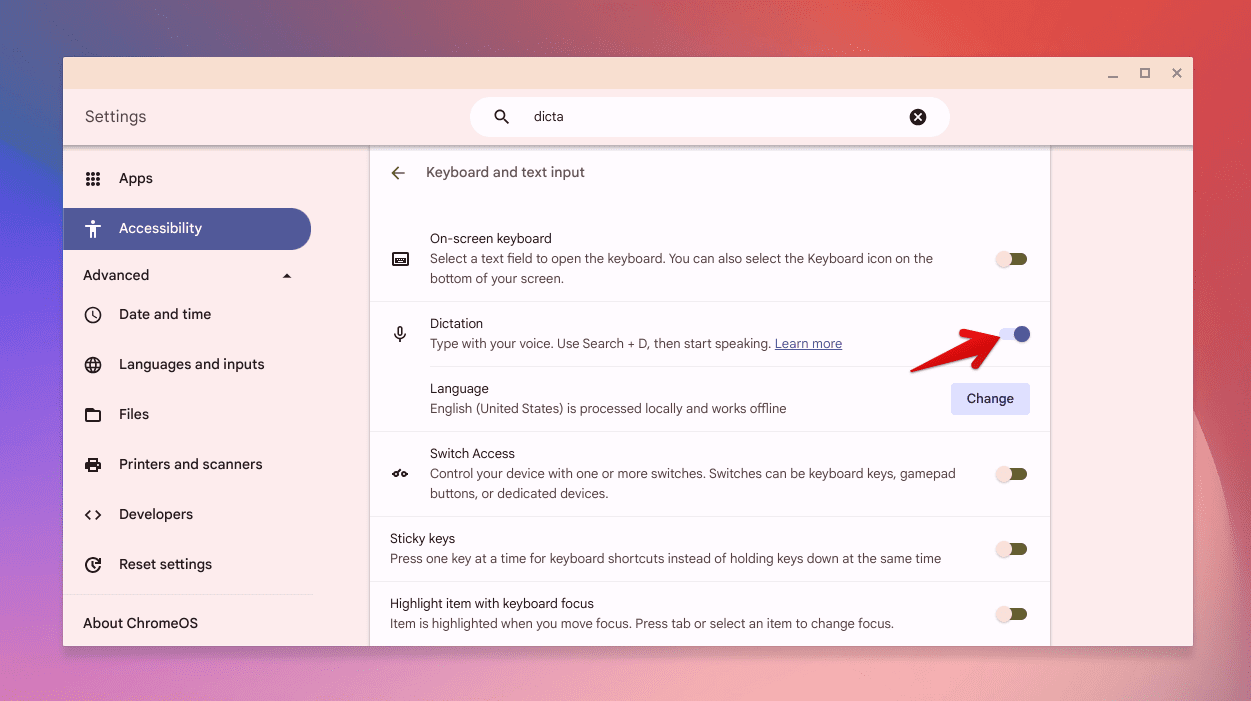
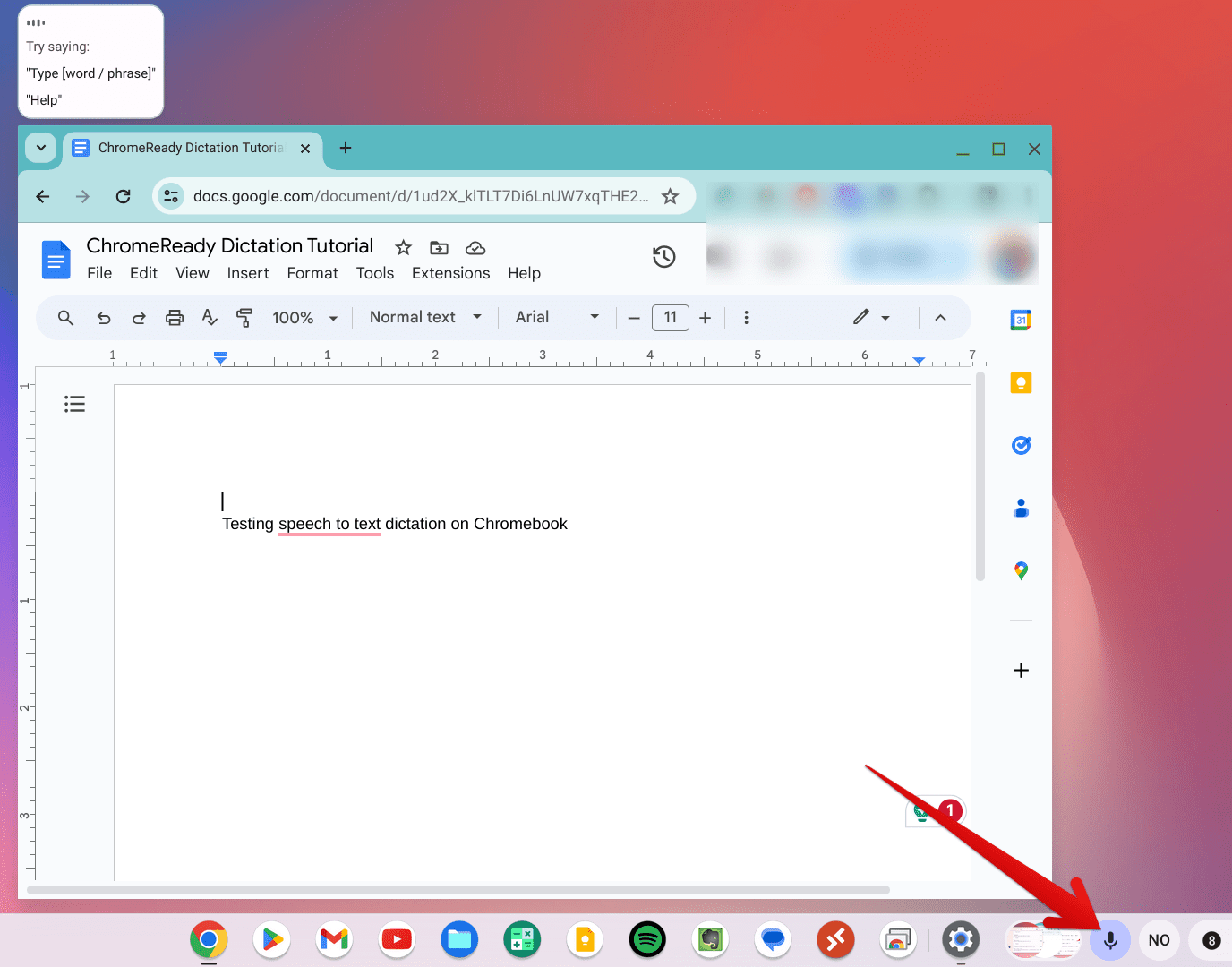

2 comments
You do not need to enable Google Assistant to use Dictation.
You are correct that activating Google Assistant itself won’t directly enable dictation on your Chromebook. However, there are a few ways in which it can indirectly enhance the overall voice interaction experience.
Firstly, you can use Google Assistant voice commands to partially control dictation, such as saying “Hey Google, stop dictation” or “Hey Google, open a new tab and start dictation.” Nevertheless, keep in mind that these functionalities have some limitations compared to dedicated dictation controls.
Secondly, if you frequently switch between dictation and other voice-based tasks, having Google Assistant active allows for a more seamless flow. For example, you can dictate some text and then ask Google Assistant a question related to it, all without manually activating any specific features. This can make multitasking more natural and efficient.
However, I think it is important to clarify in the article that enabling Google Assistant is not mandatory to enable dictation. I appreciate your quick feedback. Thank you so much!