Welcome to Chrome Ready, dear readers! Today, I’m diving into a topic that’s a lifesaver for spreadsheet enthusiasts and a beacon of hope for those who, like me, often find themselves lost in the labyrinth of Google Sheets – text wrapping. It’s a simple yet magical feature that transforms your data from a cluttered mess to a neat, easily digestible format. So, grab your virtual pens and notepads, and let’s embark on this journey together!
Understanding text wrapping: what and why?
Before we delve into the ‘how,’ let’s talk about the ‘what’ and ‘why.’ Text wrapping in Google Sheets is the process of adjusting the contents of a cell so that the text fits neatly within its confines. It’s like convincing your lengthy text to play nice and stay within its home (the cell), without spilling over into the neighborhood (adjacent cells).
Why is this important? Imagine trying to read a novel with half the words hidden; that’s what unwrapped text in a spreadsheet feels like. Text wrapping ensures that each cell displays its content fully, making your data look clean and professional. As someone who’s spent hours staring at spreadsheets, I can’t emphasize enough how this small feature can significantly impact your data presentation.
Step-by-step guide to wrap text
Now, let’s get to the fun part – wrapping text. Follow these simple steps, and you’ll be a wrapping wizard in no time!
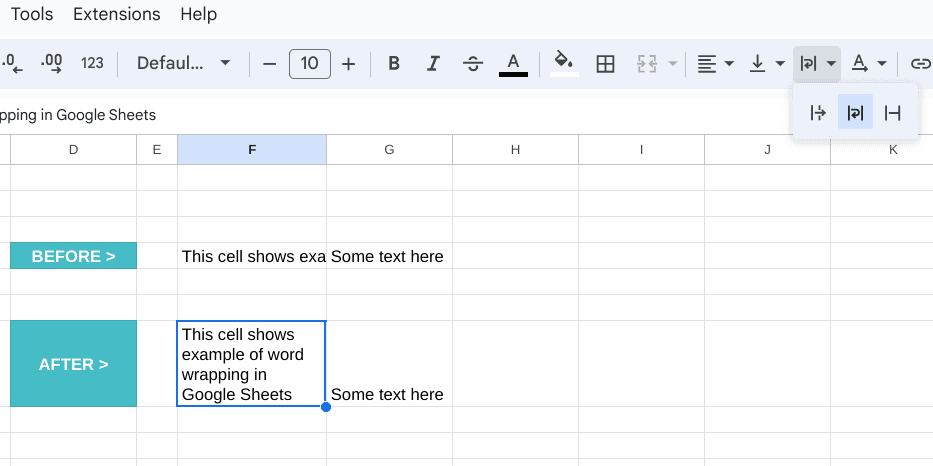
Word Wrapping in Google Sheets
- Open your Google Sheet: This one’s pretty self-explanatory. Fire up your Google Sheets.
- Select the cells you want to wrap: Click on the cell, or drag your mouse to select multiple cells. If you’re like me and often accidentally select the wrong cells, don’t worry – Google Sheets is forgiving!
- Find the text wrapping button: Look towards the top of the screen for the toolbar. There’s a button with lines resembling text – that’s your magic wand, the text wrapping button.
- Choose your wrapping option: Click on the text wrapping button, and you’ll see three options – ‘Overflow,’ ‘Wrap,’ and ‘Clip.’ Select ‘Wrap.’ ‘Overflow’ lets the text spill over (not what we want), and ‘Clip’ cuts the text off (also not ideal).
- Admire your work: Once you select ‘Wrap,’ your text magically fits within the cell, breaking into multiple lines if needed. It’s satisfying, isn’t it?
Tips and tricks for effective text wrapping
Text wrapping isn’t just a one-trick pony; there are ways to make it even more effective.
- Adjusting column width and row height: Sometimes, even after wrapping, your text might look crowded. Adjust the column width or row height to give your text some breathing room.
- Merging cells for titles: If you have a long title, consider merging cells and then wrapping the text. It gives a cleaner look.
- Using keyboard shortcuts: For the keyboard warriors out there, use Alt + Enter (Windows) or Option + Return (Mac) to manually break lines.
Why I love text wrapping (and you should too!)
From my personal experience, text wrapping is a game-changer. It makes data analysis less daunting and more accessible. I’ve seen my spreadsheets transform from chaotic to calm, all thanks to this nifty feature. Plus, it’s a great way to impress your boss or clients with your neat and professional-looking data!
Frequently asked questions about text wrapping in Google Sheets
In the spirit of thoroughness and making sure we cover all the bases, I’ve compiled a list of frequently asked questions about text wrapping in Google Sheets. This section is the cherry on top of our text-wrapping sundae, offering quick answers to some common curiosities and issues you might encounter.
1. Can I apply text wrapping to an entire sheet at once?
Absolutely! To wrap text in the entire sheet, click on the square in the top-left corner between the A and the 1 to select everything. Then, simply follow the text wrapping procedure I outlined earlier. It’s like giving your entire sheet a text-wrapping hug!
2. How do I undo text wrapping?
Changed your mind? No problem. Just select the cells again, go to the text wrapping button, and choose either ‘Overflow’ or ‘Clip’ depending on your preference. Remember, ‘Undo’ (Ctrl + Z or Command + Z) is also there to quickly revert changes.
3. Will text wrapping affect my data when I print my spreadsheet?
Yes, it will. Text wrapping is not just a visual aid; it actually alters how your data is displayed in the cells, which directly translates to your print layout. Always preview your print layout to ensure everything looks as expected.
4. Is there a way to wrap text automatically in new cells?
Unfortunately, Google Sheets doesn’t offer an automatic setting to wrap text in new cells by default. You’ll need to apply text wrapping to new cells manually or by selecting the range where you anticipate entering text.
5. Does text wrapping affect the performance of Google Sheets?
In general, text wrapping has minimal impact on performance. However, if you’re working with a very large spreadsheet with thousands of cells with wrapped text, you might experience some slowdowns.
6. Can I wrap text in merged cells?
Yes, you can! Text wrapping works in merged cells just like it does in regular cells. This can be particularly useful for headings and titles.
7. Is there a way to customize the text wrapping further?
While Google Sheets doesn’t offer advanced text wrapping customization like desktop spreadsheet programs, you can still adjust column widths and row heights to fine-tune how your text is wrapped.
8. What happens to wrapped text when I export my sheet to another format?
When you export your Google Sheet to a format like Excel or as a PDF, the text wrapping should be preserved. However, it’s always a good idea to double-check the formatting in the exported document.
9. Can text wrapping be controlled through Google Sheets scripts?
For the script-savvy users, yes, Google Apps Script can be used to apply text wrapping to cells programmatically. This is handy for advanced users who need to automate their workflow.
10. Is there a limit to how much text I can wrap in a single cell?
Technically, a cell can contain up to 50,000 characters. While all these characters can be wrapped, remember that an excessively long text in a single cell can become unwieldy to manage and read.
Conclusion
There you have it, folks – the ins and outs of text wrapping in Google Sheets. It’s a simple tool, but its impact on the readability and presentation of your data is immense.
If you found this guide helpful, don’t forget to share it with your friends or colleagues. And if you have any other Google Sheets tips and tricks you’d love to learn about, drop a comment below – I’m always excited to delve into new spreadsheet adventures!
