Both Google Meet and Google Calendar are indispensable Workspace tools that millions of users employ on a day-to-day basis, but did you know that there was a way to interconnect these two programs in a way to render your workflow seamless? That’s right, and actually quite painlessly doable.
Thanks to Google making efforts to constantly integrate most of its services with each other, such as Google Drive and Google Photos working in tandem with one another, the same applies to two of its most functionality-driven applications as well. In this guide, we’ll learn how to schedule Meet calls on Google Calendar without breaking a sweat.
With no further ado, therefore, let’s dive right into the write-up.
Scheduling Meet calls through Google Calendar
Over the years, Google Calendar has established itself as the primary scheduling service for Google’s user base. Its functionality can be applied on a range of different avenues, whether you’d like to plan a vacation with your loved ones or manage your family’s busy schedule. In corporate settings, taking up Calendar’s features is even more fruitful.
Getting started
As part of creating an event template, therefore, it’s easily possible for one to schedule a Google Meet session from right within Calendar. All you need to have is the right know-how, and that should do it. To begin, open the Calendar app on your PC or Chromebook. Use this direct link to go straight to the program.
Creating a new event
As soon as you’re in, the next step is to click on the “Create” button on the left side of Calendar’s interface and choose “Event” from the subsequently appearing options. The other two options, namely “Task” and “Appointment schedule” don’t currently offer the feature we’re on about here.

Choosing the “Event” button
Scheduling a meeting
A small-scale window should now be popping up on your end. Here, you can specify the details of the event you’re creating. Fields for the title and guests can be filled out, and it’s recommended to designate the time and date for the event as well for more clarity. More details, such as the location of the event, its description, and your visibility setting can also be tweaked.
When you’re finished with the rest of the stuff, move ahead by clicking on the “Add Google Meet video conferencing” button. Give the system a moment and it should ready up the meeting right away.
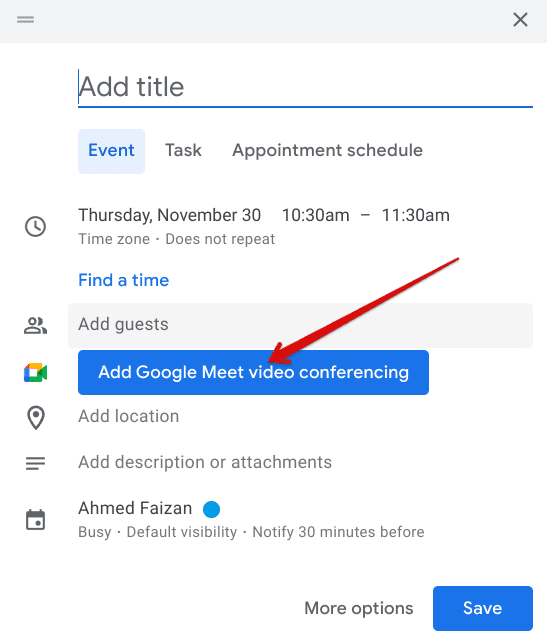
Adding a Google Meet conference to the event
Tweaking the relevant video call settings
Now that your Google Meet video conference has been generated for joining, make sure to copy the joining code and share it with the relevant personnel early on for more convenience. Just before you do that, though, we recommend tweaking some of the pertinent settings for the conference. That way, you’ll be able to enjoy an optimal Meet experience.
Simply click on the cog-shaped icon as shown below and that should open up another window on your screen, making it possible to go through whatever the necessary host controls that you should exercise as you conduct the conference.
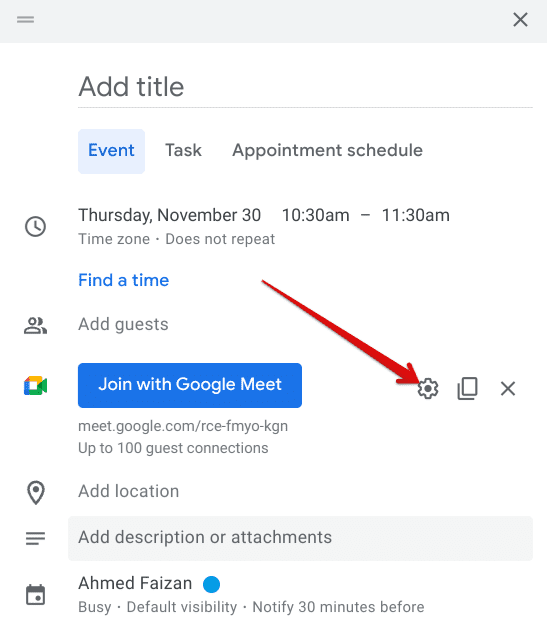
Altering the settings of the video call
Optimizing host controls
So, as you have it, certain “Host controls” can be tweaked to amplify your Google Meet experience carried out via Google Calendar. Start from the “Meeting Moderation” section that makes it possible to control what joining participants can do during the meeting, including sharing their screen, sending chat messages, and sending reactions.
To be able to make all these changes, you will need to click the toggle beside “Host management.” That way, the subsequent options will pop up for you, ready to be enabled or disabled.
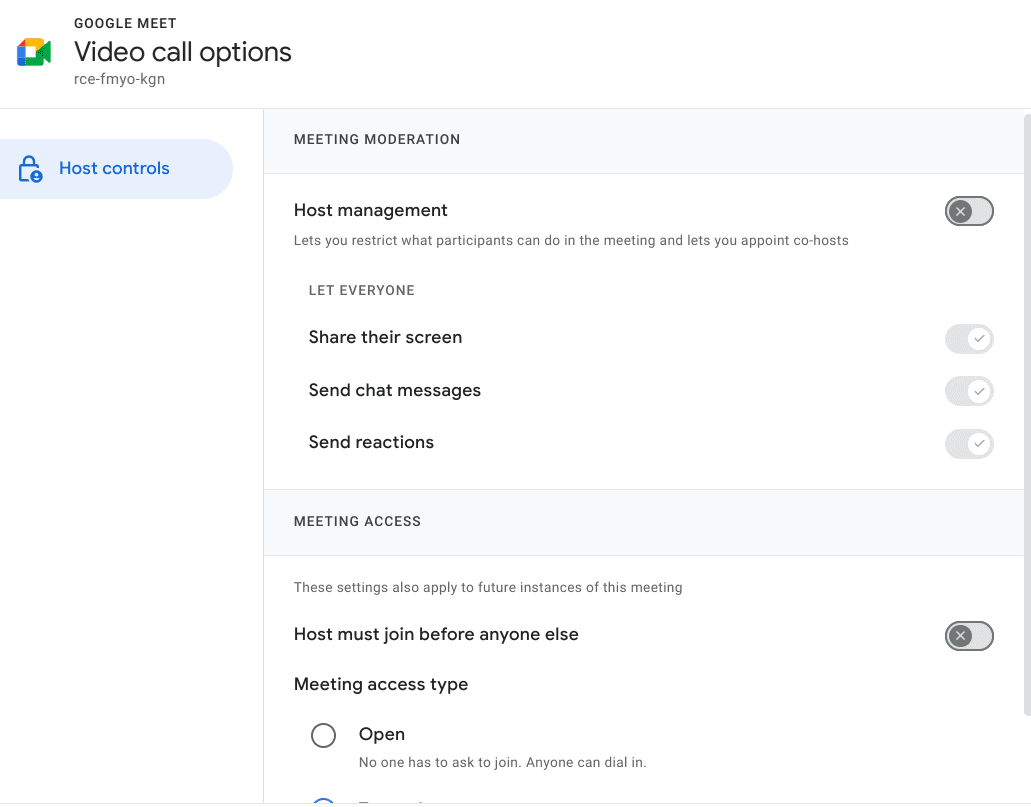
Managing Google Meet “Host controls”
Other important settings to be in the know of
Last but not least, there are some additional tweaks that can help you with your Meet calls even more. You’ll find them under the “Meeting Access” area. First off, you can enable the “Host must join before anyone else” toggle, and adjust the “Meeting access type” as well, whether you’d like to set it to “Open” or “Trusted,” which is what permits only Google account users to join the meeting without having to ask beforehand.
Finishing touches
That’s about it! Now that you’re finished with the setup of the conference, all that’s left now is to join the Meet call itself. Of course, you can do that anytime you want, but best make sure that you’re designating a specific time and date for the conference, so others know what to expect and when.
Choosing the right calendar for the event
If you pay attention to the bottom section of the event creator window, you’ll find a menu for choosing the calendar in which you’d prefer to create the event. That is to say, Google Calendar lets users employ multiple in-app calendars for better organization, thereby making it seamless to create event templates for mass management as well.
Therefore, you’ll find the calendar-shaped icon at the bottom of the event creator window. Click on it and all the calendars associated with your account will become visible. Choose the one that you’d like to have the Meet call scheduled in for the best results. Make sure to click on “Save” when you’re done to finalize all the changes and render the conference good to go.
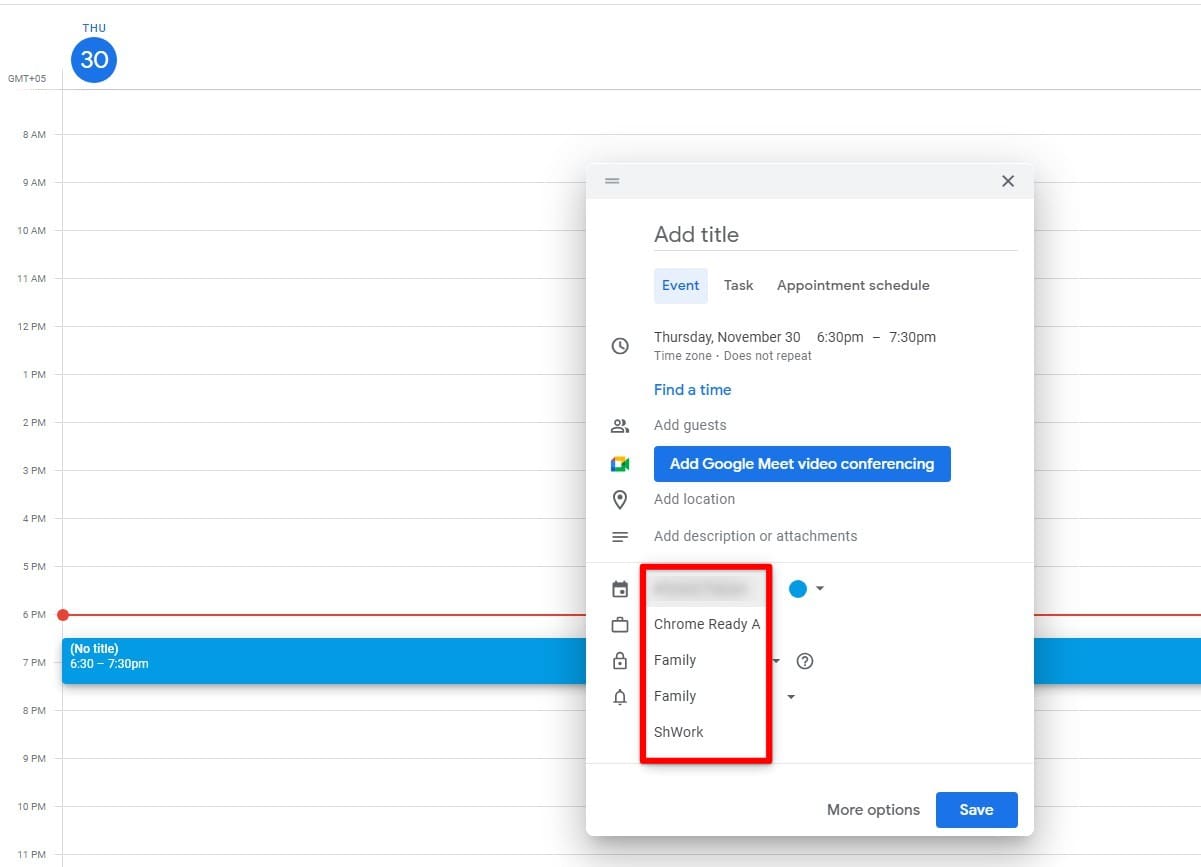
Choosing the right calendar for the Meet event
Best Google Meet tips and tricks for smooth and easy video conferencing
Now that we’ve learned how to schedule a Meet call in Google Calendar, what’s next? Moving forward, you should be wary of some of the best helpful tips that we’ve laid out for Meet users over time, including keyboard shortcuts that help you take care of simple tasks on the fly. That, along with some high-quality Google Meet extensions that you should certainly be looking into.
Meet keyboard shortcuts are the way to go
Some of the basic ways to exert control over the features in front of you during a Meet call involve showing or hiding captions, turning the camera on or off, muting and unmuting the mic, using the “Push to Talk” feature, and more. Here are the keyboard shortcuts for each function that ought to come in handy:
- Toggle captions: “c”
- Toggle the camera: Ctrl and “e”
- Mute/unmute the mic: Ctrl and “d”
- Push to talk: Spacebar (You have to keep it held)
- Raise or lower hand: Ctrl, Alt, and “h”
- Show more participant tiles: Ctrl, Alt, and “k”
- Maximize or minimize video: Ctrl, Alt, and “m”
Dedicated Meet extensions amplify the conferencing experience
Just like the Chrome Web Store kicking things up a notch for the Chrome browser, Google has introduced add-on support for Meet as well, meaning that you can install dedicated extensions for the video conferencing tool without breaking a sweat, and take it from us, some of them are out there truly making a difference.
The practicality of some of the best Google Meet add-ons
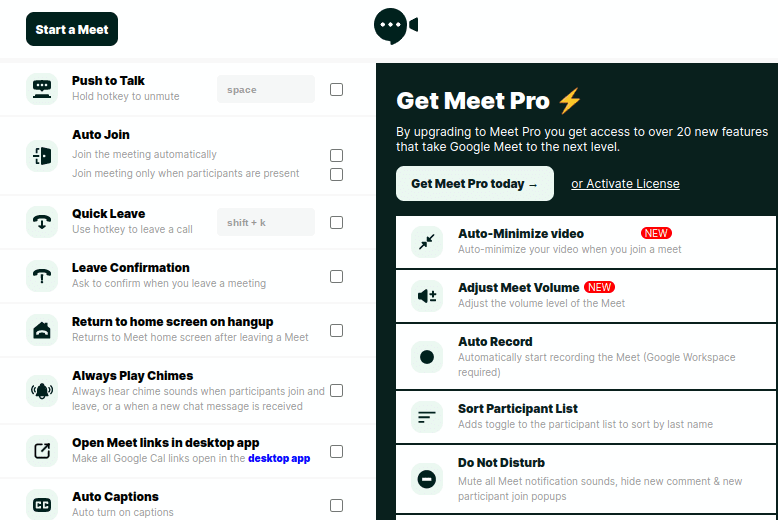
Google Meet Enhancement Suite
Available at our disposal, we have the likes of the Google Meet Enhancement Suite, Breakout Rooms, Dualless, Virtual Backgrounds for Google Meet, and an array of other tip-top add-ons for players to engage with and benefit from. To talk about the Enhancement Suite above everything else, this extension has become a means to unlock extra functionality for the video calling tool, offering new shortcuts at the comfort of your keyboard.
After scheduling the call in Calendar, don’t forget to use these extensions
Meet extensions aren’t all serious and work mode only—if you’re going to hang out with your peers or perhaps, if the moment calls for celebration, there are add-ons in place to accommodate you too. Reactions for Google Meet and the Google Meet Party Button are two of our favorite extensions to use in this regard.
Calendar isn’t the only Workspace app that lets you take Meet calls
You got that subtitle right. Back in April 2022, we reported that Google has enrolled a new feature for its primary Workspace constituents, namely Docs, Sheets, and Slides, that allows them to work with Google Meet in an integrated manner. Today, this functionality is in full flight. Just look out for the pertinent Meet call button to get the job done.
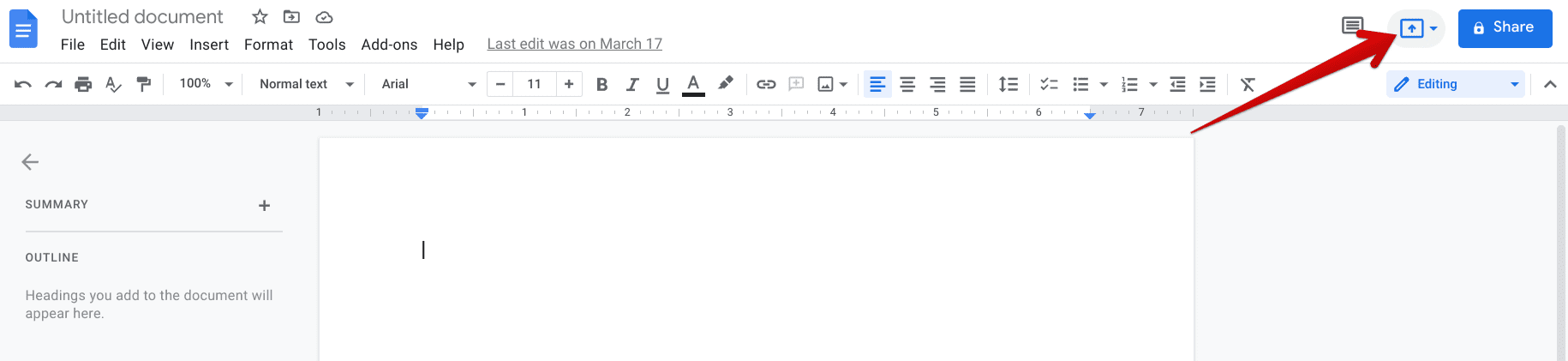
The “Present to a meeting” button in Google Docs
The introduction of the feature didn’t come without a catch, though. At the time it was released, free Workspace users were exempt from its roll-out. But now, both paid and free Workspace members have the ability to conduct Meet calls from Google Slides, Google Docs, and Google Sheets—all via a couple of taps.
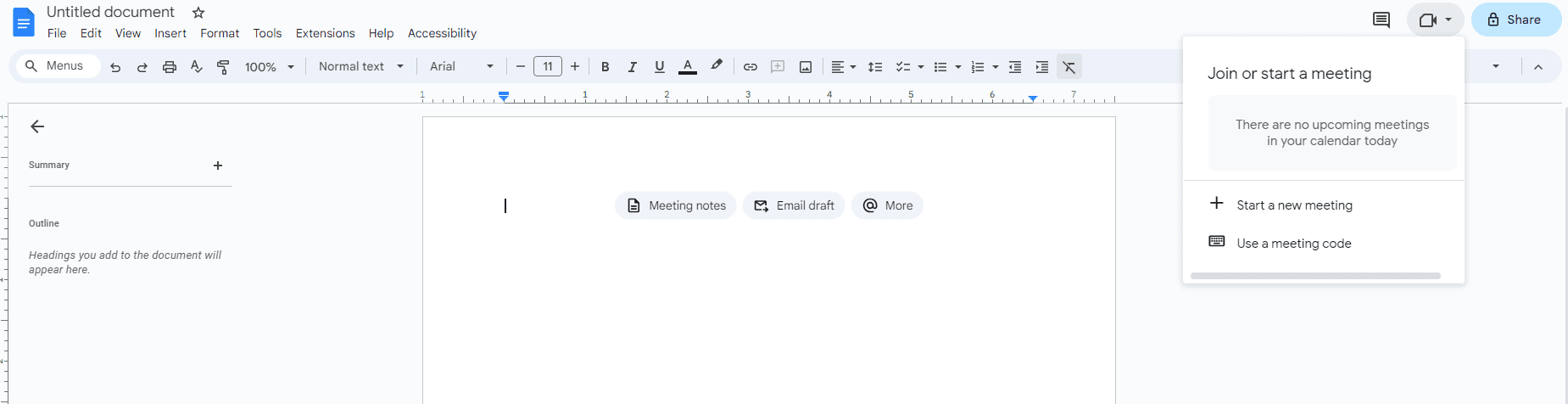
Google Meet integrating with Google Docs
Conclusion – Google Meet remains invaluable for Workspace users
Both Calendar and Meet are pivotal components of Google Workspace—the desktop-grade productivity suite for Google users that powers this wide base of active people to get work done. Thankfully, for those who rely on these services, Google makes it fairly easy to integrate the features with each other, as we’ve expanded on in the guide at hand.
Make sure to try those extensions out that we’ve highlighted for the best results. Meet really isn’t complete without them, the same as Google Chrome without essential add-ons like Grammarly, Google Translate, LastPass, and others. Do leave a comment down below and tell us how your experience goes.
As always, Chrome Ready wishes you good luck!
