Amazon Kindle is a popular platform that allows its users to access and read books on various devices such as PCs, Macs, and online. However, with the increasing popularity of Google Chromebooks that run on Chrome OS, accessing Kindle books on such devices can be a bit different than on other PCs.
Despite this, the Amazon Kindle platform is designed to be a platform-independent service that can be accessed from any device. To make it easier for users, Amazon has released official Kindle apps for Android, IOS, Windows 8, and their own Kindle Fire devices.
Moreover, Amazon has also launched a browser-based application called Kindle Cloud Reader, which is highly compatible with Chromebook devices. Kindle Cloud Reader allows users to access, download, and read their books by logging in with their Kindle/Amazon account. With this app, Kindle lovers can enjoy their favorite books on their Chromebooks without any hassle.
How to read Kindle Books on Chromebook
In this post, we will give you a step-by-step guide on how to access and read Kindle books on Chromebooks. We will focus on two main ways:
- Web-based access Cloud Reader
- Kindle Cloud Reader Chrome extension
- Kindle Android App
1. Kindle Cloud Reader: Your Chromebook’s new best friend
The first gem I discovered was the Kindle Cloud Reader. This web-based application allows you to read Kindle books directly from your browser, no installation required. Here’s how to set it up:
- Open your Chrome browser: Start by launching the Chrome browser on your Chromebook.
- Visit the Kindle Cloud Reader site: Type in read.amazon.com in your address bar and hit enter.
- Sign in to your Amazon account: If you’re not already logged in, you’ll be prompted to enter your Amazon credentials.
- Access your library: Once logged in, you’ll be greeted by your Kindle library, ready for reading.
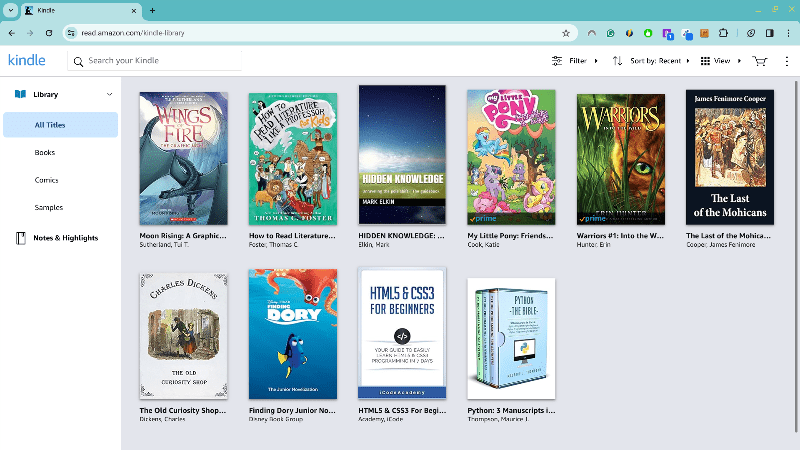
Kindle Cloud Reader
The Kindle Cloud Reader is straightforward and efficient, but I sometimes miss the nuanced features of the Kindle app available on other platforms.
2. Kindle Cloud Reader Chrome Extension
Kindle Cloud Reader is an Amazon web application that enables you to access and read your Kindle books.
Features
You can customize your reading experience by changing the font size, text color, number of columns, background color, and more. With Whispersync technology, your reading progress and notes will be synchronized across all devices where you have the Kindle app installed. You can create and edit notes, make highlights, and bookmarks. Also, you can search inside a book to find a particular word, character, topic, and more. Furthermore, you can look up word definitions (English-language only).
Here is how to install and get started with the Kindle Cloud Reader Chrome extension on your Chromebook.
Step 1. Open the Kindle Cloud Reader extension page on the Chrome web store.
Step 2. A window will open, showing the Kindle Cloud Reader extension. Click on the Add to Chrome button.

Kindle Cloud Reader
Step 3. Once installed, you should see the Kindle Cloud Reader listed on your application menu.
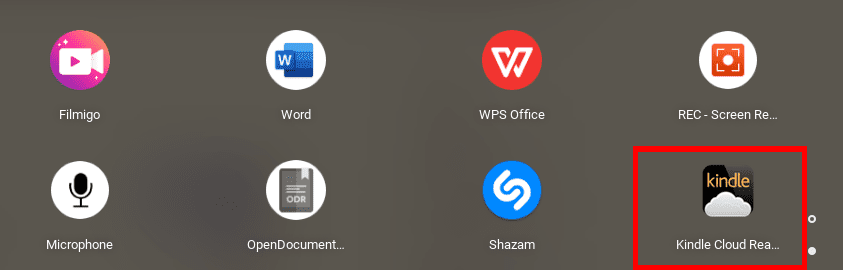
Kindle cloud app
Step 4. Right-click on it and select the option ‘Open as a window.’ That will open the Kindle Cloud Reader on its window with other tabs available, making it easier to navigate.
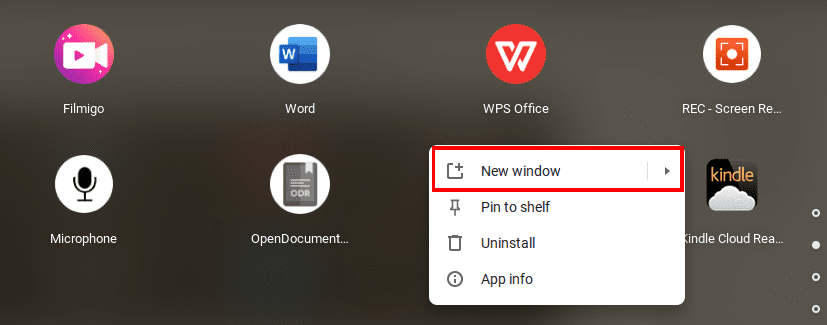
Open on a window
The Kindle Cloud Reader window will open. You will be required to sign with your Amazon/Kindle account. If you don’t have one, you can proceed to create a new account.
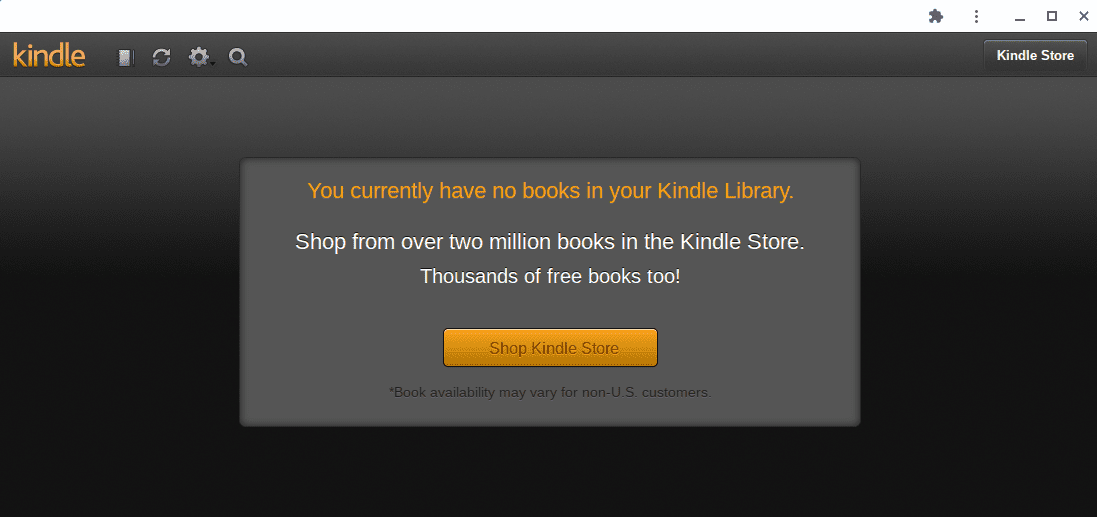
Kindle Cloud Reader window
3. Kindle Android app
For those craving a more app-centric experience, there’s good news! Many Chromebooks now support Android apps through the Google Play Store, and yes, that includes the Kindle app. Here’s how you can install it:
- Note: This method will only work for Chromebooks that have support for Android applications.
- Enable Google Play Store: Go to your Chromebook’s settings and ensure you’ve enabled access to the Google Play Store.
- Launch the Google Play Store from the application menu and search for Amazon Kindle. Alternatively, you can use the link:
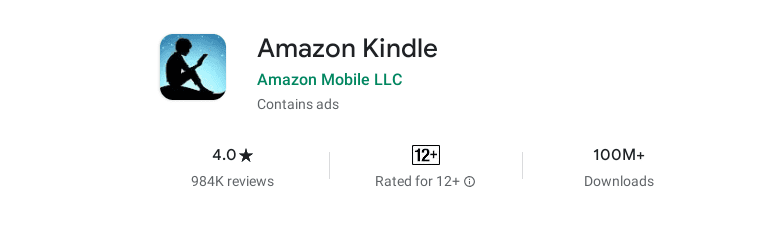
Amazon Kindle
After installing the Amazon Kindle app, you can launch it from the applications menu. Keep in mind that the app is not optimized for Chromebooks or laptop screens, so the user interface may seem a bit awkward. Nevertheless, the app still functions better and offers more features than the web application.
Navigating the Kindle app
The Kindle app offers a more immersive experience compared to the Cloud Reader. You can adjust the background color, font size, and even highlight passages. To access your books, simply:
- Sign in with your Amazon account: Your Kindle library should sync automatically.
- Download books for offline reading: Choose a book and download it for seamless reading, even when you’re not connected to the internet.

Amazon Kindle Android App on Chromebook
Some tips from me
While the Kindle Cloud Reader is a fantastic tool for quick access, I’ve grown fond of the Kindle app’s richer feature set. The ability to download books means I’m never at the mercy of spotty Wi-Fi, which, let’s be honest, can be a reader’s worst nightmare.
A tip from my personal experience: take advantage of the app’s customization features. Adjusting the background to a sepia tone and the font to something easy on the eyes has made my reading sessions much more enjoyable.
Conclusion
In the end, whether you opt for the simplicity and immediacy of the Kindle Cloud Reader or the feature-rich environment of the Kindle app on your Chromebook, you’re setting yourself up for a delightful reading journey. From my own adventures in digital reading, I’ve found immense value in both options. The Cloud Reader offers quick access with no frills, perfect for a casual read. On the other hand, the Kindle app, with its offline reading capability and customizable settings, has become a haven for my more extended reading sessions.

1 comment
You failed to mention that a few key features of the Kindle app are not offered on Chrome tablets. Features like Word Runner and Continuous Scroll are not available, but they are available on Android phones, like swung galaxy s21.