A shard of Chromebook’s far-flung functionality is Bluetooth – a wireless technology that paves the way for seamless data transfer and exchange. Today, many devices, including traditional laptops, Android smartphones, and even iPhones, have this feature etched on to them as a factory default, and Chromebooks are no bewildering exception.
Why Bluetooth Matters
Bluetooth connectivity has allowed Chromebooks to become exceedingly better machines and exhibit flexibility to its user-base. Presently, there are countless Bluetooth devices that you can easily connect with Chrome OS for a better, more profound experience.
The most noteworthy choices among these devices are mouses, keyboards, printers, and headphones. To talk about a wireless keyboard and mouse, these two can become genuinely important for numerous people, especially those who don’t prefer the regular touchpad and keyboard.
This uncomplicated built-in technology also makes for an easier phone connection, so you can transfer files, exchange data, and view media on the go on your Chromebook. It doesn’t get any more basic than this.
Hence, the article will illustrate and guide you on how to successfully use Bluetooth on Chrome OS, set up pairing, and remove paired devices. So without any further ado, let’s get right to it.
Setting up Bluetooth on Chromebook
1) To begin, hover over to the status bar on the bottom right of your screen and click on it.
![]()
2) Click on the dropdown arrow just below Bluetooth to reveal more options.
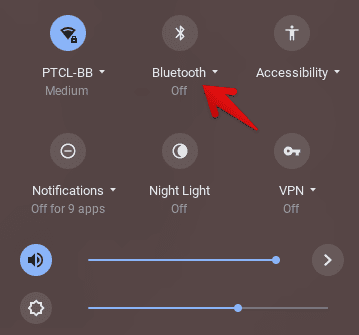
3) Once you’ve done that, click on the Settings icon to proceed with the setup.
![]()
4) This will take you to the main Bluetooth settings tab. From here, you will have to enable Bluetooth on your preferred device for it to connect with the Chromebook.
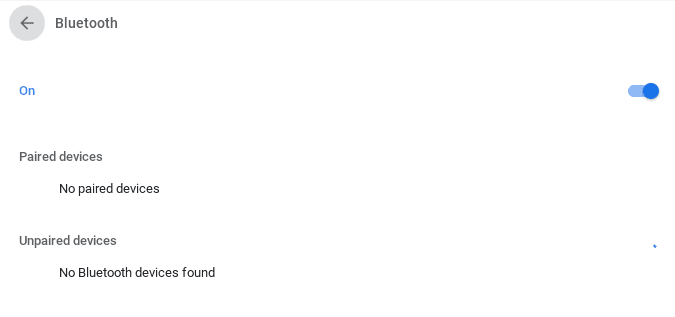
5) For this guide, we are going to use Mi’s Wireless Earbuds. As we turn our gadget on, it being a Bluetooth supported device will be instantly recognized by Chrome OS, thus showing up under Unpaired devices.
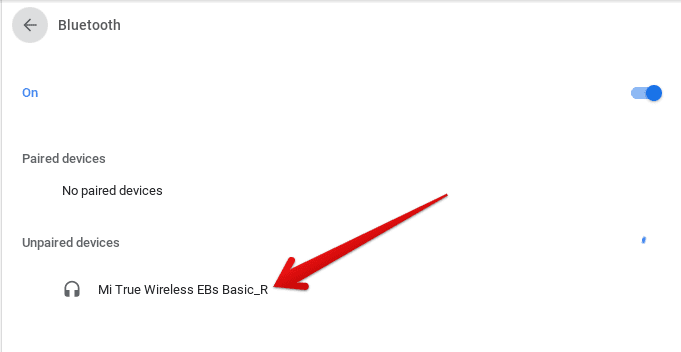 6) This is to give you an example. Your preference device could have any name, but the screenshot above only serves as an illustrative guide. Anyhow, you are to click on this device, and your Chromebook will then proceed to pair automatically.
6) This is to give you an example. Your preference device could have any name, but the screenshot above only serves as an illustrative guide. Anyhow, you are to click on this device, and your Chromebook will then proceed to pair automatically.
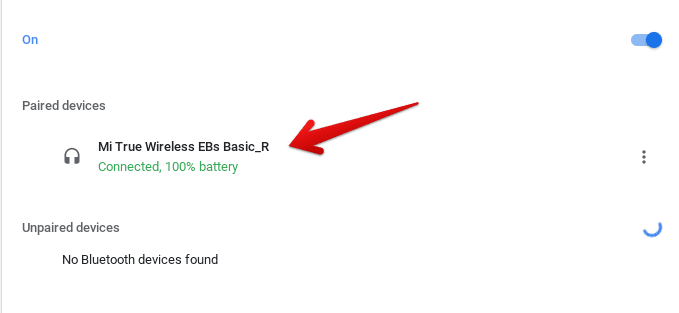
7) That’s about it. If you’ve been shown a Connected prompt, this means that Bluetooth pairing was successful.
How to Unpair Bluetooth Devices
Unpairing your paired device is as easy as pairing it, or even more arguably. The following steps show how you can pull this off without a hassle.
1) Click on the three vertical dots that are right beside your paired device.

2) Afterwards, click on “Remove from list” to simply unpair and remove said device from your Chromebook.
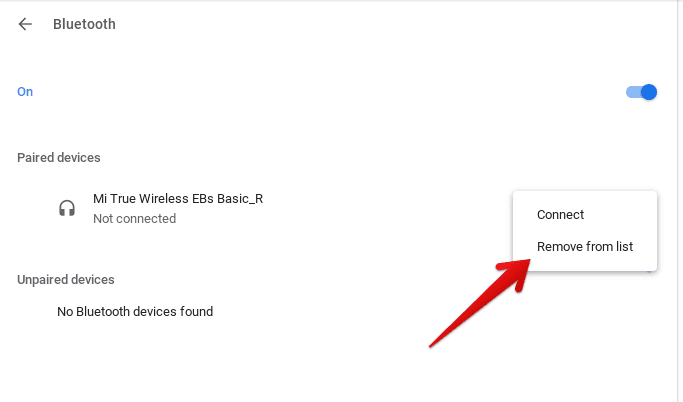
3) As fair as unpairing is concerned, that’s it. This device, now, has been taken off your Chromebook, and if you ever have to pair it again, you’ll have to repeat the steps above.
