However, if you’ve been thinking of how to split your screen on your trusty Chromebook, and haven’t come across a helpful solution as of yet, fret not, because Chrome Ready has got your back. Continue reading, therefore, for a detailed and illustrated guide on how to multi-task efficiently using this neat feature.
How to Split Screen on Chromebook
It turns out, there are a couple of easy, uncomplicated ways you can do this. There are no downloads, extensions, or any of that hassle involved, and the methods are plainly straightforward. Let’s see how.
Method #1 Using Alt + [
1) Whenever you’ve got a tab open in Google Chrome, to do split-screen, press Alt + [ or ]. Depending on which direction you want, [ will take your opened window to the left side and subsequently, pressing ] along with Alt will take your window to the right side. In addition to keeping your window at a side nicely, Chrome will also automatically resize the content inside for you as well.
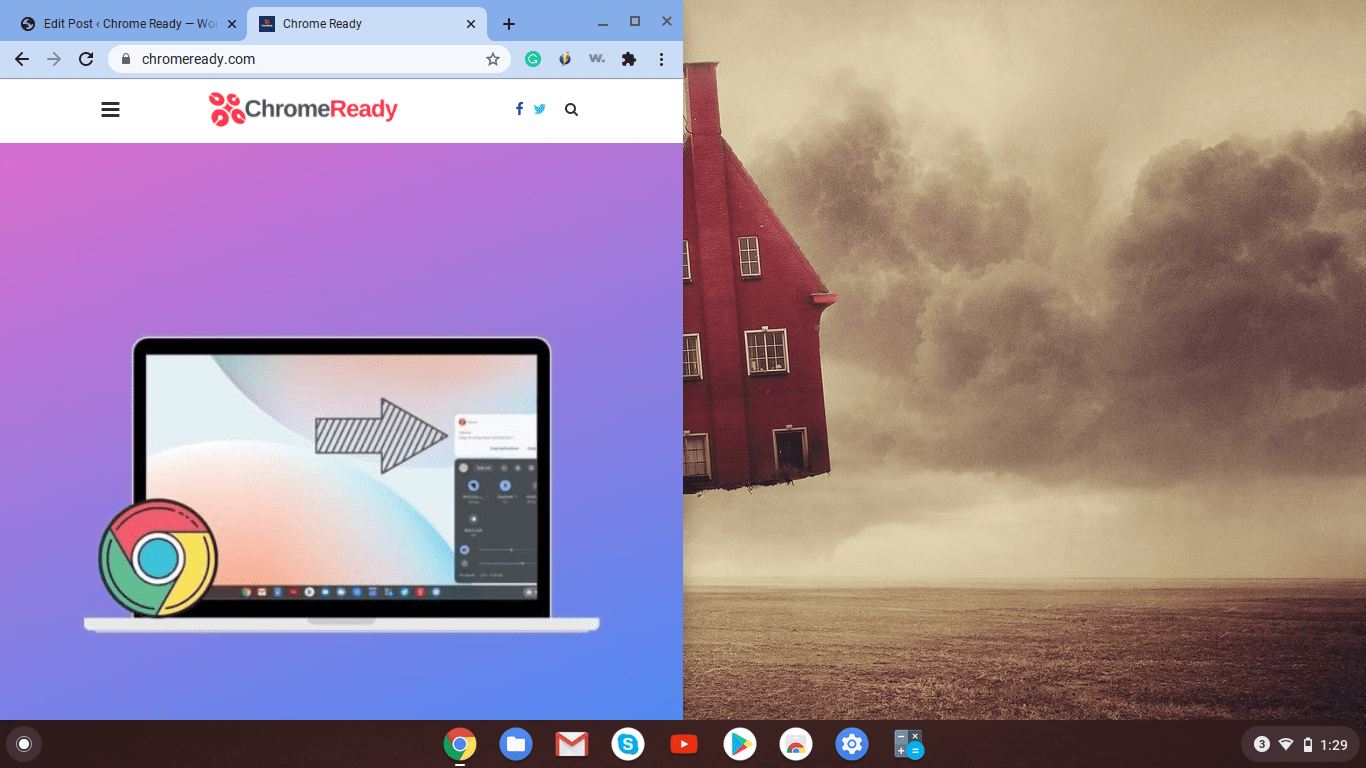
Pressing Alt + [
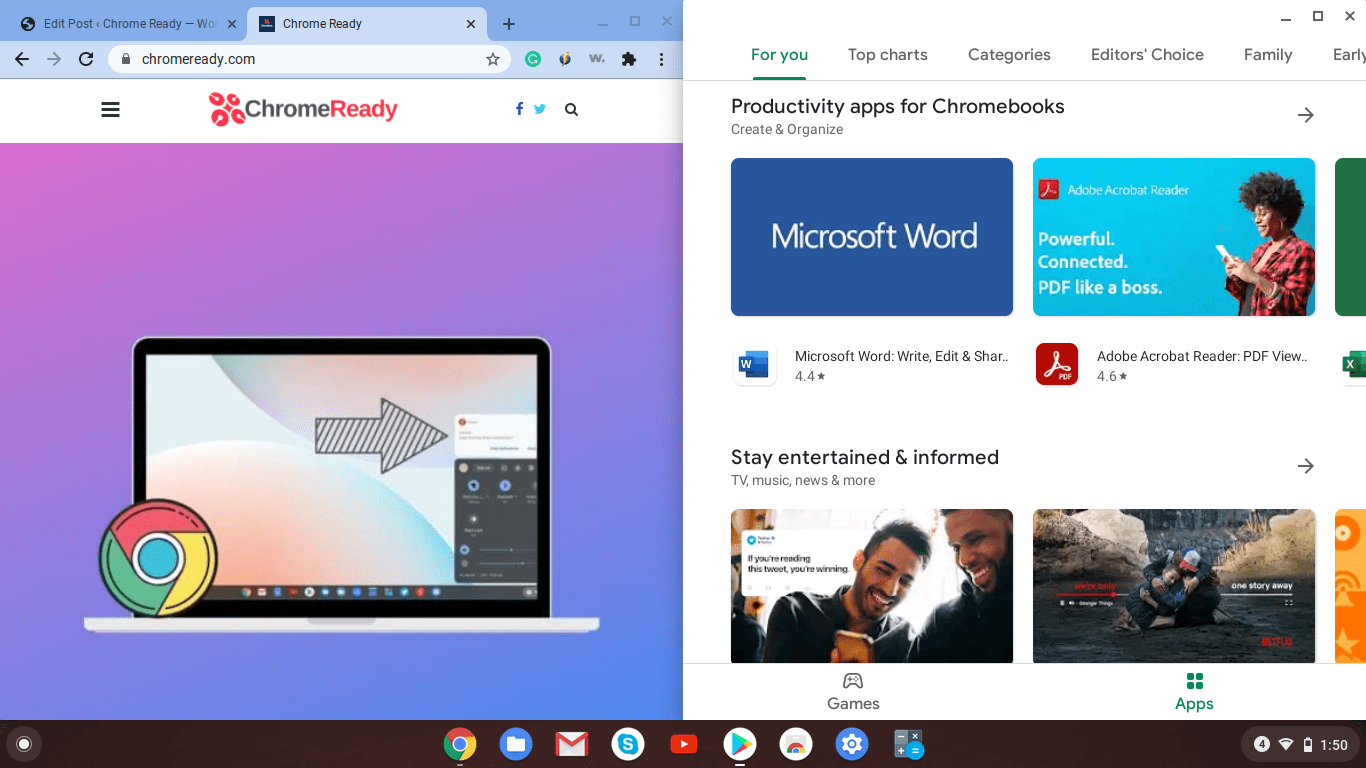
Split-Screen with Google Play
3) Crisp and clear. That’s exactly how you can flawlessly split your screen on your Chromebook using a simple command. Besides, there can be any other app instead of the Play Store here as well. That entirely depends on you.
Method #2 Using the Drag Technique
1) This second method is for when you need two different Chrome tabs opened side by side. This can be extremely useful for those who are looking to tick off several tasks at once. To do this, double-tap on your window, as shown in the screenshot. This will automatically get your opened tabs to one side.
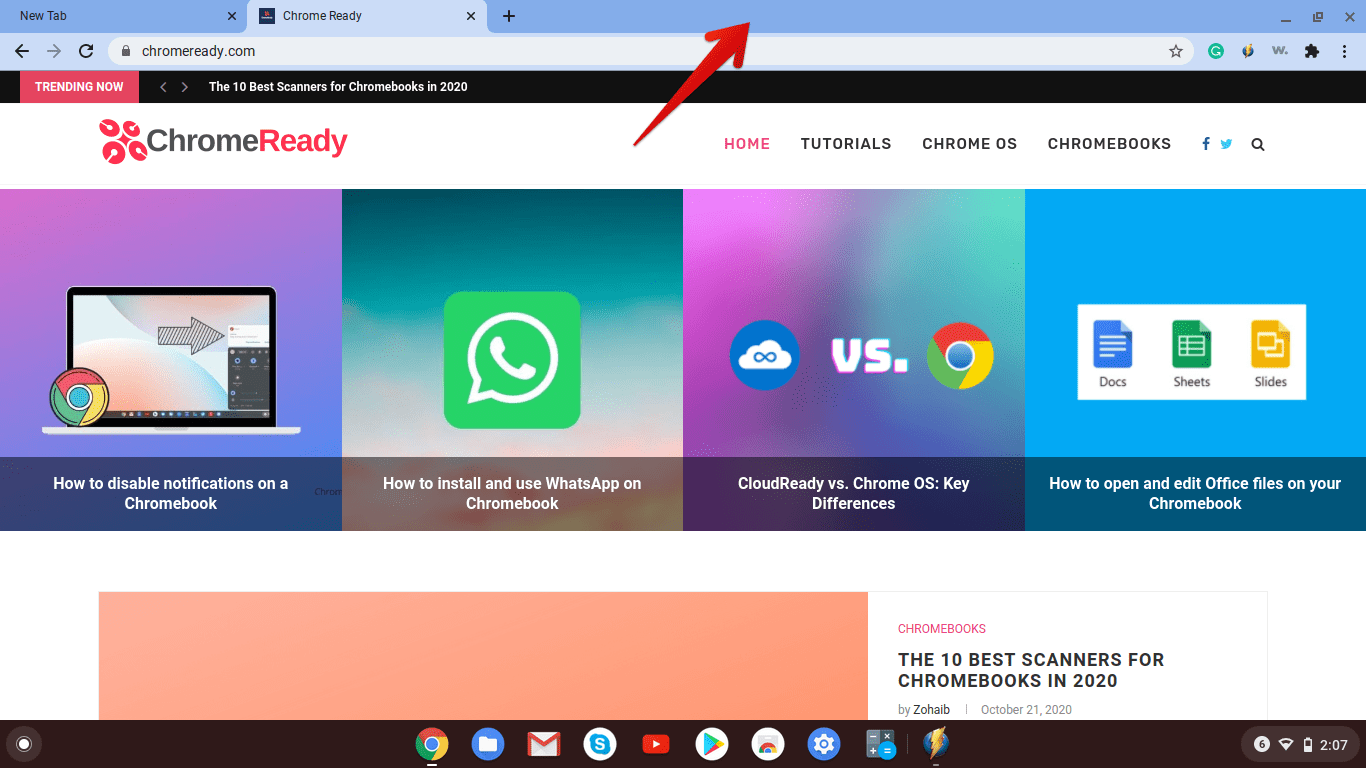
Splitting Screen
2) Once you’re done with that, you’ll see how the space on the right is all unoccupied. This is where you’ll drag your second opened tab to the far right until it adjusts automatically on your screen.

Continuing with the Split Screen
3) If done correctly, you’ll now have two different Chrome tabs opened side by side on your screen in a split-screen manner. Good job on making it this far!
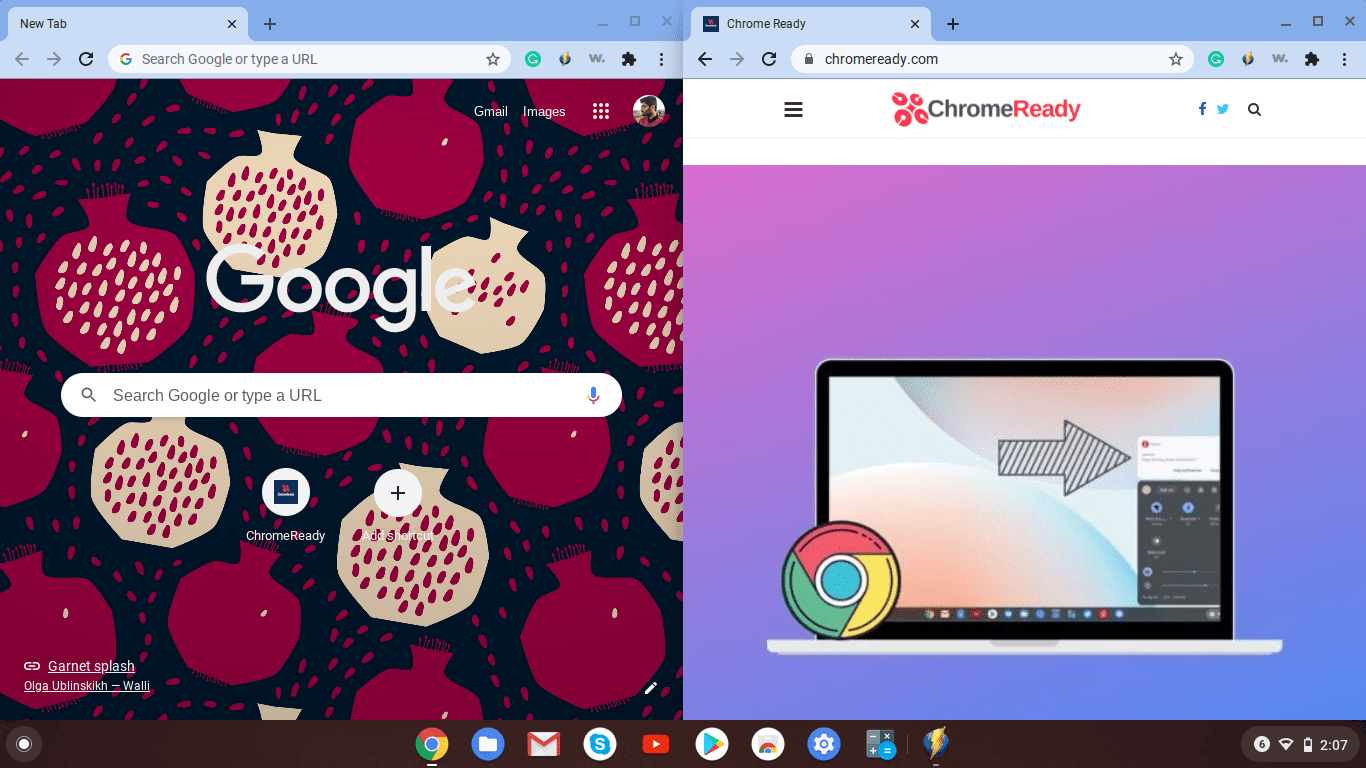
Split Screen
You can always drag the second tab back alongside the first one to make it a whole window again. This is an undemanding, straightforward method to get the most out of your Chromebooks and get more work done.
