Team Viewer Features
Remote Device Control
Devices lie in your control through-and-through with TeamViewer. You can use your own device to remotely access other smartphones, tablets, and computers seamlessly to resolve any issues and take charge as if you were the main user. You don’t have to travel to your customer directly to get the job done. With TeamViewer, you can become the problem-solver from the comfort of your own desk or office. Moreover, with end-to-end encryption, whitelists, blacklists, and extra layers of protection, worrying about security measures is just out of the question.
Cross-Platform Access
As long as the network is supported by either Windows, Mac, Chrome OS, or mobile operating system, you can engage with a wide array of platforms to help resolve problematic ordeals. You can use your smartphone to help a co-worker out who’s on their laptop. This multi-platform feature of TeamViewer prioritizes convenience and doesn’t compromise on comfort and stability as well. Furthermore, this program even has a solution for Linux systems that don’t exactly have a Graphical User Interface (GUI). Using TeamViewer, you can establish a stable connection to Linux’s text console effortlessly.
VPN Alternative
Coming off as an all-in-one service, TeamViewer has focused on developing a highly efficient VPN for its customers. On the other hand, traditional approaches can come at a hefty cost for small businesses and entrepreneurs. This makes life difficult, not to mention the slow speeds they get afterward. Therefore, a VPN is an utmost necessity when you have an expansive business, and you need to have a private network setup. With TeamViewer, you increase productivity in manifold ways, share files with a transfer speed over 200 MB/s, use the Wake on LAN feature to remotely access hibernated computers, and do much more.
Mobile Device Access
Shedding light on the significance of mobiles in today’s age, TeamViewer painlessly extends IT administrative services to smartphones using its dedicated remote control applications for iOS and Android. You can now offer Tech Support from your very own mobile, and watch unmatched practicality take its toll. You can even gain access to all of your files and documents on desktop PCs using your mobile phone and easily proceed with back-to-back file transfers at appreciable speeds. There’s even a TeamViewer host app that lets you control inactive mobile phones.
A Library of Time-Saving Shortcuts
TeamViewer is all about making life easier for its users. To back up that statement, this app has a set of features available on the go to minimize the wastage of time and concentrate on what’s really necessary- increasing the output. With a shortcut like QuickSteps, you have a prompt toolbar at the top of the screen, giving you quick access to every tool you need. Using this feature, you can get from one place to another without spending too much time on unnecessary steps. Additionally, you can save your time and money by automating those processes which are repeatable. Using the remote script execution, you can upload scripts on the Management Console to have easy access during every session.
How to Install TeamViewer
Option #1: Using the Chrome Extension Method
Using the ultra-fast Chromebook, there are a couple of ways you can get TeamViewer up and running on the system. Fortunately for you, the process follows effortless steps and is a breeze to get it done. The following steps elucidate the installation of TeamViewer through Chrome’s Web Store.
1) Your first step will be directed towards clicking this link and going to the official webpage.
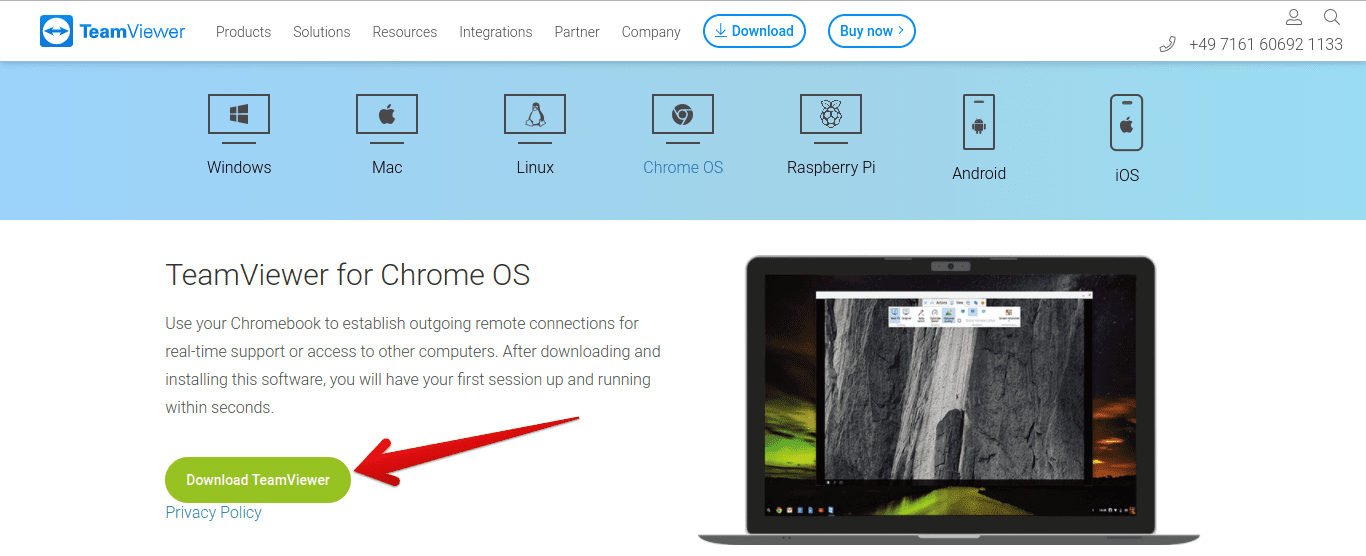
2) Upon clicking on Download TeamViewer, you should be redirected to the Chrome Web Store in another tab.
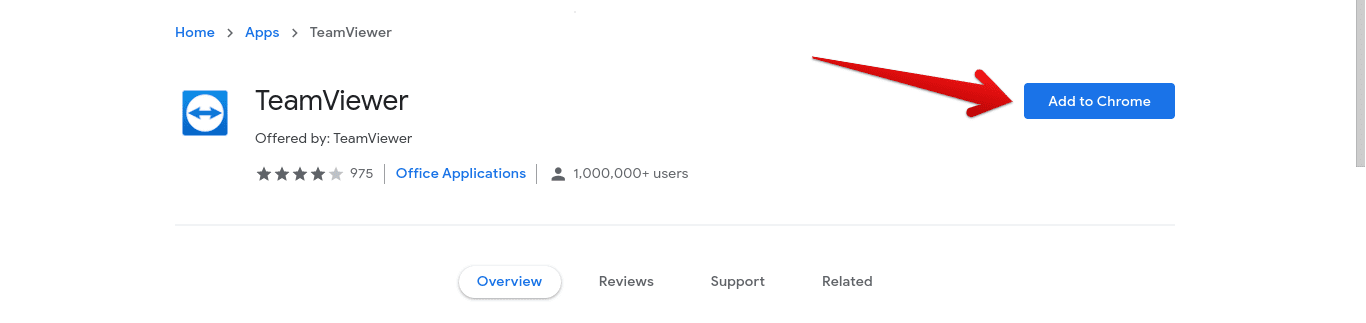
3) Click on Add to Chrome, and the download should begin promptly. But first, it’s going to confirm whether you’d like to really get this extension. An obvious click on “Add” again would suffice.

4) After the download is complete, TeamViewer is done and dealt with and has finished being installed on your Chromebook. You may as well find it in your App Launcher.
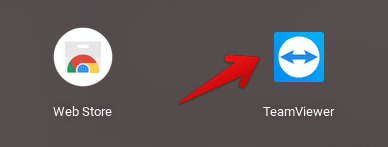
Option#2: Installing Through the Google Play Store
If you have the Play Store enabled and all set up on your Chromebook, you have another method of installing TeamViewer on your system. This is due to the app’s compatibility with a wide range of platforms, and the Play Store is also no exception. Therefore, the following is a step-by-step guide that teaches you how to proceed with the install.
1) Find the Google Play Store on your Chromebook and open it.
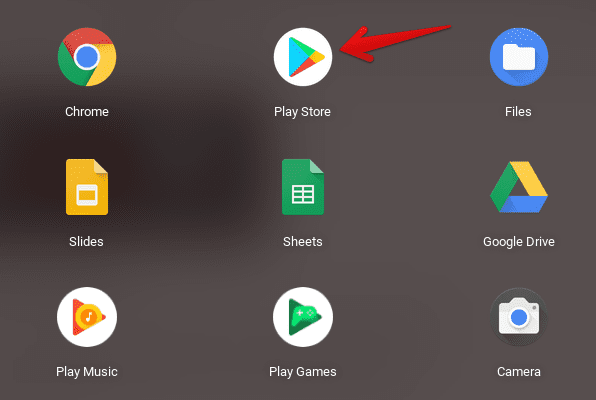 2) When you’ve opened the Play Store, type in “TeamViewer” on the search bar. This should bring up many suggestions for you as the term is typed, but you can easily proceed just by hitting the enter key.
2) When you’ve opened the Play Store, type in “TeamViewer” on the search bar. This should bring up many suggestions for you as the term is typed, but you can easily proceed just by hitting the enter key.
 3) Next, the TeamViewer app page should be on your Chromebook’s display right now. Subsequently, you’ll be seeing an Install button. Click on it to begin. The download will take 5 minutes, at best.
3) Next, the TeamViewer app page should be on your Chromebook’s display right now. Subsequently, you’ll be seeing an Install button. Click on it to begin. The download will take 5 minutes, at best.
 4) After you’ve been prompted that the download has been completed, TeamViewer will appear in the Launcher amidst other yours apps.
4) After you’ve been prompted that the download has been completed, TeamViewer will appear in the Launcher amidst other yours apps.
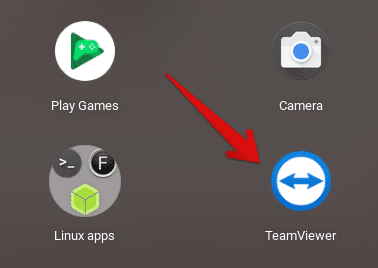
5) That’s all there is to it! Double-tap on the app to get it started.
Working
When you first launch the app, you’re greeted with a screen that demands your log-in credentials. If you haven’t registered for an account, now’s your time. Apart from that, you’ll be needing a partner ID to get proper access to remote control features.
Partner ID is the device’s identification number to which you want to connect and control remotely. May that be a PC, a mobile, or any other device, TeamViewer is suited to work with all.
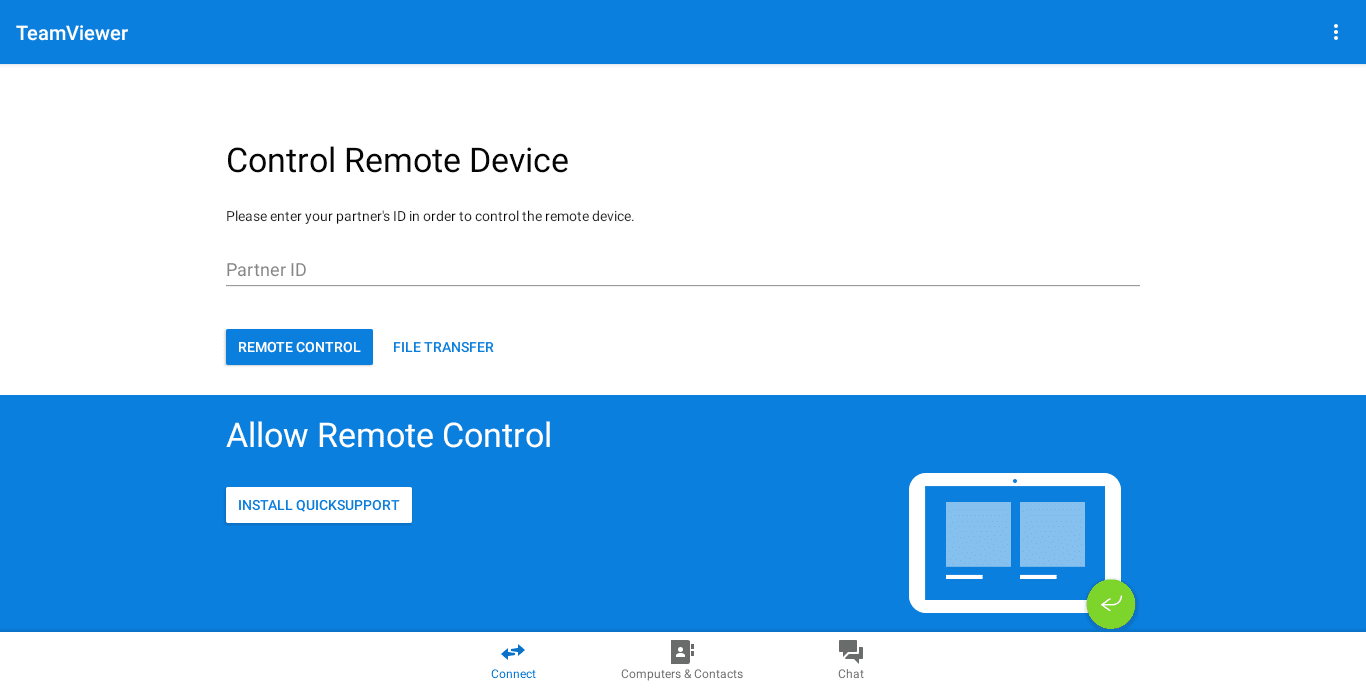
To assist newcomers with the initial setup, TeamViewer has recommended downloading QuickSupport- a supplementary application that helps determine a device’s ID. You can download it from the Play Store by clicking on “Install QuickSupport”.
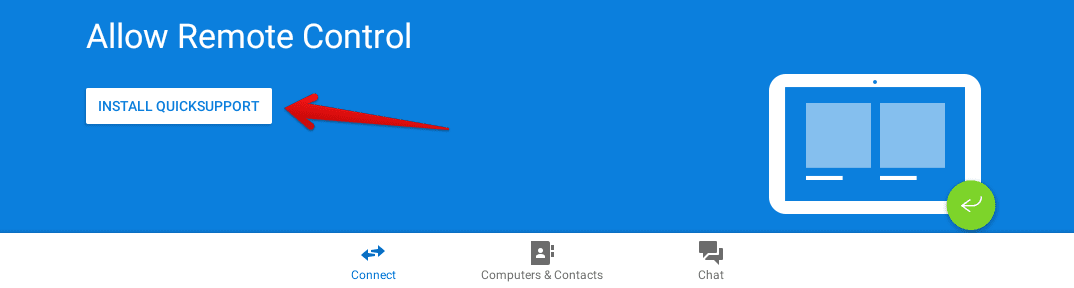
When QuickSupport is installed on a device, it will get the Partner ID for that particular system. You will use that value in the original TeamViewer app to get access to remote controls. Here’s how QuickSupport looks.
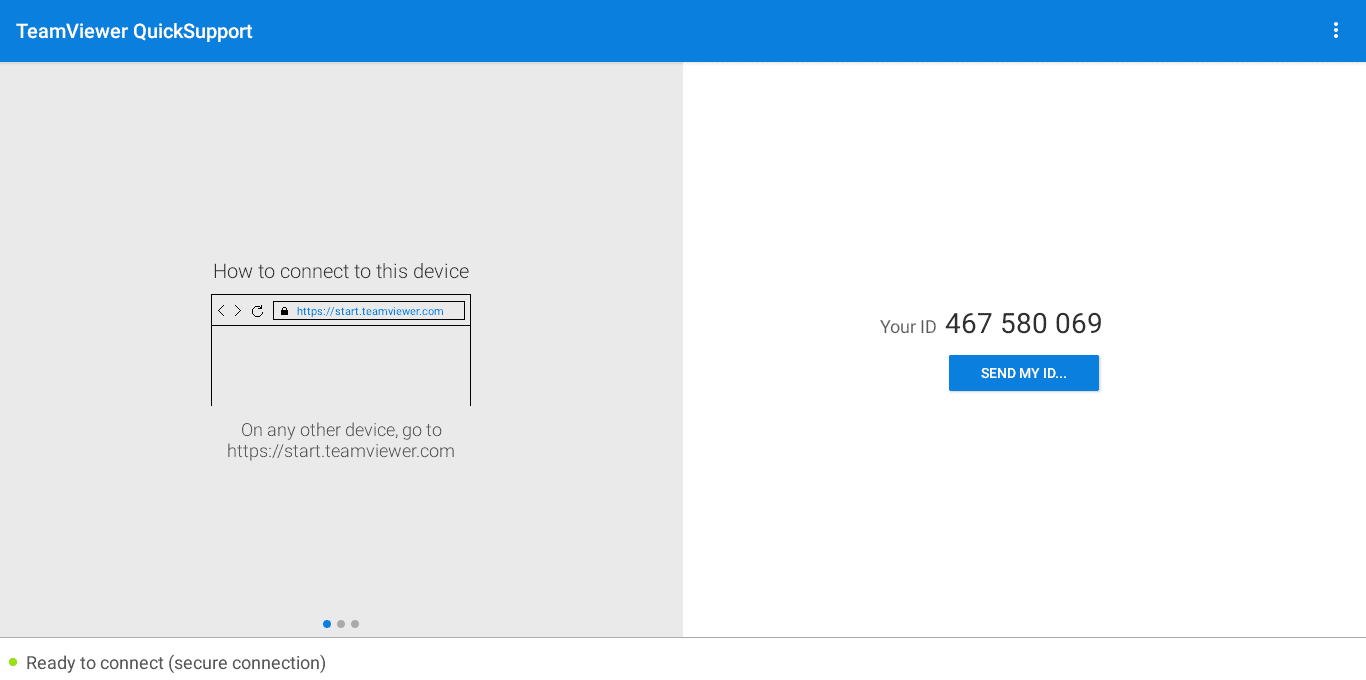
That’s it! You’re all done with getting to know the basics, and all that’s left is finding your target device and hooking it up with TeamViewer. It’s as simple as that.
