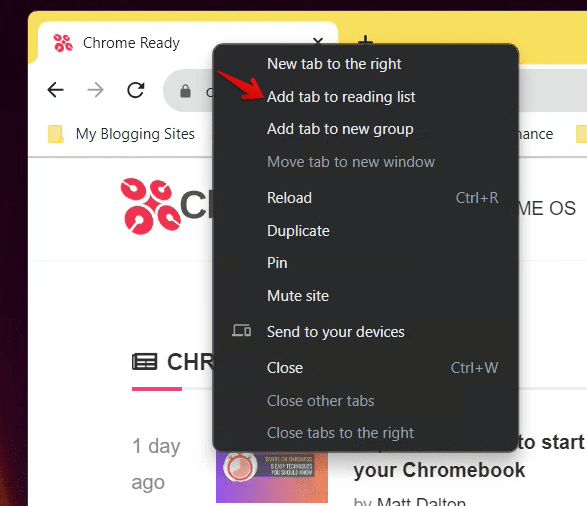Do you ever find yourself with dozens of tabs open in your web browser, all filled with articles, blog posts, tutorials, and news stories that you want to read? It can be overwhelming and frustrating to keep track of all that content. But fear not, there is a solution! Allow me to introduce you to the “Reading List” feature on Google Chrome. This little-known feature is a game-changer when it comes to managing your online reading habits.
It allows you to easily save articles and web pages for later, without cluttering up your bookmarks or leaving a bunch of tabs open. Give it a try and see how it can simplify your online life!
In this comprehensive guide, I’ll walk you through the ins and outs of the Google Chrome Reading List, share my personal experiences (the good and not-so-good), and throw in some cool tips to make your online reading experience much more organized and enjoyable.
Understanding the Reading List
Google Chrome’s Reading List is a versatile built-in tool that enables users to effortlessly save web pages for later reading. With its sleek and modern design, it stands out as more than just a bookmarking feature. The Reading List has advanced functionality that allows you to mark articles as read or unread and jump between them with ease. This makes it an ideal feature for individuals who frequently find themselves overwhelmed by the sheer amount of content they come across online.
How to add pages to the Reading List
Adding pages to your Reading List is a breeze. Here’s how you can do it:
- Open the page you want to save: Navigate to any web page or article you want to save for later reading.
- Right-click on the tab: On the open tab, right-click on it to see the context menu with more options.
- Select ‘Add tab to Reading List’: Choose the ‘Add to tab to Reading List’ option.

Adding tab to reading list
Voila! The page is now added to your Reading List.
Accessing and managing your Reading List
Once you’ve added a few articles or web pages to your Reading List, you might wonder how to access them. Here’s a simple breakdown:
- Click on the Reading List icon: On the top right corner of Google Chrome, you’ll see a little icon that looks like an open book. That’s your Reading List.
- View unread articles: By default, you’ll see a list of your unread articles. As someone who loves the satisfaction of ticking items off a list, marking articles as ‘read’ has been oddly satisfying for me.
- Toggle between read and unread: On top of the Reading List dropdown, there are two tabs: “Unread” and “Pages you’ve read.” Clicking on them will allow you to switch between unread and read articles.

Accessing Reading List in Google Chrome
The beauty of offline reading
One of my absolute favorite things about the Reading List is its offline functionality. When you save a page to the Reading List, Google Chrome caches it, enabling you to read it even without an active internet connection. This feature has been a savior during long flights or while waiting at places with patchy internet reception.
Deleting articles from your Reading List
If your Reading List starts to get cluttered, or you’ve read an article that you don’t find interesting enough to keep (yes, I’ve been there too), you can easily remove it:
- Hover over the article: In the Reading List dropdown, move your cursor over the article you wish to delete.
- Click on the ‘X’ icon: A small ‘X’ will appear on the right side of the article title. Clicking on it will remove the article from your list.
Tips to make the most of your Reading List
- Use it as a short-term list: While it’s tempting to add every interesting article you come across to your Reading List, I personally find it most effective when used as a short-term reading queue. This means that I try to read and clear out articles from the list regularly, preventing it from becoming another overwhelming backlog.
- Regularly review and prune your list: Every once in a while, go through your list and remove articles you’re no longer interested in. It keeps the list fresh and relevant.
- Leverage it for focused reading sessions: Set aside dedicated reading times, like Sunday mornings, where you tackle articles from your Reading List. It’s a great way to catch up on content without the distraction of continually searching for new articles.
A few things I wish were different
No tool is perfect, and the Reading List in Google Chrome is no exception. One of the things I wish it had was a categorization or tagging feature. It would be immensely helpful in organizing articles by topic or type.
Another feature I miss is the ability to sync my Reading List across devices. While Chrome does a fantastic job syncing bookmarks, extensions, and history, the Reading List remains unique to the device you added it on.
Wrapping it up
The Reading List feature in Google Chrome has had a significant impact on my online reading experience. By adding articles, blog posts, and news items to my Reading List, I can easily keep track of the content I want to read later. It’s like having a personal library that I can access from anywhere, at any time. What’s more, the Reading List is incredibly user-friendly and doesn’t interfere with my browsing experience. I highly recommend trying it out; you might be surprised at how much more organized and efficient your online reading can become.