Besides, Netflix and Chromebooks are the perfect combinations. With terrific battery life and convenient usage, the latter is perfect for Netflix binge-watching, and several own a Chromebook just for this purpose. We’ll show you how to install Netflix shortly, but first, let’s take a good look at some of its salient features.
Features
Easy to Use Interface
Netflix boasts a crisp, user-friendly interface that even the most beginners of all people out there will have an effortless time navigating. All your most-watched shows are compiled in a proper list, and no matter what you were watching, every time you try to resume, the show will play from exactly where you left off.
The World Talks Netflix
Netflix shows no signs of slowing down. It has become the most eminent streaming service out there and has a gigantic catalog of movies, shows, t.v series, documentaries, anime, and sitcoms to choose from. Moreover, the platform has its own addition of “Netflix Original” titles, where the service itself has played a vital role in development. With an immense library to choose from, there’s something for everyone on Netflix- from blockbuster shows to award-winning movies, the brilliant level of quality this platform has is truly commendable.
Inexpensive Subscription Plans
Netflix is a paid service, but undoubtedly very affordable as well. It introduces a monthly payment system that doesn’t involve any contract, meaning that you can cancel anytime and anywhere for any reason. It has a Basic, Standard, and Premium versions, which cost $8.99, $12.99, and $15.99, respectively. If you go for any of the last two subscriptions, you get to watch all your favorite shows and movies in full High-Definition (HD). With the basic version, however, you’ll stream in a normal print result.
Share with Friends and Family
If anyone in your friend’s circle or family have bought Netflix, they can seamlessly share their account with you so everyone can join in the fun. The opposite can be the case as well, where you share your account with your acquaintances. However, simultaneous streaming is supported by the Standard and Premium versions only. The Standard version can allow 2 people to watch shows simultaneously, while the latter can permit 4. With the basic version, only one person can watch at one time, but you can still share your account nonetheless.
Installing Netflix on Chromebook
Option #1: Installing through the Play Store Method
Installing Netflix on a Chromebook is purely uncomplicated though you’re going to be needing the Google Play Store for this. Most Chromebooks today have this feature, so it’s not an issue. The following steps will show you how Netflix is installed.
1) Open the Google Play Store from your Launcher.
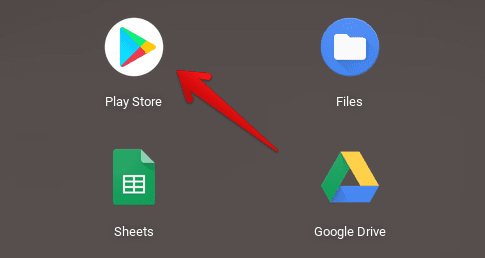
2) In the search bar of the Play Store, type in “Netflix.” You’ll be presented with numerous suggestions, but pressing enter here will do better.

3) Upon pressing enter, you’ll be directed to a screen where the app Netflix lies in front of you. Click on Install to begin the download.
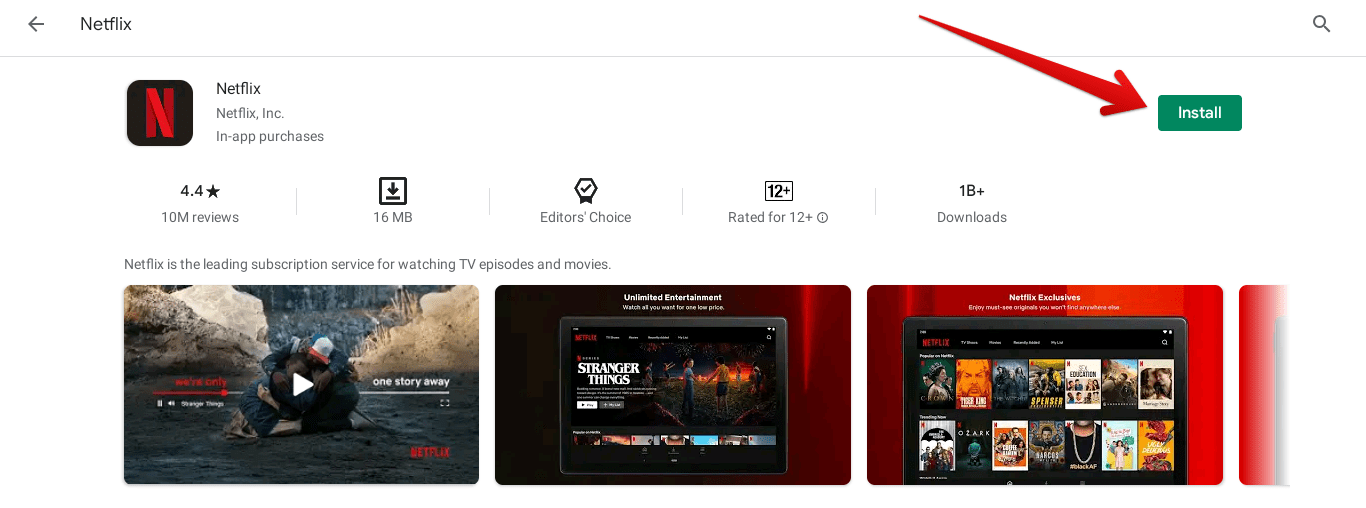
4) Netflix’s space-saving size allows for it to be installed almost immediately. When the download is finished, check your Launcher for the app.
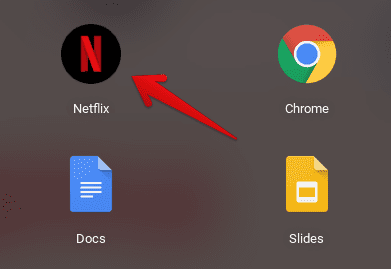
5) That’s about it. If you see this icon in your Chromebook, Netflix has been successfully installed. Double-tap on the and give it a go.
Option #2: Setting up Netflix Through Google TV
There’s one more method through which you can enjoy the world-class services of Netflix on your Chromebook. That is by installing the Play Movies & TV app specifically from the Play Store. However, this app is now renamed as Google TV, mainly because it has become a collection of different streaming services like HBO Max and many more. The following steps will show you how to install Google TV and set up Netflix.
1) Search for Google TV on the Google Play Store using the search bar and press enter.

2) As you press enter, you’ll be shown the main installation page of the app. Click on Install to get the download started. As the download finishes, check your Launcher for the Play Movies & TV app. Double-tap on it to start.
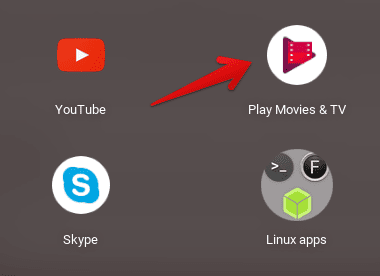
Setting up Netflix
As you launch the app, you’ll observe the slick interface along with the option to add additional services of yours. Click on this section to get started.
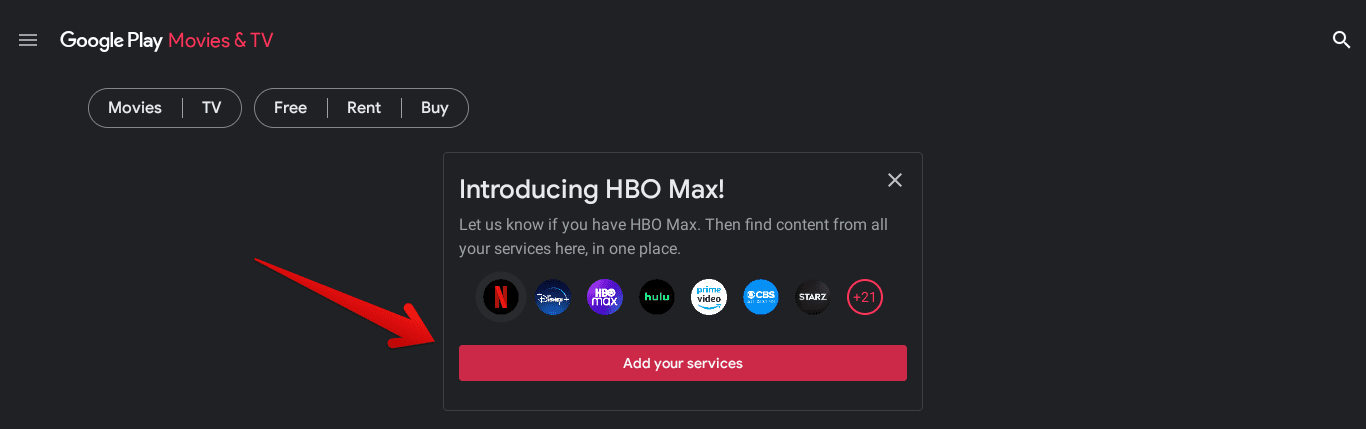
As you continue, you’ll see how different services are shown like Epix Now, Hulu, Prime Video, and more. Check Netflix as the service you want to add, then tap on Next in the bottom right corner.
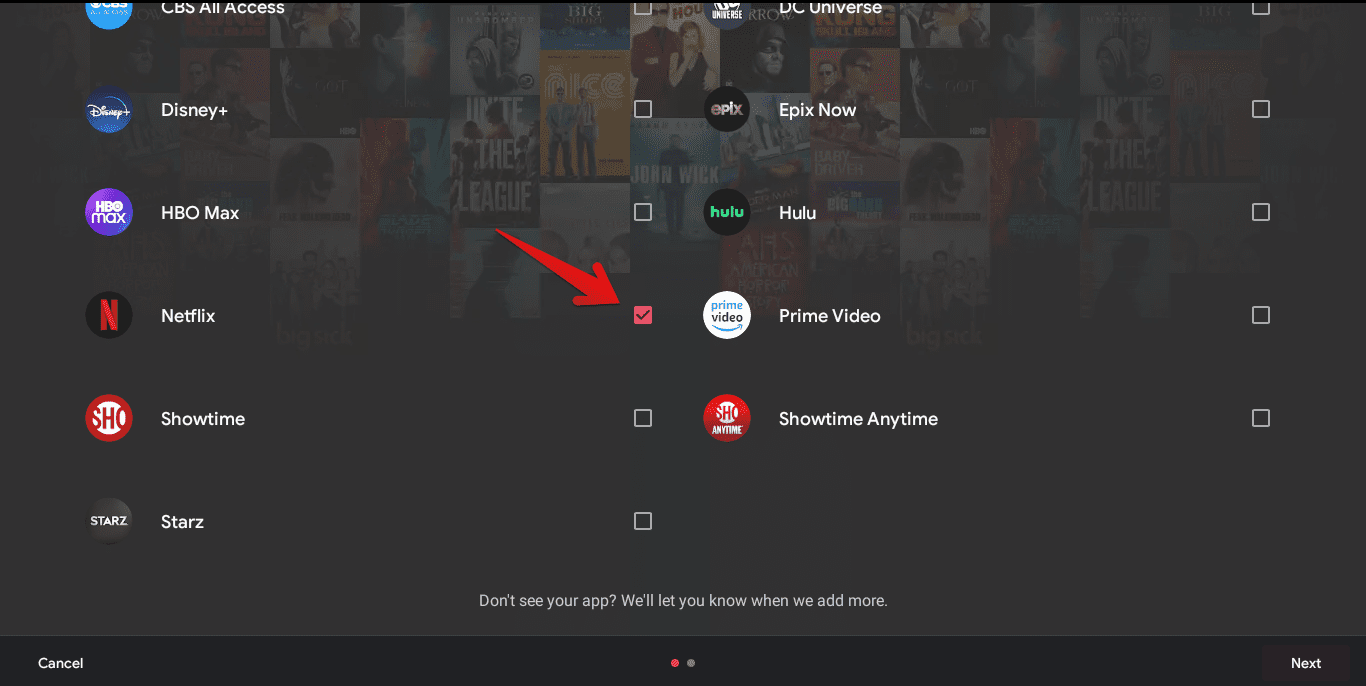
After that, the app is going to ask you whether you have cable television or a satellite installed for that matter. You’ll have to click on the option which suits your situation the best, then tap on Done.
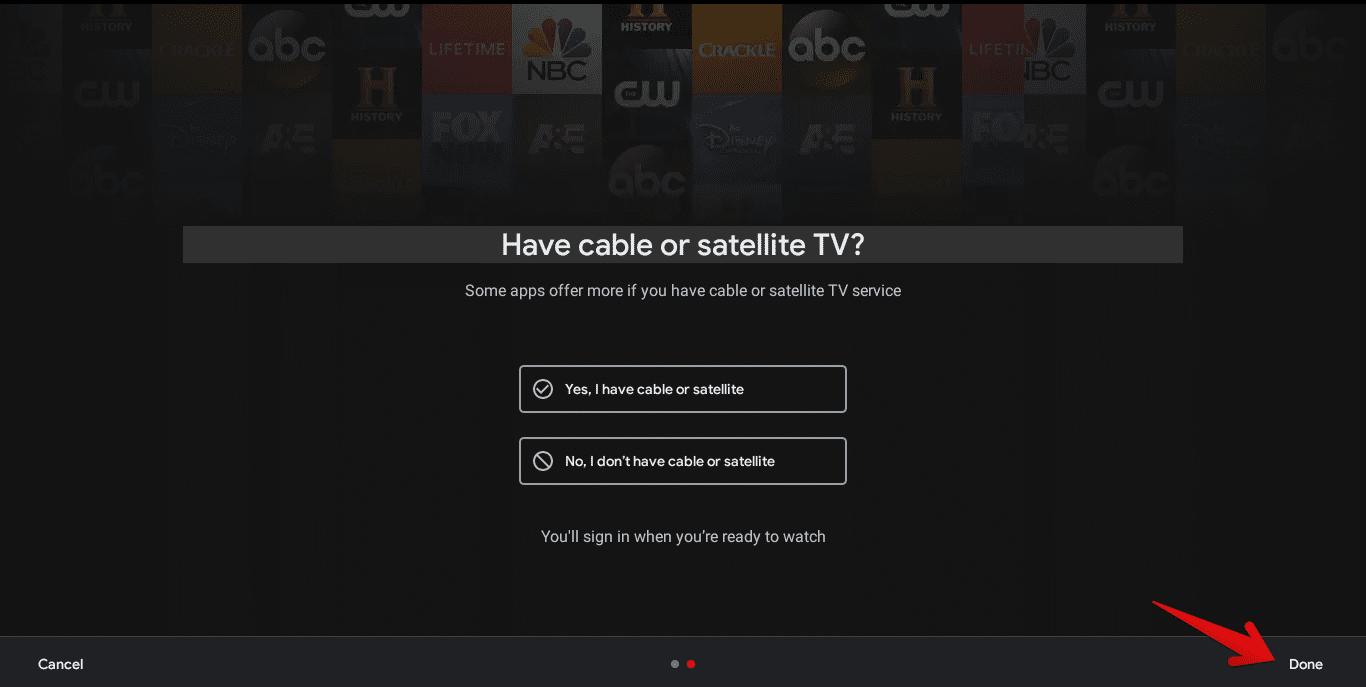
That’s it! You can now easily view Netflix shows and movies from the main menu of Google TV.
Working
When you launch the app version of Netflix, you’re welcomed by a “Get Started” screen where you either sign-in with your existing credentials or create a new account from scratch. The registration process is straightforward, and Netflix is benevolent enough to get you your first month absolutely free! Also, if you were opting for the Standard version, Netflix gives you the Premium version of the first-month trial, at no extra costs. Pretty neat, right?
However, keep in mind that you need sufficient funds in your debit/credit card so that Netflix can go forward with a security deposit. You won’t be eligible for the trial otherwise. Anyhow, when you’re done with the sign-in or sign-up process, here’s how Netflix looks in the flesh.
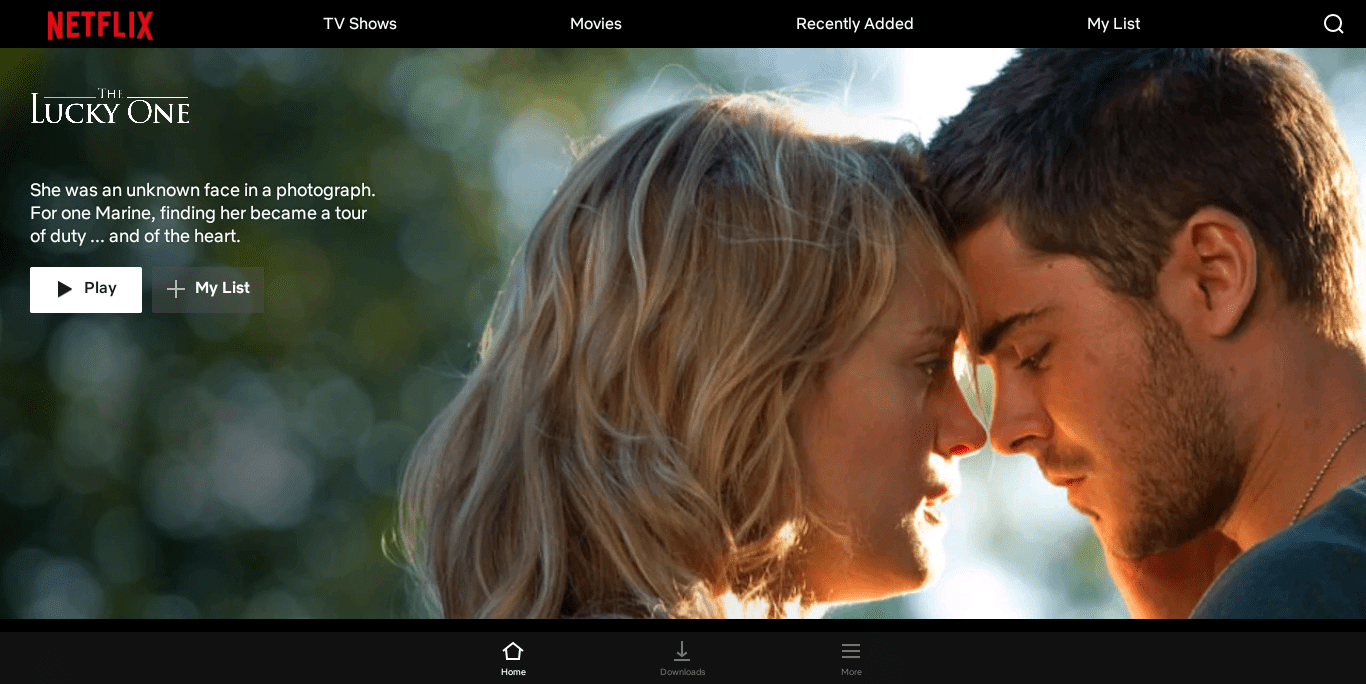

1 comment
I really feel like we should have YouTube on Chromebooks so when we don’t have our phones we can use this instead