Fortunately, you don’t need to reside in the Apple ecosystem for AirPods to work. Non-apple devices such as Windows 10 and other desktop computers, Samsung phones, and even Chromebooks work perfectly fine with them. Therefore, this article will show you how exactly you can connect AirPods to your Chrome OS in just a few simple steps. But first, let’s see what all the fuss is about.
Noteworthy AirPods Features
Quality Like No Other
From the case to the earbuds themselves, AirPods justifies its price in terms of looking and feeling totally premium. You’ve got an intricately designed AirPods case that’s stylish and compact in equal measure. Moreover, when it comes to sound quality, you’ll be left amazed at how good the AirPods can perform. It has that right level of bass and has a knack for delivering clarity on a priority basis.
Coming back to the case again, opening and shutting the lid feels surprisingly satisfying. This is most likely due to the amount of effort that has been put in making this state-of-the-art device, and judging by the quality, AirPods are nothing short of deserving of their price point.
Cut the Cords
As you can presume, Apple’s AirPods are entirely wireless. This means that no one will have their earphones entangled anymore since there are no wires to deal with. One of the pioneers to promote this wireless technology, Apple has brilliantly stepped up its game and produced something that packs true convenience with a touch for quality of life.
This is why AirPods hold the potential to become fan favorites, and many people who’ve bought them for the first time simply can’t get enough.
Fast Charging
Another quality feature that can be praised about the AirPods is simple and straightforward – you get 3 hours of listening time or 2 hours of talk time for just 15 minutes of charge. This can get truly handy when it matters the most. Besides, the overall battery life of AirPods is deemed very efficient, and they last somewhere from 4-5 hours on a single charge.
Comfort and Convenience
AirPods can allow you to listen to music, broadcasts, podcasts, and other audio forms easily in style. Adding to that is their comfort wear that makes it effortless for them to grip your ear. This is one of the reasons why these earbuds are made to leave an everlasting impression.
You also have a high-performance microphone in the AirPods, which you can use in online voice or video calling on popular apps such as Skype. There’s a setting that you can choose to determine which of the two earbuds will act as a microphone for your calls. Presumably, there’s the “Always Left” and “Always Right” options.
Connecting AirPods to Chromebook
Now that you have a better understanding of what this gadget is capable of doing let’s get down to the important bit – setting them up with Chrome OS. The following steps will guide you in pulling off this task without an inch of difficulty.
1) Hover over to your Chromebook’s status bar and click on the dropdown arrow to reveal more options.
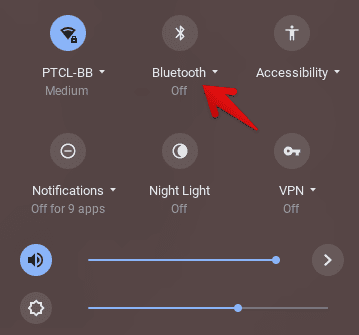
Clicking on Bluetooth
2) Next, click on the Settings icon to head straight to where you can manage your Bluetooth devices.
Clicking on the Settings Icon
3) By this step, Bluetooth is enabled on your Chromebook as default. Any devices that have their Bluetooth turned on should be appearing in the list of unpaired devices on your screen now. If you see your AirPods, click on them. If not, make sure that they are in their charging case, and the lid is opened. Moreover, press and hold the Setup button in the middle of the until a white light starts to flash. AirPods should appear in the Chrome OS now, so click on the option to establish a connection.
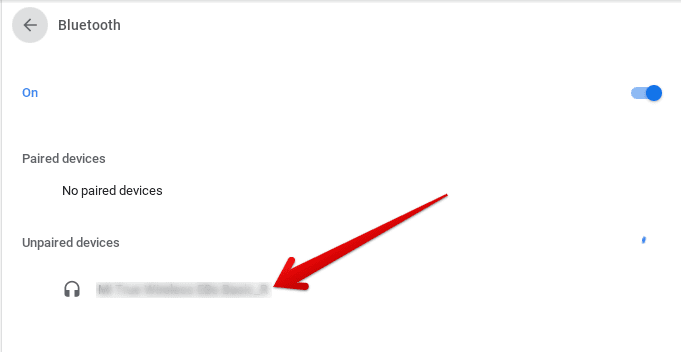
Screenshot Just for Illustration
4) Upon clicking on the AirPods, the white flashing light on the charging case should turn green. This is an indication that the AirPods have successfully connected to your Chromebook. Here’s how it looks in the Bluetooth section afterward.
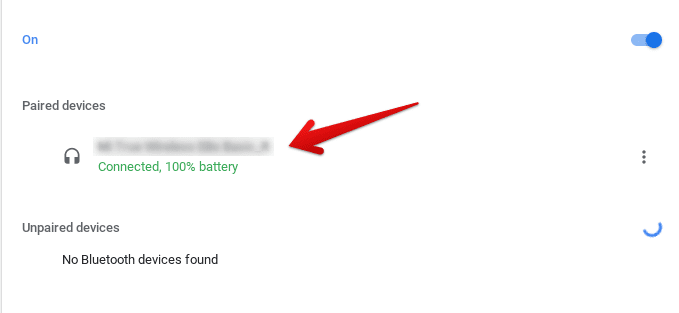
AirPods Connection Successful
5) That’s about it. You can proceed with your elegant AirPods listening experience hassle-free from here on out.
How to Unpair the AirPods From Chromebook
If for some reason, you’d like your Chromebook or AirPods alike to unpair and connect to a different Bluetooth device, you’ll need to follow the steps listed below.
1) Click on the More Options icon just beside your connected AirPods to begin.

Unpairing AirPods
2) Click on “Remove from list” to remove the gadget from your list of paired devices. To pair the AirPods and Chromebook again, you’ll have to re-follow the steps above.
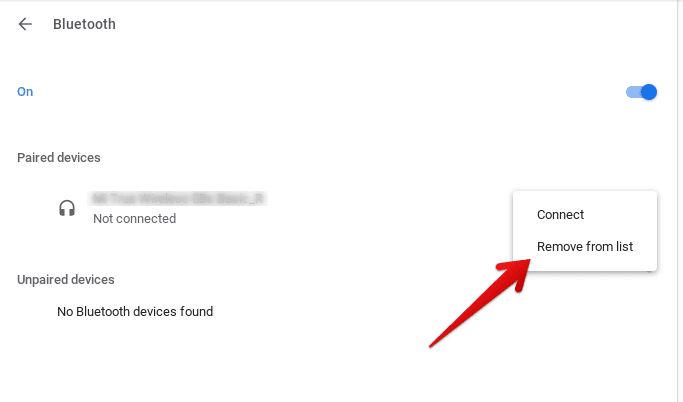
Removing the AirPods From Paired Devices
