If you’ve got a Chromebook and don’t know how to make video calls on the device, don’t fret. ChromeOS offers multiple options on this front, ranging from web-based choices for maximum convenience to offerings from the Google Play Store. Either way, video calling is a simple process on Chromebooks, and this guide will explain how to carry it out effectively.
First and foremost, there’s Google Meet to factor into account—a program that’s built directly into most Google Workspace tools to ensure a seamless workflow. Chromebooks tend to work smoothly with Meet, too. However, you’ve got other video calling software, such as Skype, Zoom, Telegram, and WhatsApp, to sink your teeth into.
Top 5 software for video calls on Chromebook
The following is our round-up of all those video calling software that works without bugs, performance issues, or any other concerns across the board on ChromeOS. Make sure to read until the end for the best results.
1. Google Meet

Google Meet on ChromeOS
Starting things off strong for us is Google Meet—the tech giant’s home-grown video calling software that it now employs across the world effectively. Meet is loaded to the brim with features, but most importantly, it is fast, reliable, and universally compatible with all types of devices, whether Chromebooks, smartphones, Windows PCs, or Macs.
One thing that gives Meet an edge over other video calling software is how it integrates with different programs for seamless usability. For starters, the application lets you join calls from Docs, Slides, and Sheets and combines well with Google Calendar.
Moreover, it’s possible to schedule Meet calls in Calendar and have them come up on the relevant day to sustain productivity. And the best part? Using Google Meet on a Chromebook is a cakewalk; you can record meetings with the software painlessly. Whether you wish to get the Play Store version of the app or head over to its browser-based variant, that’s totally up to you.
2. WhatsApp
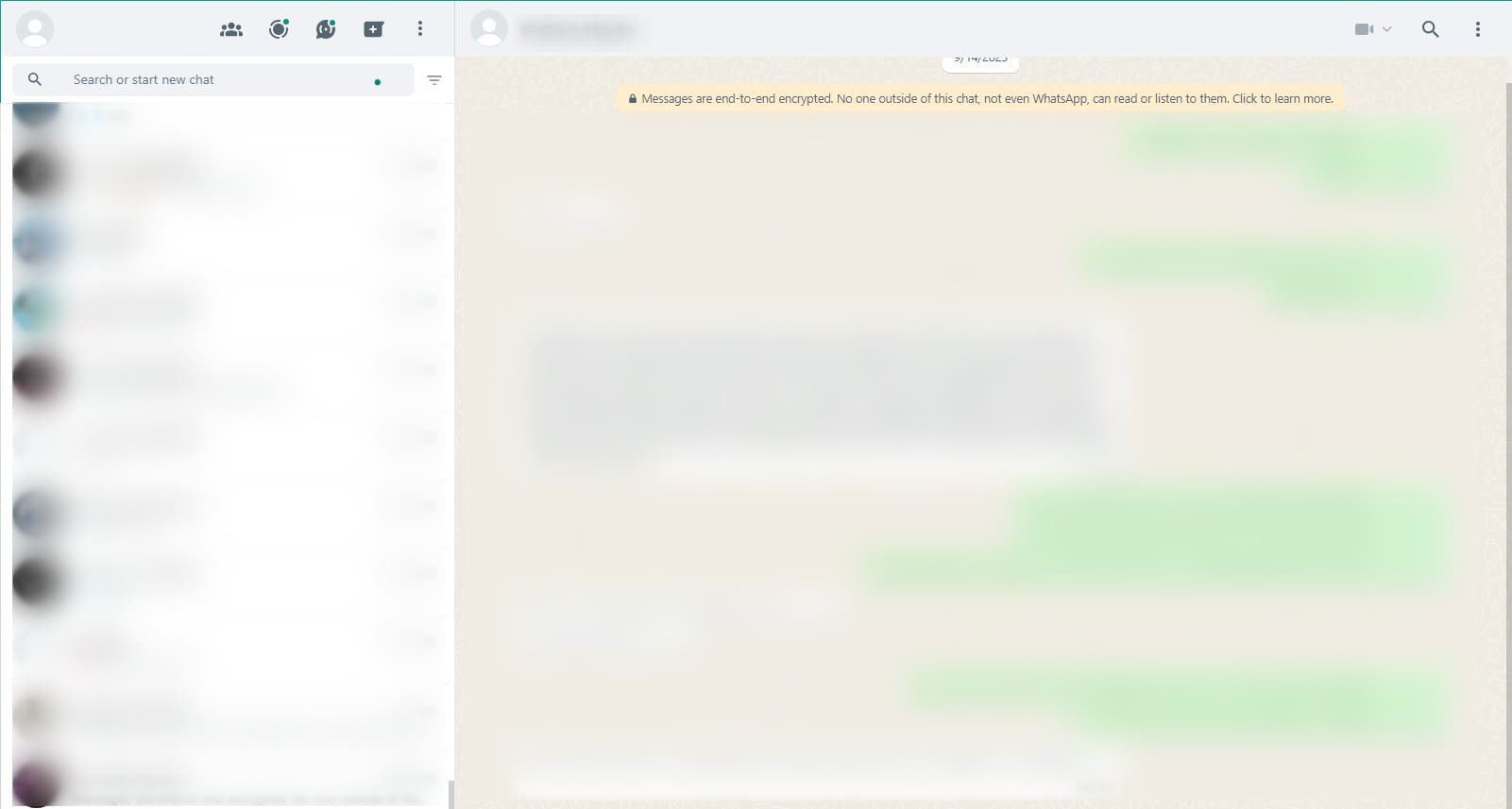
WhatsApp on ChromeOS
Judging from the sheer number of downloads this one has, I’m pretty sure no one with a mobile phone knows any less about WhatsApp—one of the best messaging apps in the world. While Meet is more of a dedicated software for conducting voice and video calls, WhatsApp can multi-task like a pro when it comes to messaging.
You can send stickers on WhatsApp, chat 24/7 for free with your contacts, voice call them, and hop on a video call just like that with a tap of a single button. It’s free to use, optimized to work on Chromebooks, and can be downloaded easily from the Google Play Store on ChromeOS.
Although WhatsApp has a web handle, we advise against using it for video calls because the feature for doing so just isn’t available on the chat messenger just yet. That is why you will have to resort to the Android app variant of the program, which isn’t anything inferior either way so that you know.
- Download WhatsApp from the Google Play Store.
3. Zoom
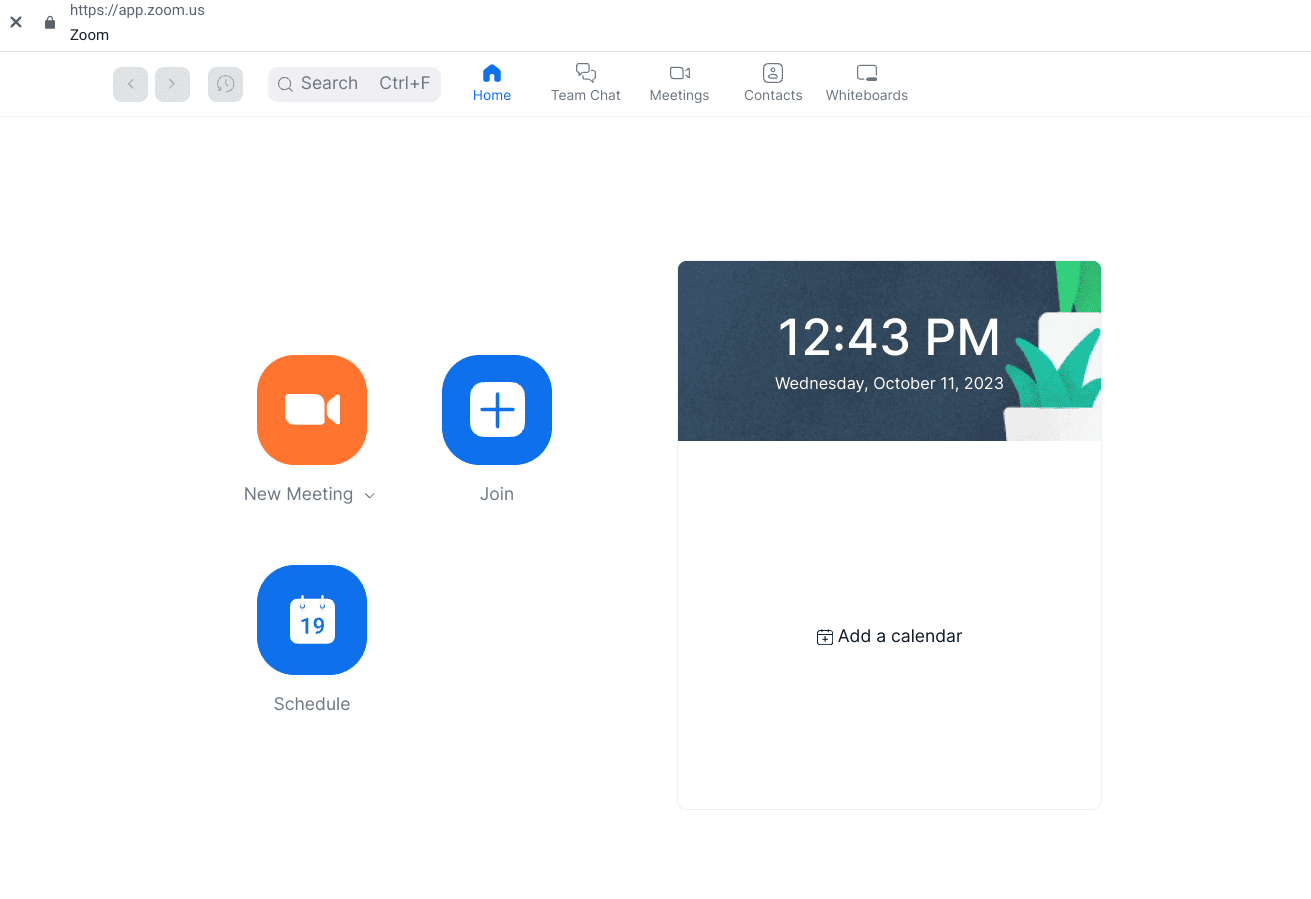
Zoom on ChromeOS
Zoom’s initial release dates back to 2011, and ever since then, the video conferencing software has seen constant improvement from the side of its developer. Even more so, Zoom’s popularity increased when the COVID-19 outbreak hit us all in 2020, enticing educational institutes and business enterprises to switch to distant learning and remote work.
On ChromeOS, users can download a PWA (Progressive Web App) for Zoom and enjoy lightning-fast desktop-grade performance. You will have to sign up for an account if you don’t already have one for the video conferencing app, but doing that is easy and can be dealt with on Zoom’s official website.
We recommend this app to Chromebook users for its no-frills interface, a capacity of up to 100 participants with the free version, plug-in and extension support, and the ability to share your screen along with hosting group video calls painlessly. Feel free to download the Zoom PWA from the Google Play Store on your Chromebook.
4. Skype
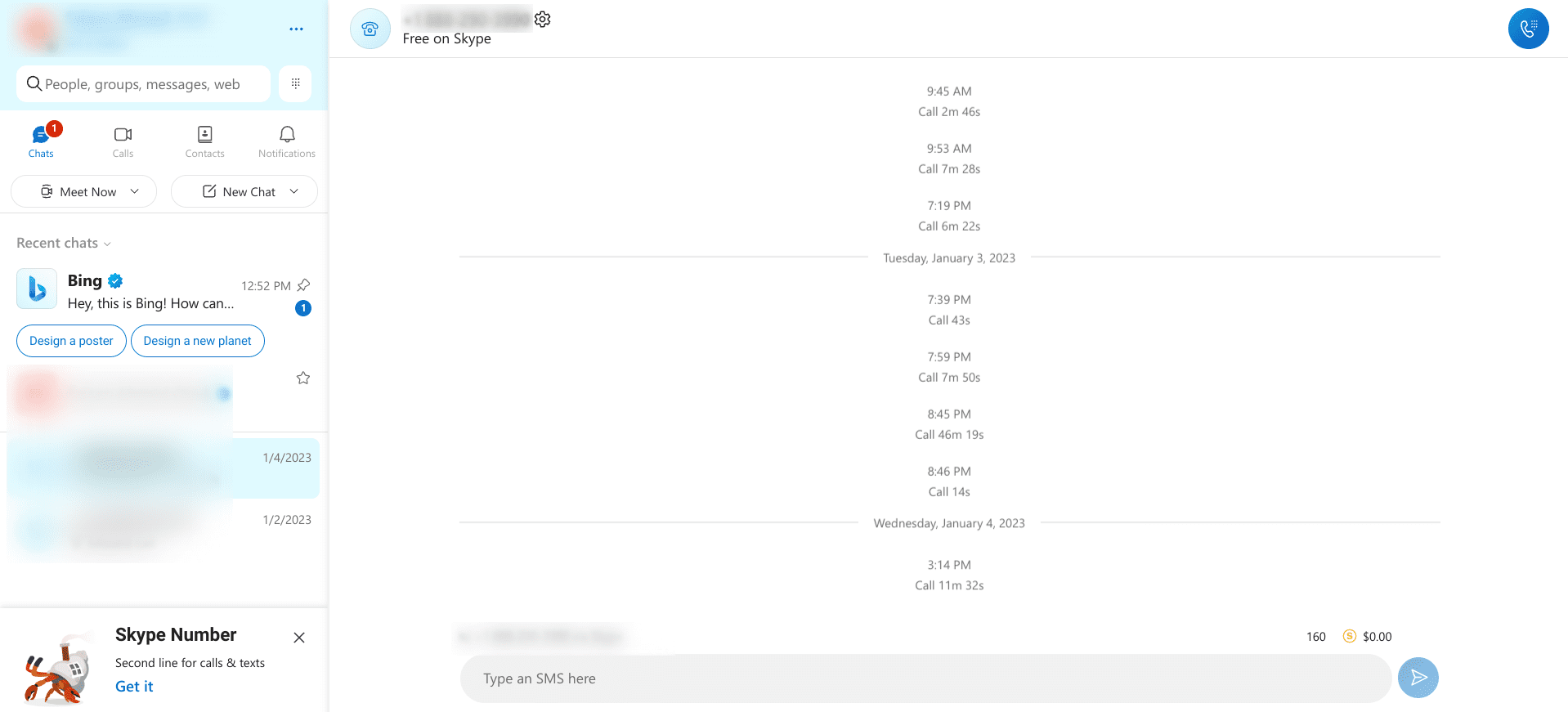
Skype Web on ChromeOS
Did you know that Skype belongs to one of Microsoft’s subsidiaries? The software at hand traces its release back to 2003, marking itself as one of the most veteran video calling programs in the business. As expected, Skype is a through-and-through video conferencing app built with ease of use and high audio/video quality in mind.
Although Skype has an Android app version that you can use on Chromebooks, we recommend relying on the browser-based version of the tool for the best results. It’s less clunky and more effective, considering that you don’t have to hassle with downloads, installations, or anything else.
Head to Skype Web and sign in with your account to start. If you don’t have one, sign up for a new one right there and then—it’s quick and easy and does not ask for a credit card unless you plan on purchasing Skype credits to make landline or SIM-based calls around the globe.
5. Telegram
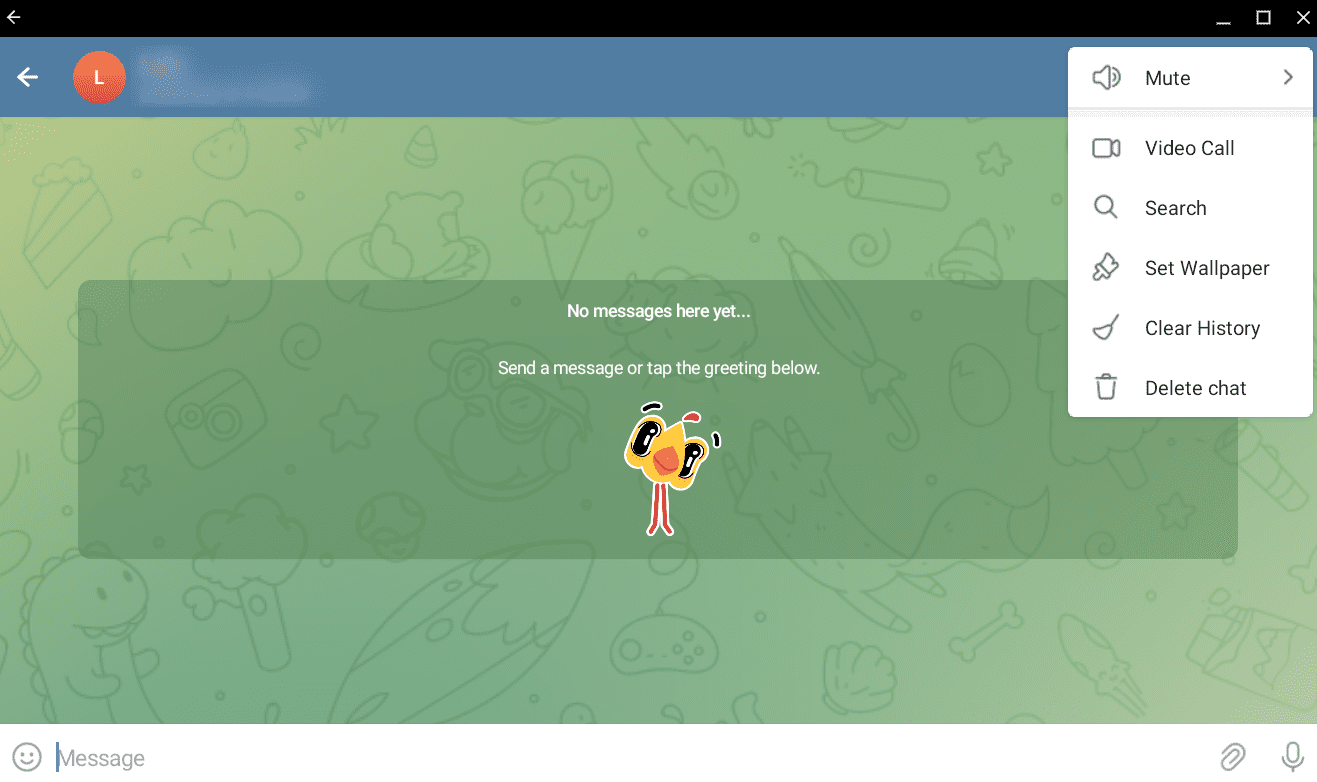
Telegram on ChromeOS
This brings us to talk about the final video calling software that has made the cut for this list. Telegram is one of WhatsApp’s biggest competitors, considering how the two chat messengers share many similarities. One would also say that the ease of use of both programs is identically effortless.
Outside of the application of stickers, GIFs, and other media that you can send to your contacts, Telegram offers robust voice and video calling features, making it possible for users to rely on just one platform instead of branching out to other software.
On ChromeOS, you can download Telegram from your Chromebook’s Google Play, and there’s a web-based version of the chat messenger that you can check out, too. Do note, however, that the latter does not support video calls as of yet. Moreover, you need to sign up using a phone number on Telegram—email addresses or registering with Google won’t cut it.
- Download Telegram from the Google Play Store.
How to video call like a pro on ChromeOS
Now that you know what video calling programs you should be pursuing on your Chromebook, take a few moments to learn how to make the best of them. We’ll only go over the gist of everything here, so if you’d like more details, check out our separate guide on optimizing your Chromebook for video calls and conferencing.
Get the Meet Enhancement Suite
In the case of Google Meet, you should first check out the Google Meet Enhancement Suite, an extension for Meet, similar to how you download extensions for Google Chrome from the dedicated Chrome Web Store platform. Alongside this are the top 15 Meet extensions to dive into for an even better user experience.
Coming back to the topic at hand, using the Enhancement Suite to make video calls on Meet is such a great way to kick things up a notch because the extension unlocks an array of added features for you, including push-to-talk, auto-join, auto-mute, and a custom background picker.
Assess your Chromebook’s mic and camera before starting
Next up, this applies to all video calling software in general; you should check your mic and camera before joining a conference. Check whether your mic works and outputs clear sound and that your camera isn’t blurry or hidden with a privacy toggle if your Chromebook has one.
Cast your Chromebook’s screen to a bigger display

The KOORUI 27-inch QHD 2560p external monitor
Furthermore, if you’re using a web-based video calling tool, consider utilizing Chrome’s “Cast” functionality to get your video on a bigger screen, such as an external monitor or a TV. Your Chromebook can connect to other monitors pretty quickly for those not in the know, so check out this option to take your video conferences to the next level.
On this note, though, we suggest looking into an external monitor that can help you accomplish the task at hand. It helps if you have a Chromebook with built-in HDMI capability, but if your device isn’t rocking one, a USB-C hub will help you painlessly and increase the number of ports you can use along the way.
Don’t start without updates
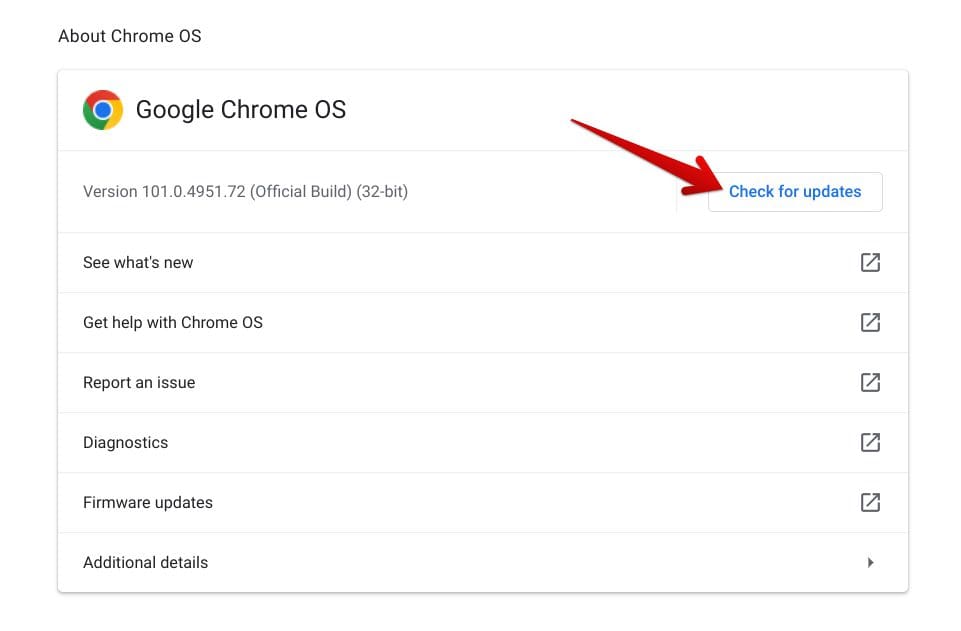
Updating ChromeOS
Keeping the Chrome browser and ChromeOS up to speed with the latest available version is imperative if you want things to stay as optimal as possible in terms of performance. Quite conveniently, if you update your Chromebook, Google Chrome gets updated along the way (although that may prove to be a disadvantage from a particular perspective, thus the existence of the LaCrOs browser).
Anyhow, if you seek the best possible user experience when video chatting from ChromeOS, we recommend staying wary of system updates. Google makes efforts to patch the operating system regularly with security and bug fixes, not to mention the added expanse of stability improvements. Best utilize that whenever the opportunity arises.
Learn how to update your Chromebook and ensure that you do not miss any release for the system going forward. As you get ChromeOS up to speed, you’ll find that Google Chrome follows suit all on its own, unlike the browser variant on Windows PCs.
Look into higher-quality peripherals if you have to
Many Chromebooks come with a top-quality webcam, such as the Acer Chromebook Vero 514, and most lie in the range of borderline doable, frankly speaking. If your requirements on this front are high-end, we also suggest getting similar equipment.
Two of the best accessories you can buy for your Chromebook include an external mic and webcam. This WildHD Webcam on Amazon from our list of the top 10 best cameras for your Chromebook is priced competitively and works great right off the bat.
The same goes for the Tonor TC30 Cardioid Condenser Microphone, a $28 mic you can get on Amazon now and revel in its top-notch quality afterward. With such gadgets, you can start video calling like a pro on your Chromebook in no time.
Steer clear of background processes when conferencing
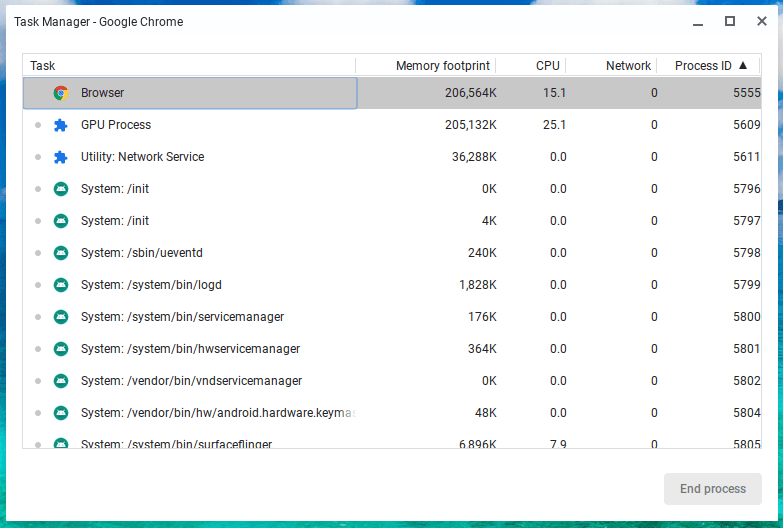
The ChromeOS Task Manager
Use an HP Dragonfly Chromebook Pro as your daily driver, with seemingly best-in-class performance levels. You should still be careful of any unwanted processes running in the background. Doing so will liberate precious system resources that could otherwise go on to a helpful cause, such as ensuring the smooth usability of video calling software like Meet or Zoom.
There are numerous ways, therefore, to free up RAM on your Chromebook, whether you install a dedicated internal memory-saving extension from the Chrome Web Store, declutter your local storage and rid it of unwanted files, or opt for the ChromeOS Task Manager to shut down background apps that you no longer need.
Set the right background for your video call
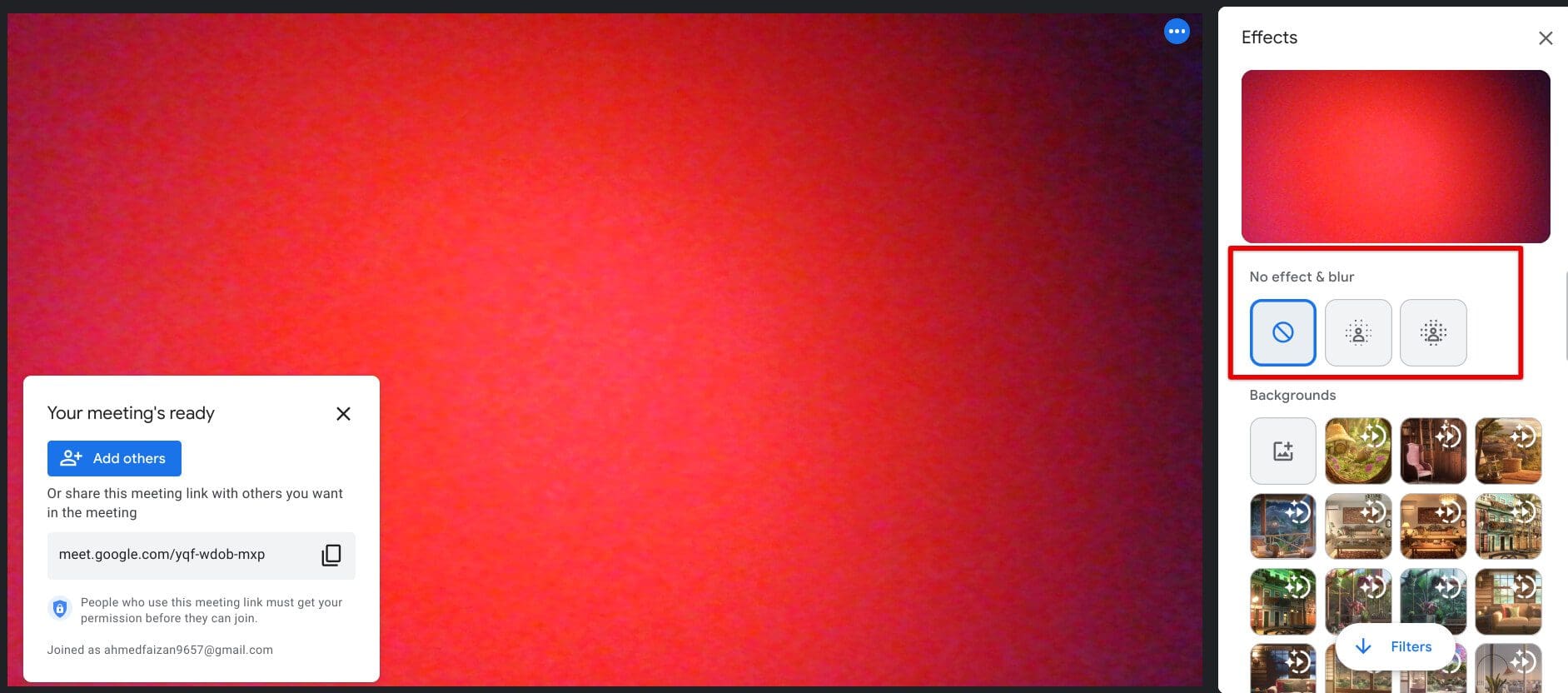
Changing the background of the Google Meet conference
If your room is messy or there’s something in your background that you do not want the person on the other end to see, make sure that you choose the right background for the conference that does the job. Most video calling software, including Meet, allows participants to adjust their backgrounds per their requirements.
On Meet, it’s possible to select various visual effects or even blur your background so your Chromebook’s camera can only focus on you. The same goes for Telegram, WhatsApp, Zoom, and Skype; all of these offer a background-altering functionality to some capacity.
Conclusion
In the day and age we live in today, ChromeOS has become one of the world’s most popular operating systems because of how convenient, cloud-first, and portable it truly is. Thanks to minimal reliance on local systems and more processes in the cloud, Chromebooks are lightweight, smooth, and affordable alongside everything.
The write-up has covered some of the best software for making video calls on ChromeOS: Skype, Zoom, Google Meet, Telegram, and Google Meet. All of these options have been personally tested by our team of experts at Chrome Ready, so rest assured that the programs talked about above work swimmingly on Chromebooks.
Do let us know in the comments ahead whether the guide helped you. As always, Chrome Ready wishes you good luck!
