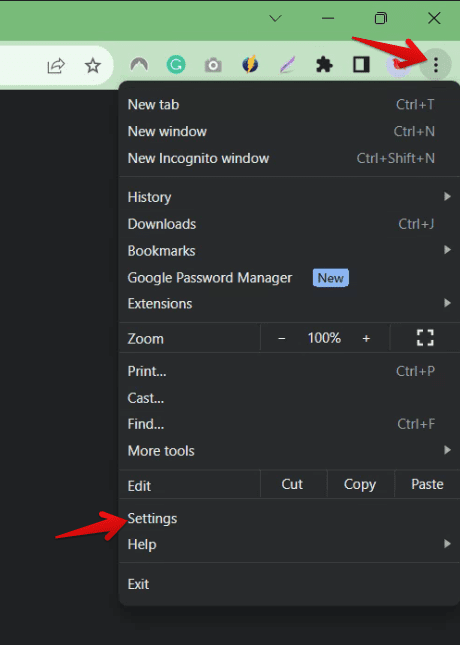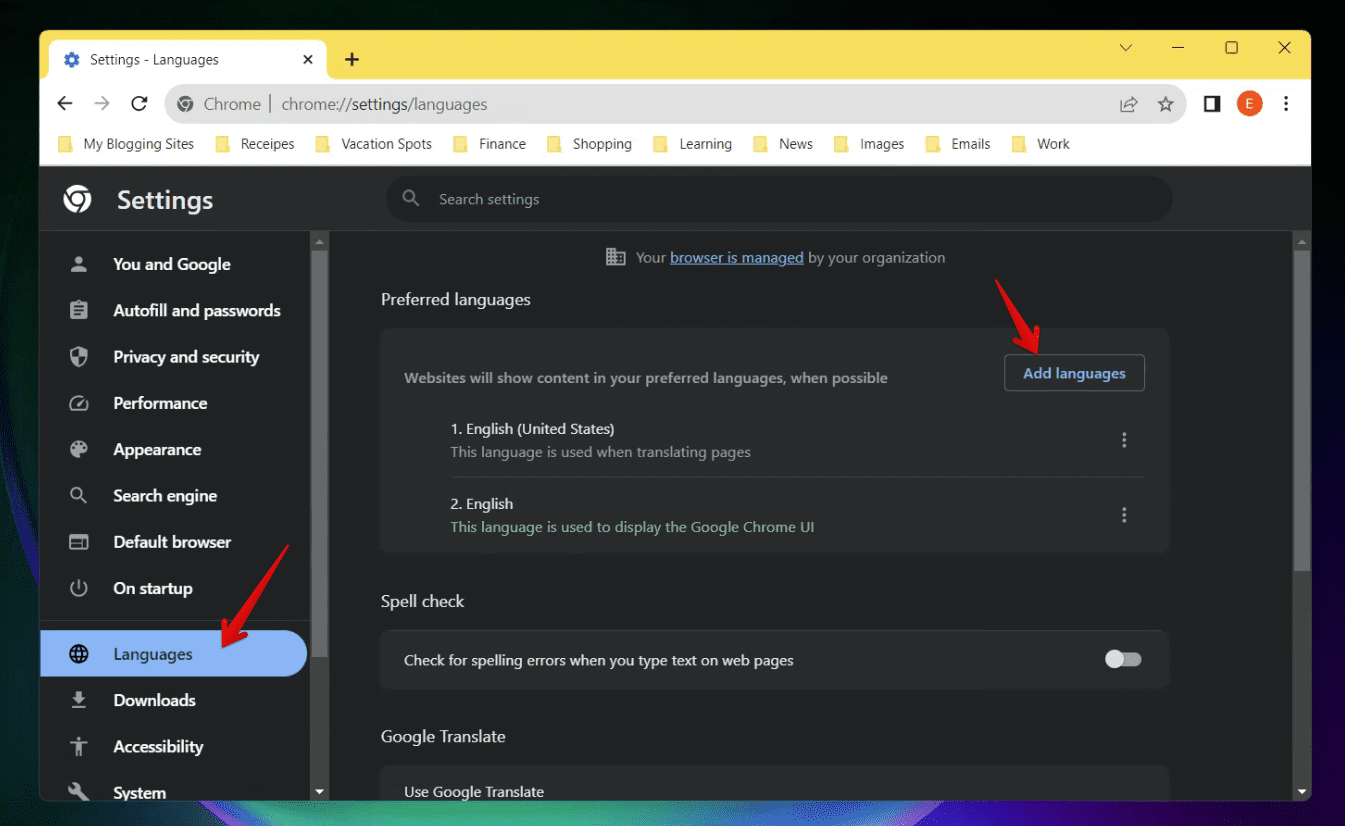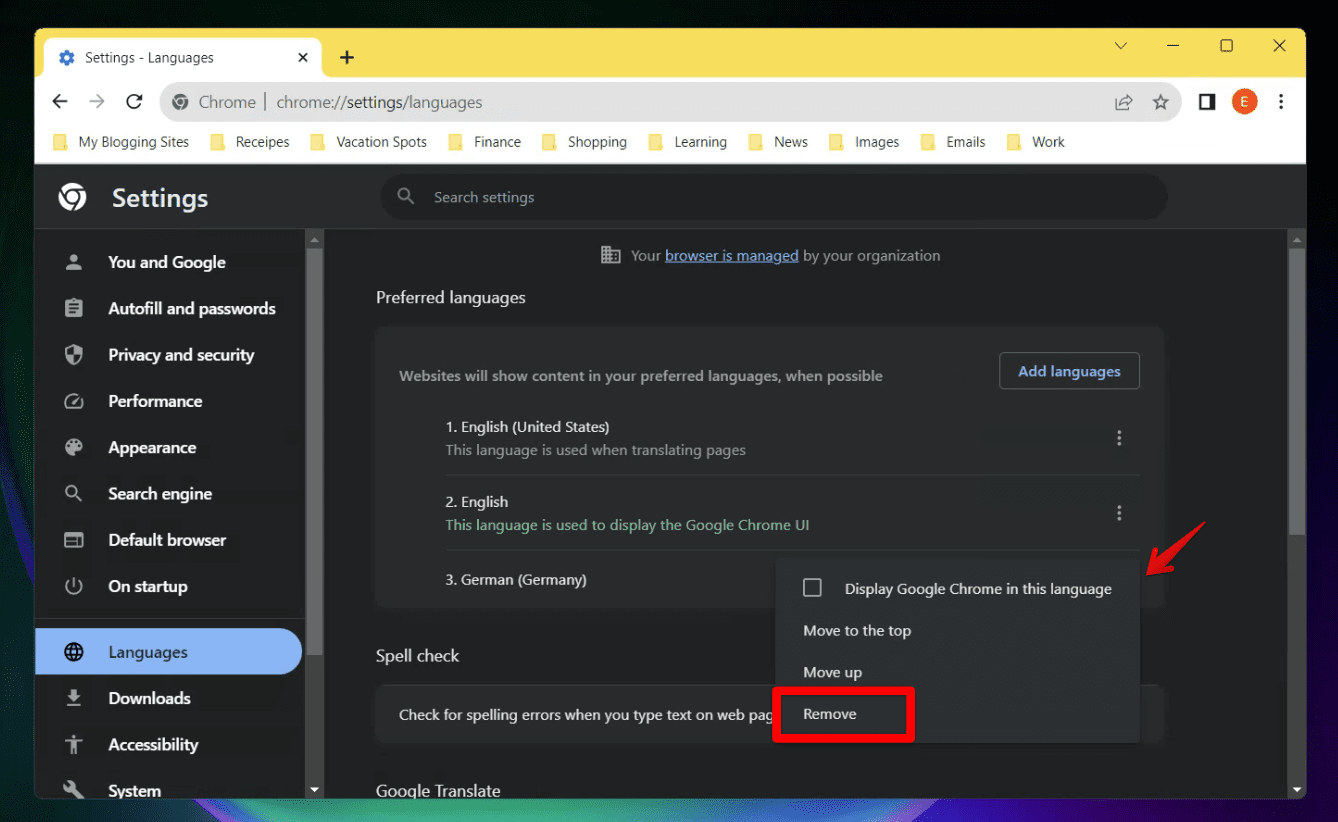I am eager to delve into the dictionary feature of Google Chrome, as I have a deep fascination with words and their meanings. A robust dictionary system while browsing is of utmost importance to me. I am confident that many of us have encountered the sensation of encountering an unfamiliar word while reading a captivating article, and that’s precisely where Chrome’s dictionary proves to be useful.
Why having a dictionary in Chrome is beneficial
Before diving deep, let’s address the elephant in the room. Why would someone want to add and manage dictionaries in Chrome? Here are a few reasons:
- Multi-lingual support: For those who dabble in more than one language (kudos to you!), having a dictionary in your native tongue or in a language you’re learning can be quite handy.
- Enhanced browsing experience: Understanding content is easier when you can quickly find meanings of unfamiliar terms.
- Personal growth: I believe in lifelong learning. Having a dictionary at hand is like having a personal tutor by your side.
How to add a new dictionary in Chrome
Now, let’s get to the meat of the matter. If you’ve ever felt the need to add a dictionary to your Chrome browser, here’s a simple step-by-step guide:
- Launch Google Chrome: Begin by opening your Chrome browser. If you haven’t already installed Chrome, you can download it from the official website. It’s my go-to browser, and I’ve had quite a love affair with its simplistic design and efficient features.
- Navigate to Chrome settings: Click on the three vertical dots located at the top right corner of your browser, a drop-down menu will appear. Select ‘Settings’ from this menu.

Launching Chrome Settings
- Dive into the advanced settings: Scroll down and click on the ‘Advanced’ option. This will expand more settings. You would be surprised by the number of customization options hidden here. Every time I venture here, I discover something new!
- Language settings: Further down, you would find a section titled ‘Languages’. This is your gateway to the world of dictionaries in Chrome.
- Add a language: Click on ‘Language’ and then on the ‘Add languages’ option. A search box will appear with a list of languages below it. Browse through or simply type in the language you want to add. Once you’ve found it, tick the checkbox next to it and click the ‘Add’ button.

Add languages option in Google Chrome
Voilà! You’ve added a new language and dictionary to Chrome. It’s simpler than baking a cake (and trust me, my attempts at baking have been quite disastrous).
Managing and removing dictionaries
Adding dictionaries is one thing, but what if you feel like your list is getting too crowded? Or perhaps, like me, you decided to ambitiously add a language thinking you’d learn it during the lockdown, but then, reality hit. Here’s how to manage or remove dictionaries:
- Head back to Language settings: As before, go to Chrome’s settings, expand the ‘Advanced’ section, and click on ‘Languages’.
- View and manage: Next to each language you’ve added, there’s a three vertical dot icon. Click on it.
- Options galore: You can now choose to move the language order (useful if you use one more frequently than others) or remove it altogether. For the latter, simply click on ‘Remove’.

Removing a language from Google Chrome
Understanding Chrome: Is there a difference between ‘Dictionary’ and ‘Language’?
If you’ve been keenly following along, you might have noticed that I’ve interchangeably used the terms ‘dictionary’ and ‘language’ in Chrome. It’s an excellent moment to address this, and I appreciate your keen observation. After all, every time I dive into tech discussions with friends, this topic inevitably pops up.
In Chrome’s settings, when we refer to adding a “language,” we’re mainly talking about adding a new interface language, or in simpler terms, changing the display language of the browser. However, adding a language also inherently includes the spell-check dictionary for that particular language. This is why the process feels so intertwined.
So, why are we mainly discussing language when our aim is dictionaries? Here’s the catch:
- Interdependency: In Chrome, the spell-check dictionary is tied to the language you add. For example, if you add French as a language, you’ll automatically get the spell-check capabilities for French words when typing in text fields. It’s like getting a combo meal – order one thing, and you get something extra on the side!
- User Experience: Chrome’s developers likely designed it this way to simplify user experience. If you’re adding a language, it’s presumed you’d also want to spell-check in that language. While not everyone might need this, many do, especially those who frequently communicate in multiple languages.
- Storage and Efficiency: Instead of having separate entities for language and dictionary, combining them ensures minimal duplication and more efficient use of resources.
Diving Deeper: The Spellcheck feature in Chrome
Chrome’s spellcheck is a useful tool that automatically highlights misspelled words as you type in text fields on websites. This feature guarantees error-free writing, be it drafting an email, writing a comment, or filling out a form. Chrome operates in the background, ensuring accurate spelling without disrupting your workflow.
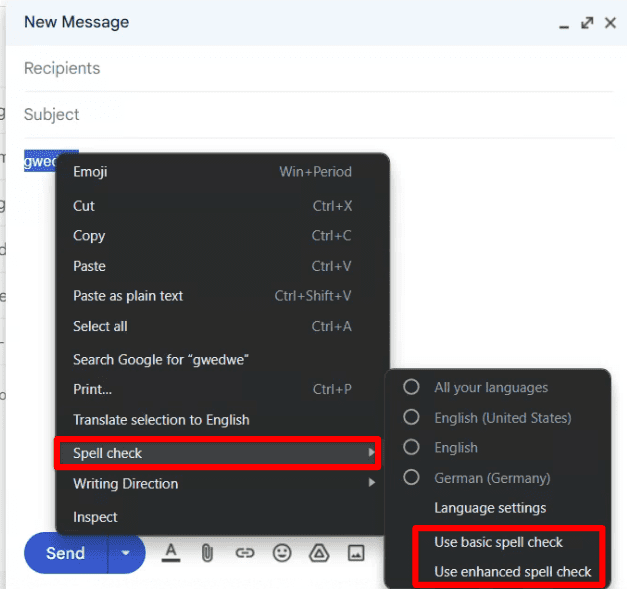
Spellcheck in Chrome
How does it work with the dictionaries?
- Language Link: As previously discussed, when you add a new language in Chrome, you automatically get the spell-check dictionary associated with that language. This means if you’re typing in French, German, or any other added language, Chrome will reference that specific dictionary to ensure your spelling is on point.
- Switching between languages: If you are proficient in multiple languages or in the process of learning a new one, Chrome can make language switching effortless. By simply right-clicking on any text field and selecting the ‘Spellcheck’ option, you can view a list of the languages you have added. Choose the language you are currently using, and Chrome will adjust its spellcheck automatically to ensure accuracy. This function has greatly improved my writing experience, especially when attempting to write in Spanish, a language that I am still mastering.
- Custom Words: Another feature I adore is the ability to add custom words. If there’s a word or phrase you frequently use that isn’t recognized by Chrome’s default dictionary, you can add it to your own custom dictionary. This means no more annoying red underlines for that unique brand name or your friend’s uncommon surname.
How to enable or disable Spellcheck?
While I can’t fathom why someone would want to turn off this brilliant tool (it’s like refusing a free dessert!), I respect individual choices. So, here’s how you can toggle the spellcheck feature:
- Navigate to Chrome’s settings, dive into the ‘Advanced’ section, and select ‘Languages’.
- You’ll see an option labeled ‘Spell check’. By default, it’s turned on for the primary language. But, you can easily toggle it on or off for any language you’ve added.
My few cents…
Now that you’ve mastered the art of adding and managing dictionaries in Chrome, allow me a moment to share some personal sentiments.
Likes:
- Simplicity: Chrome’s interface, even in its advanced settings, is quite user-friendly. The ease with which one can add and manage dictionaries is commendable.
- Diverse options: The array of languages available is astounding. From commonly spoken languages to regional dialects, Chrome’s got it all. It’s a linguist’s paradise!
Dislikes:
- No direct access: While having dictionaries is great, I do wish there was a way to directly access definitions while browsing without needing third-party extensions.
- Cluttered interface: If you add multiple languages, the list can get quite cluttered. A folder-like system or categorization might be a neat feature to consider for future updates.
Wrapping up
The digital world offers a plethora of resources and tools that can aid us in our endeavors. One such tool, the dictionary, can enhance our experience and understanding. Chrome’s dictionary feature not only helps us comprehend complex content, but it also provides an opportunity to explore different languages and cultures. Whenever you encounter a difficult word or phrase, keep in mind that this powerful tool is at your disposal.