It has been succeeded by Microsoft Solitaire Collection, which is exclusive to Windows 8 and Windows 10 both. The successor is a bundle of different Solitaire games with varying fun modes. But still, you can always find the retro-grade version on older models of computers and Windows, notably XP and Vista. Solitaire is known to be based on an identical card game called Klondike, which is typically famous in the USA.
Now then, enough talk about Windows and the lot. The real deal is getting it to play on your unfailing Chromebook, and it’s about time we get to business. Here’s how you can play Solitaire on your Chrome-powered computer without having to go through any hassles. We’ve broken down both the methods into steps, so here’s hoping that playing it will be nothing but a breeze for you.
Installing Solitaire
So basically, there are two ways you can play the game. The following are both methods explained and analyzed, so you don’t confuse yourself when it comes to the actual downloading part on your side.
Option #1: Just Google It
The headline is very self-explanatory. In addition to being a search engine, Google gets very entertaining if you type in the right command. For example, if you go to the Google homepage and type in “Do a barrel roll”, witness the search engine going all out on craziness and spinning in all its glory.
Therefore, if you type in Solitaire on Google’s homepage, your first search result will be nothing but the fun card game itself, designed by the internet giant. Here’s how it plays out.
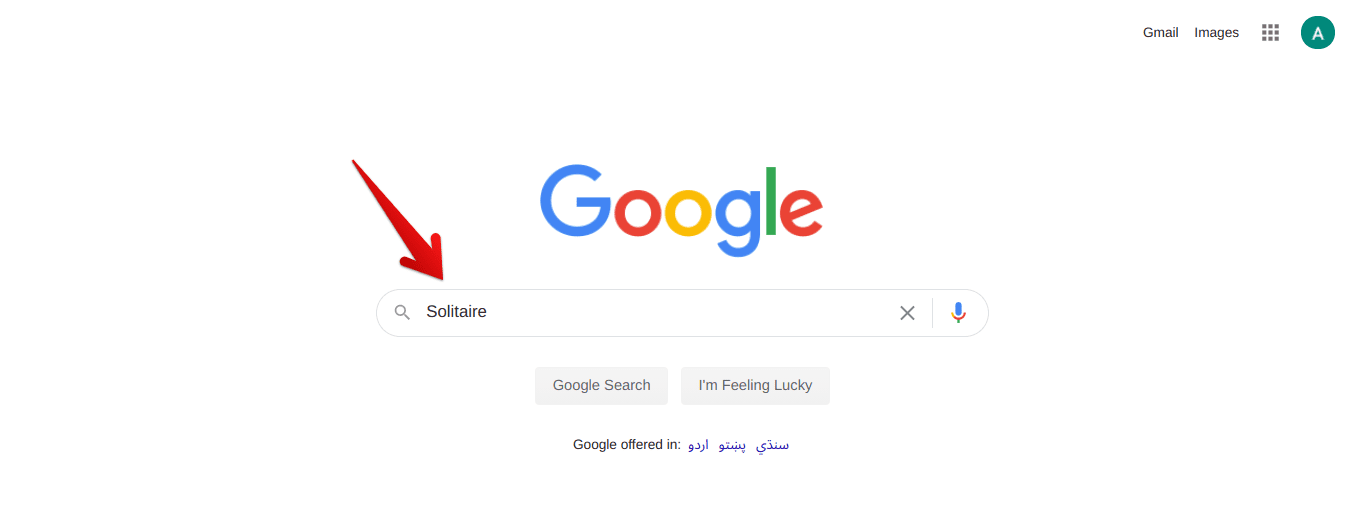
Google Search
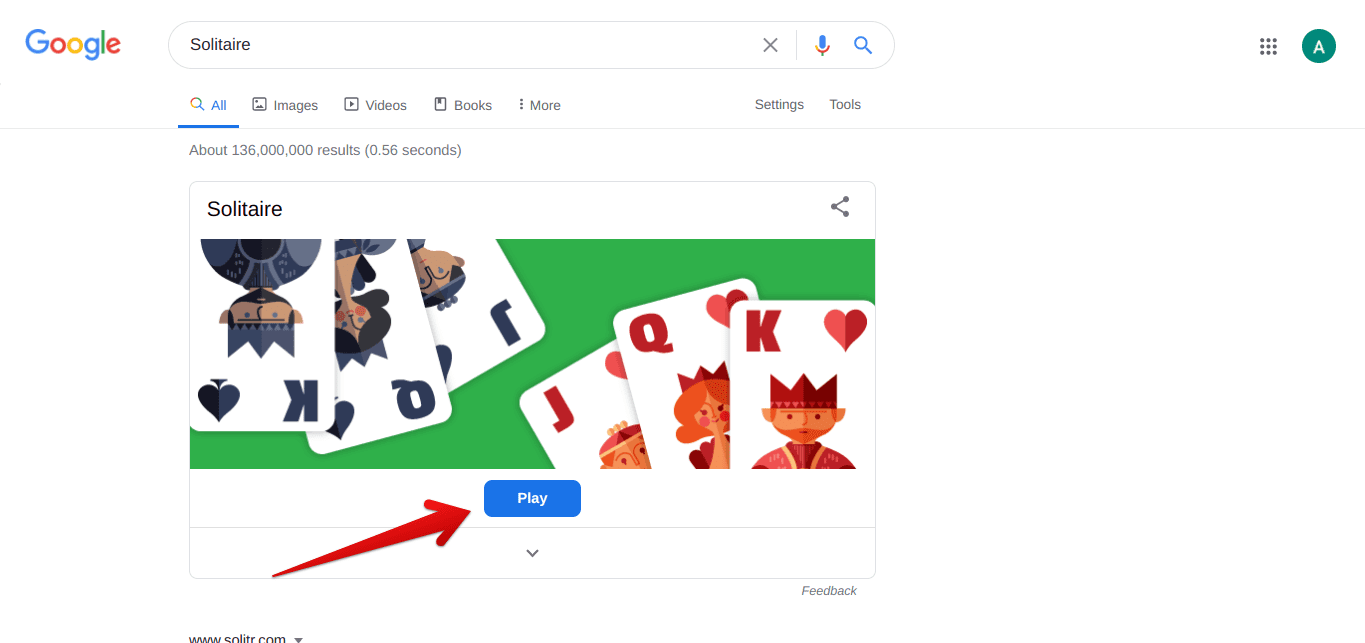
Start Playing!
Next, click on Play, and you’ll see the game loading and starting up. Choose your AI’s difficulty to get the fun rolling. Here’s a screenshot that lets you know how it looks in the final form.
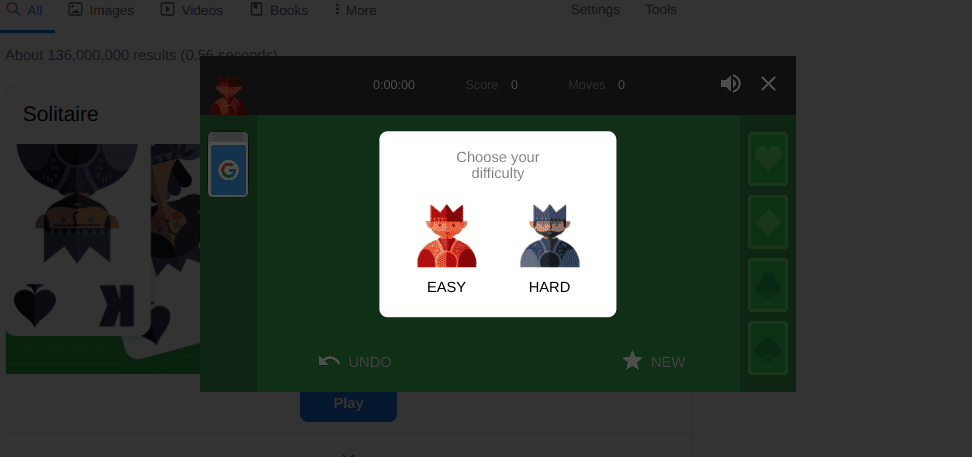
Starting Solitaire
Option #2: Play Store to the Rescue
Furthermore, we have the trusty Play Store with more than 2 million apps at our disposal, so not going any wrong from there. Fire it up using your Launcher and follow the steps ahead to download the card game and enjoy it with friends and family.
1) After you’ve opened the Google Play Store, you should see a search bar that’s meant for you to look for the app you need to download. Type in “Solitaire” here without the connotations.
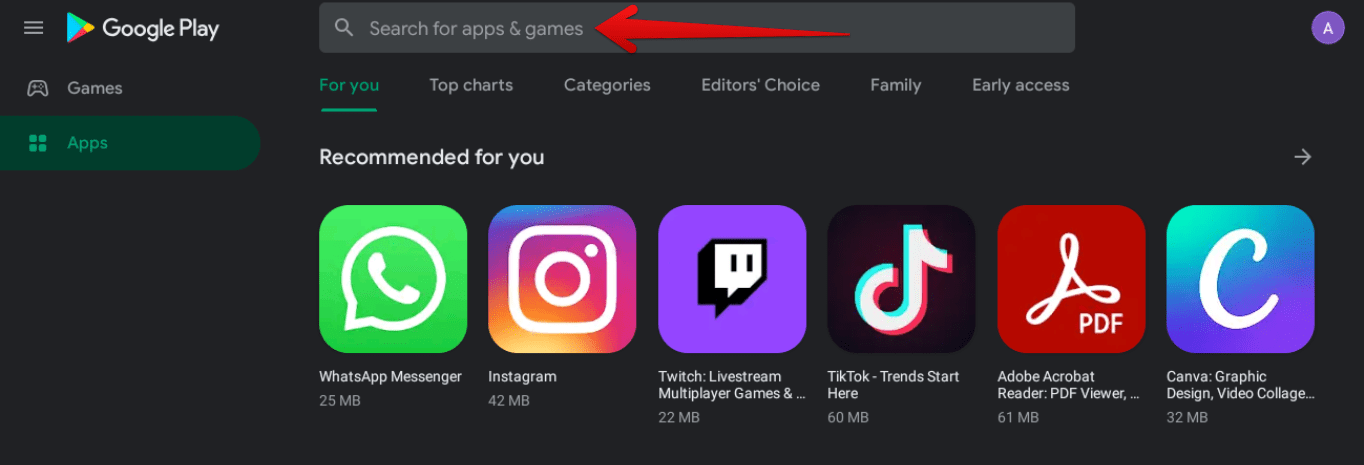
Google Play Store
2) You should be seeing many search results now after you type Solitaire in the bar, like the screenshot below. Press enter to continue.
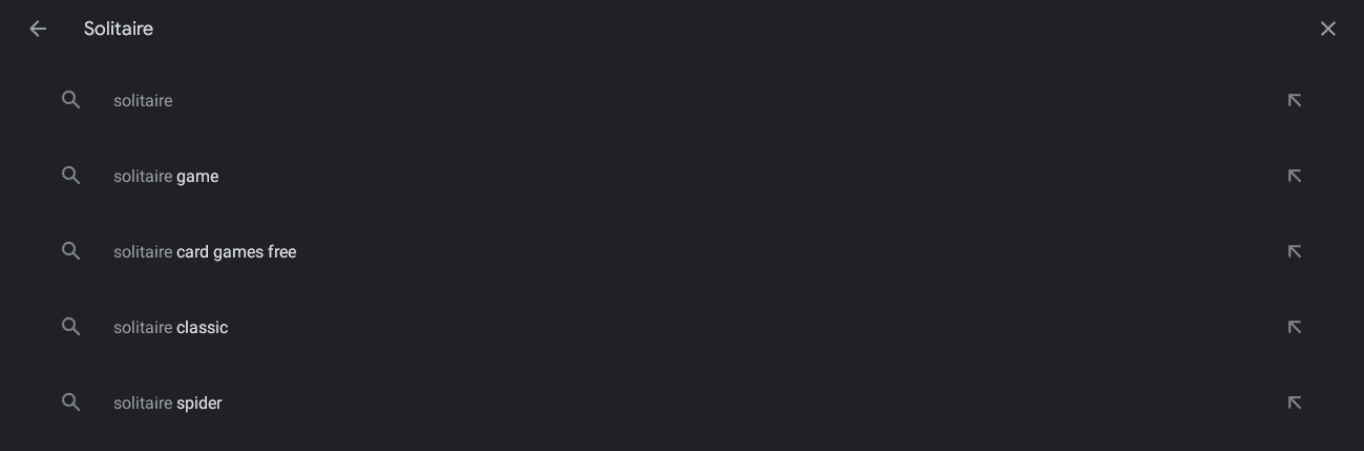
Solitaire Search Results
3) After you’ve pressed enter, click on the first search result to continue downloading Solitaire on your Chromebook.
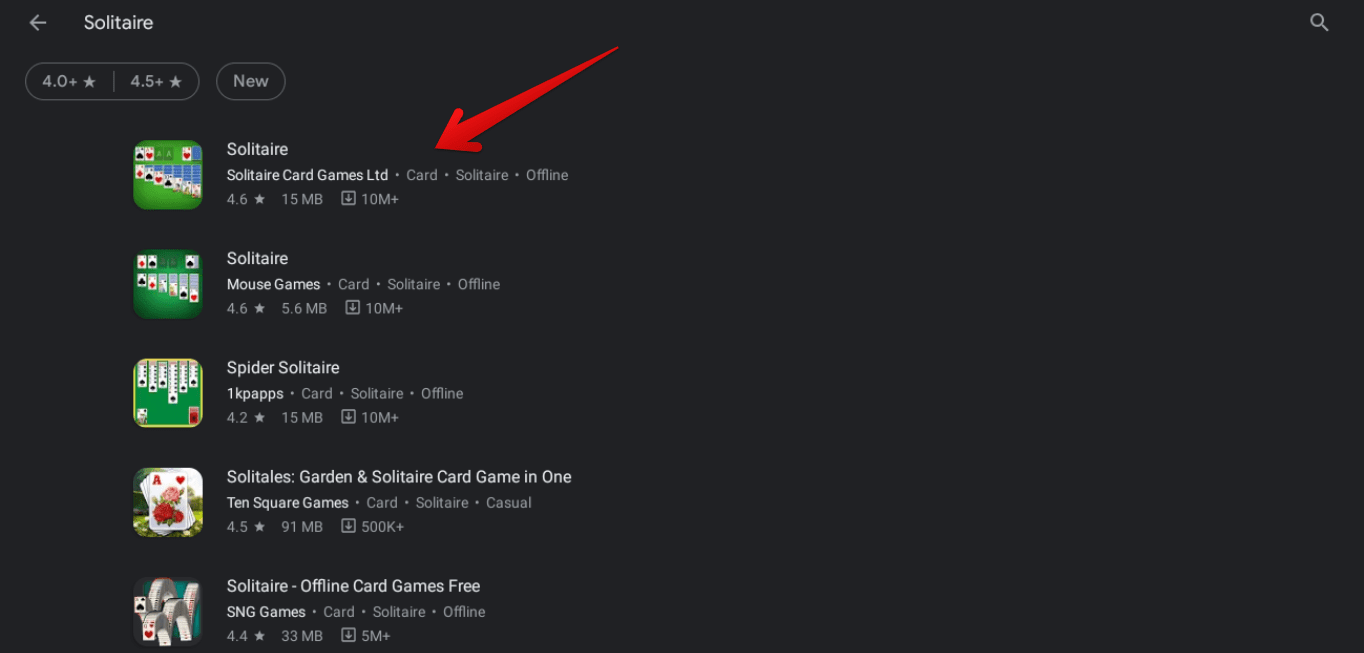
4) Click on “Install” to begin the download. A card game like Solitaire doesn’t take up too much space, so this will be reasonably quick. First off, a prompt will appear to confirm that the process has begun, and the application will install shortly.
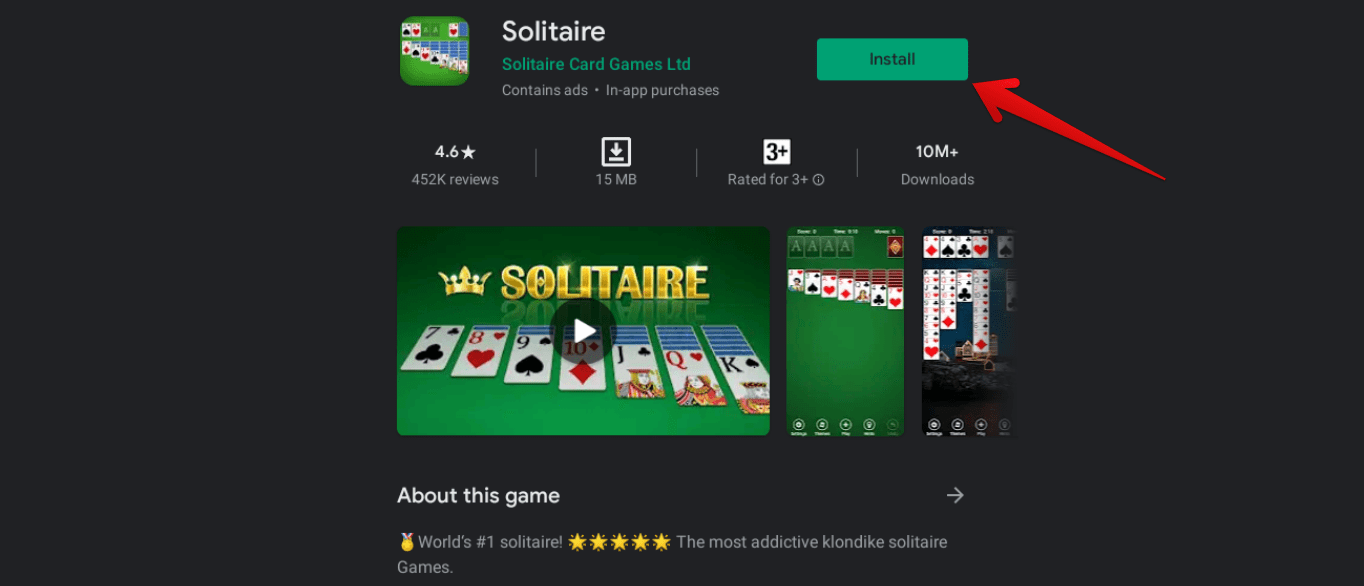
5) Now that the game is finally installed, go to the Launcher to find it on your Chromebook. Click on it to start the game and let the thrill take over from there.
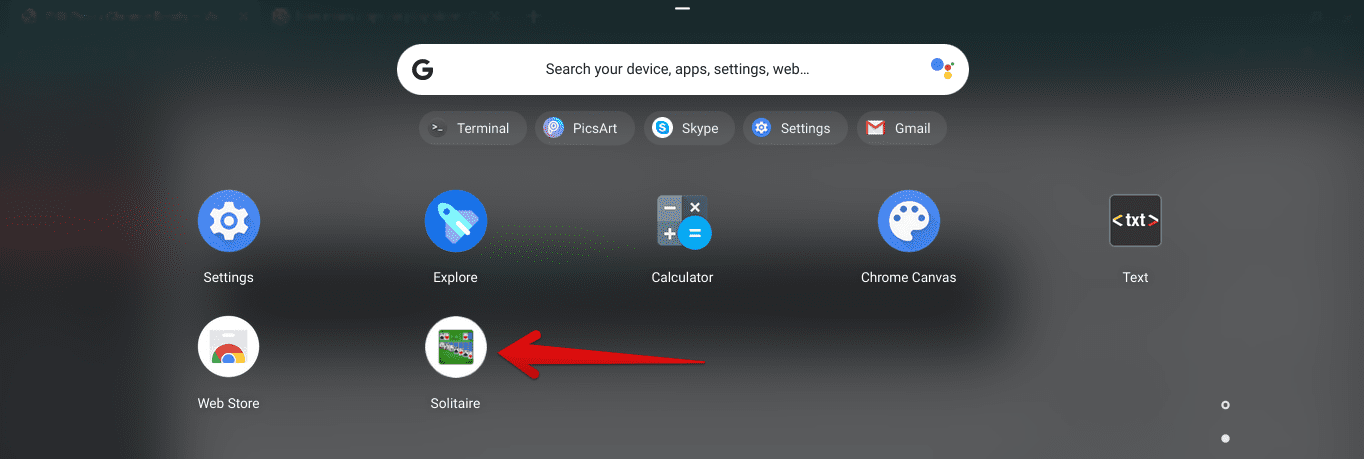
Launching Solitaire
How to Uninstall Solitaire
The game not being of interest anymore, and you feel like it shouldn’t remain in your Chromebook? No worries- because you can uninstall it in an instant. The following steps elaborate on the process and clear you of any doubts while getting rid of the game.
1) Go to the Launcher and double click on the Solitaire app by tapping on your touchpad with two fingers simultaneously.
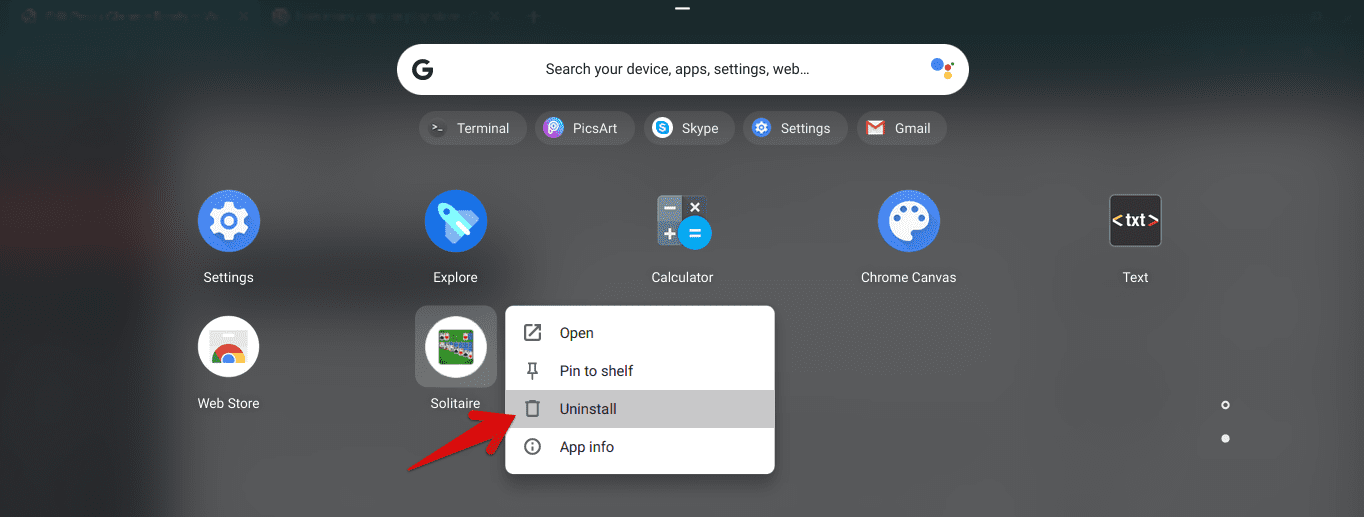
2) Click on Uninstall to delete the app from your Chromebook. It’s as simple as that.
