You can get plenty of stuff done with a Chromebook, considering how these lightweight devices are super-efficient when browsing the net. However, with a touchpad giving you problems, your productivity can be severely affected, and no one wants a disturbance like that.
For this purpose, Chrome Ready has compiled many helpful tips that can kick your touchpad back to an orderly state if it hasn’t been working properly as of late.
Things to do when a Chromebook Touchpad is not working
Without any further ado then, here is everything that you can try.
Restart Your Chromebook
Probably the oldest trick in the book, but still very effective. Restarting any tech device has its own lore of science behind it. Reboots empty the RAM, which amounts to fixing a plethora of persisting problems. There’s a good chance that a mere restart can also fix your touchpad, giving this remedy a go if you haven’t already.
You can restart your Chrome OS in several ways; either press and hold the “Power” key on the keyboard, press the “Power” key for just a moment and then click on “Power off”, or simply tap on the “Shut down” button in your “Status Tray” located in the bottom right corner.
Behold the Esc Key
The “Esc” key stands for escape and is typically used to form the escape character. In simple terms, it has the capacity to terminate or abolish any operations that are occurring on your Chromebook concurrently. Pressing this key multiple times could even do the trick for you and fix your touchpad. Try this out now.
Insert a USB Mouse
Plugging in an external mouse could trigger the touchpad to start working again. There is an off chance for this to happen, but it’s still possible. Try a USB mouse and use it on your Chromebook for 10-20 minutes. Unplug it, and then recheck your touchpad. Another way is to try using your touchpad when the USB mouse is connected and working. If this external mouse isn’t working, the problem could be much severe.
Clean Your Touchpad
It’s not a rarity for dust and grease to accumulate on the touchpad after consistent use. After all, it’s our fingers that we’re talking about here, and trivial moments such as grabbing a snack while working on the Chromebook could weigh in on the long run. Take a close, hard look at your touchpad and gauge if it needs any cleaning. Even if it does not, take a clean cloth and give it an ameliorating swipe or two just in case.
Perform a Drumroll
A rapid succession of taps could snap your Chromebook’s touchpad back to its functionality. It might be the case where you’re not just applying enough force on the pad, and the device isn’t catching any signal. To make sure this isn’t the issue, drum-rolling can quickly fix.
Delete Your Account
The subheading may seem vague, but this is a very effective tip. Sometimes, the problem only pertains to a specific account. This can be solved by erasing that account from the Chromebook, trying the touchpad on another account, and if functionality resumes, using the deleted account back again. If you’ve tried everything else and there’s still no luck, go ahead and try this method.
Try Guest Mode
The complication may exist with all accounts, and this is where you have to try the “Guest Mode” to tick all boxes. You can enable Guest Mode through the login screen displayed when you turn on your Chromebook. You can use your keyboard to do this as well. The following steps will explain how.
1) Press and hold the “Power” key on your keyboard, so a pop-up appears.
2) There, use the arrow keys and select “Sign out” by pressing the “Enter” key.
3) When you’re at the login screen, use the “Tab” key to navigate to “Guest Mode.” It will take a few presses before you get there, but rest assured, all that would be left is pressing the “Enter” key.
That’s it! If the touchpad resumes working in the Guest Mode, best to believe that it has begun operating again. If not, try the next tip we have for you.
Hard Reset Chrome OS
A hard reset is a through-and-through approach that can really get things going for your device. This is primarily intended to reboot the Chromebook’s hardware, like the keyboard and the touchpad. To perform a hard reset, all you have to do is press and hold the “Refresh” key—symbolized in the shape of an arrow-pointing circle—followed by a swift tap of the “Power” key on your keyboard. For reference, here are the keys you need to target.
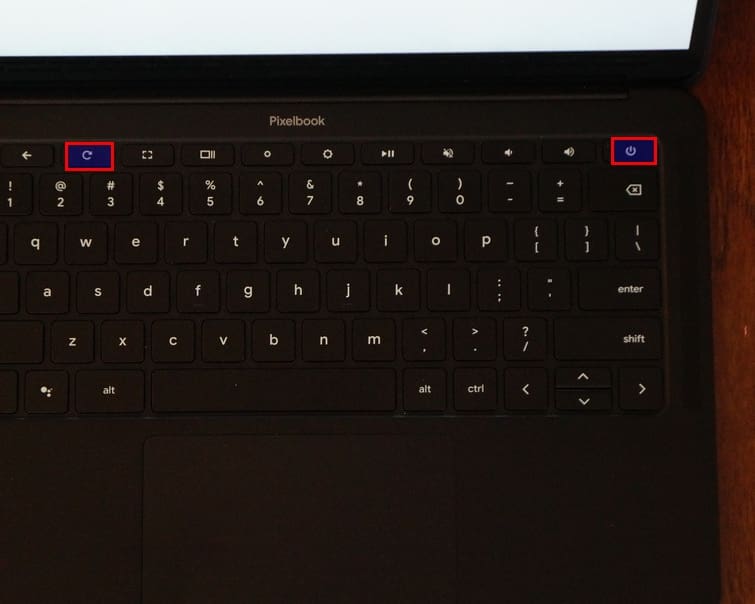
Key Combination for a Hard Reset
Powerwash Your Chromebook
If this touchpad is really testing your patience and still isn’t budging from its non-compliant stance, it’s time for the ultimate hammer – the Powerwash. This feature is similar to a factory reset where the device gets wiped clean of everything stored locally on it. The Powerwash is famous for fixing many issues and difficulties with the Chromebook, so the odds are that your touchpad will also cater to understand our efforts.
To Powerwash your Chromebook, all you have to do is head over to the “Advanced” section in your device’s “Settings” and click on “Reset Settings.” This would open up a new page on the right of your window where the option for Powerwash will be apparent and clear. Lastly, click on “Reset” and confirm the subsequent prompt to begin the process.
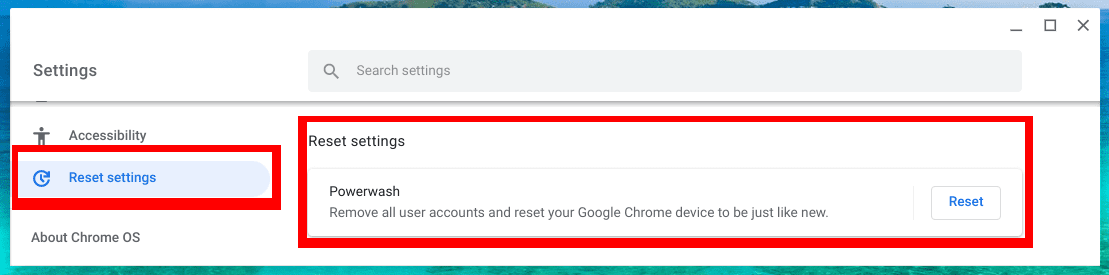
Chromebook Powerwash
What If the Touchpad Still Isn’t Fixed?
While that’s as rare as the sun not coming up, there’s still a bleak possibility. It seems that you’ll have to get your Chromebook checked by an expert if the problem persists since all alternatives have now been exhausted. Of course, that is to say, if you cannot bother with a USB mouse and want your touchpad back.
Conclusion
A Chromebook running in full flight is a pleasurable sight and experience. If, for instance, the touchpad is to stop working, there are a bunch of different things that you can try out to make it behave like normal again. Some of these tips are really hard-and-fast, so we highly doubt that your issue will still prevail after going through everything aforementioned. If by an absurdly long shot your touchpad still isn’t complying, the time is due to consult a veteran.
