However, you don’t want to go over to a website and let your mic and camera be turned off without your consent or you even knowing it. That would be borderline outrageous on many levels. Instead, you wish for well-kept privacy and total control over this functionality.
Today, we’re going to take a look at how you can manage your Chromebook’s microphone and camera settings so that no website will take you by surprise in your most unpresentable moments.
Managing the Mic and Camera Privacy Settings
The following steps will guide you on how to control your privacy settings.
1) In the Google Chrome browser, click on the three vertical dots located on the top right of your screen to expand more options. When you’ve done that, click on Settings to proceed.

Settings
2) This will open a new tab for you, and it’s going to be the Settings of your Chrome browser. If you see to your left now, there will be a column of options. Click on Privacy and Security to continue. You can also scroll down to this section by yourself as well.
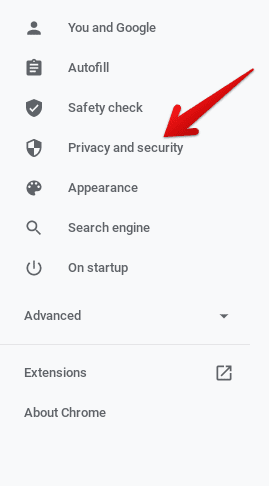
Privacy and Security
3) When you’re here, you’ll next click on Site Settings. This will take you to another page, and that’s where the privacy control resides.
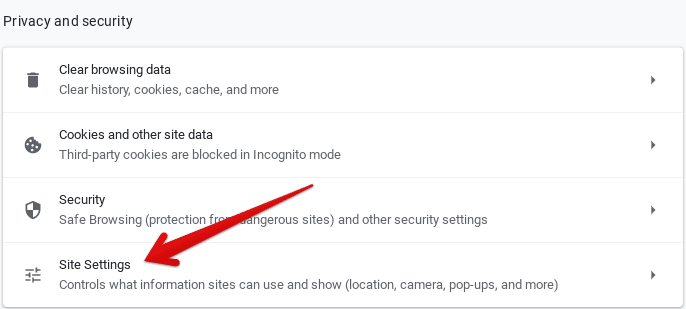
Site Settings
4) This is where you can observe your recent activity with websites in terms of blocking them or giving access to permissions. Here, you’ll have separate settings for the Camera and Microphone both so you’ll have to optimize them one by one. To get to the permissions part, scroll a bit further down.
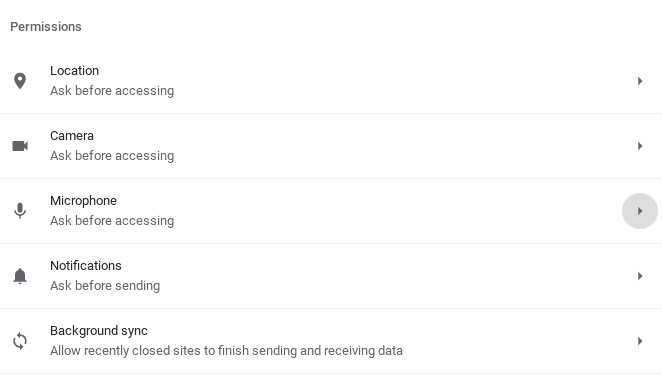
Camera and Microphone Settings
Setting up Camera
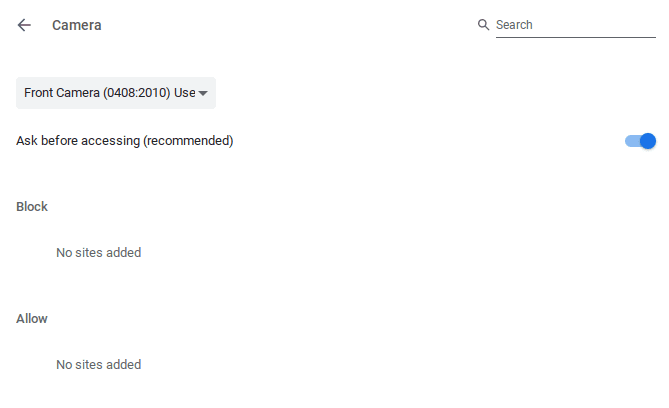
Camera Settings
When you click on Camera, you’ll notice different options. The first one is the ability to choose which camera you want to record and take photos with. This comes especially handy when you’ve got other cameras connected to your Chromebook through USB or Bluetooth.
Next is the most important privacy setting there is. It’s the “Ask before accessing” option, which, as you can see, is recommended by default. If you see this turned off on your Chromebook, enable it immediately. This will help you to keep your privacy in check when visiting websites that require camera permission. When that happens, you’ll be shown a prompt where you can choose to allow or block that website from access.
If you choose to allow, that website will appear in the “Allow” section of these settings. Oppositely, blocked websites will appear in the “Block” section.
That’s about it as far as the privacy settings for the Camera are concerned. Good job if you made it this far!
Setting up Microphone
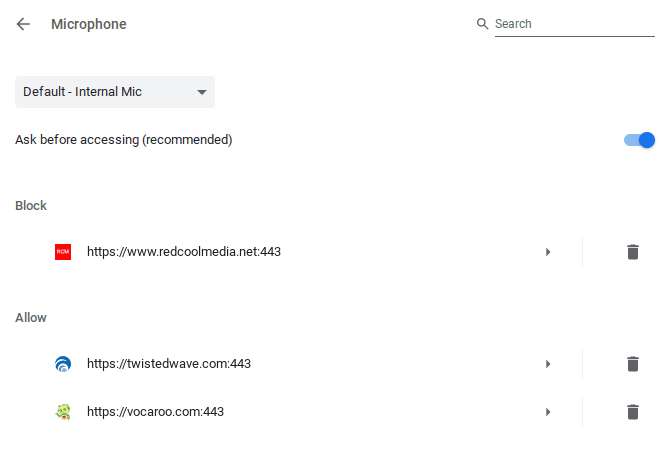
Microphone Settings
The format for setting up your Microphone is quite identical to the Camera privacy controls above. Nevertheless, we’re going to do a quick run-through, so there’s no stone left unturned. First off, you have the option to choose a different mic if you’ve got one on your Chromebook.
Next is the recommended privacy setting that’ll show you a prompt dialog before gaining access to mic when you visit a website. As you can see, I’ve myself used this feature and have come across two websites where I wanted to use my mic and one where I preferred blocking access.
Linux Settings for Chromebook’s Microphone
Most Chromebooks today come pre-built and integrated with Linux. This allows them to increase their functionality by miles, making the system more powerful and feature-rich and giving you access to a plethora of Linux apps that work brilliantly with Chromebooks.
However, Linux can also require permission to access your Microphone at times, and without the proper setting, you won’t b able to do that. To enable, go to your Chromebook settings, click on Linux in the left column, and allow Linux to access your mic.
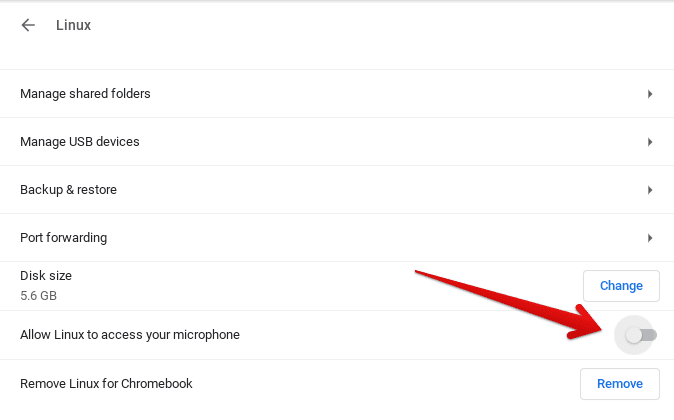
Enabling Mic on Linux
Conclusion
That’s all about how to manage your Chromebook’s mic and webcam settings so that you are not accidentally exposed to privacy concerns while being online. By taking the precautions, you can still use video conferencing safely.
