Google Chrome, the web browser that many of us have come to rely upon for our daily internet adventures, can sometimes feel like that old car in your driveway that used to roar to life but now struggles to turn over. I have my fond memories of Chrome opening lightning-fast, but just like how I pine for the days when my old car used to be the king of the road, lately, Chrome has been showing its age on my computer.
Slow loading times can feel like an eternity in our fast-paced digital world, and there’s nothing worse than waiting endlessly for a page to load. Fret not, however, for just as every problem has a solution, there are ways to pump some adrenaline into your Chrome browser.
Google Chrome dragging? Here’s how to speed it up.
1. Clearing browsing data – The digital detox
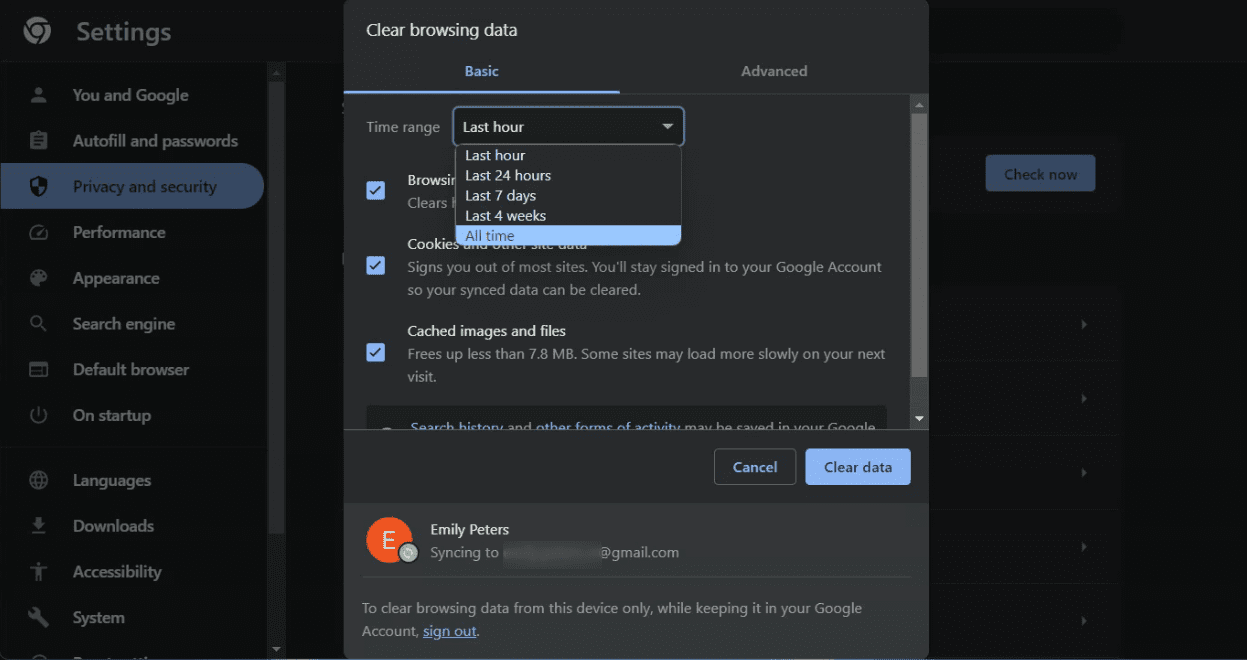
Clearing browsing data in Chrome
Imagine walking through a house cluttered with years’ worth of items. That’s what happens when you never clear your browsing data. Not only does it slow down Chrome, but it also affects my personal peace of mind, knowing that so much junk is accumulated.
How to clear the clutter:
- Open Google Chrome.
- Click on the three dots (menu) at the top right corner.
- Navigate to ‘More tools’ and then select ‘Clear browsing data’.
- Choose the time range (I recommend “All time” for a thorough clean) and tick the boxes you wish to clear.
- Click on ‘Clear data’.
2. Checking for updates – Keeping up with the times
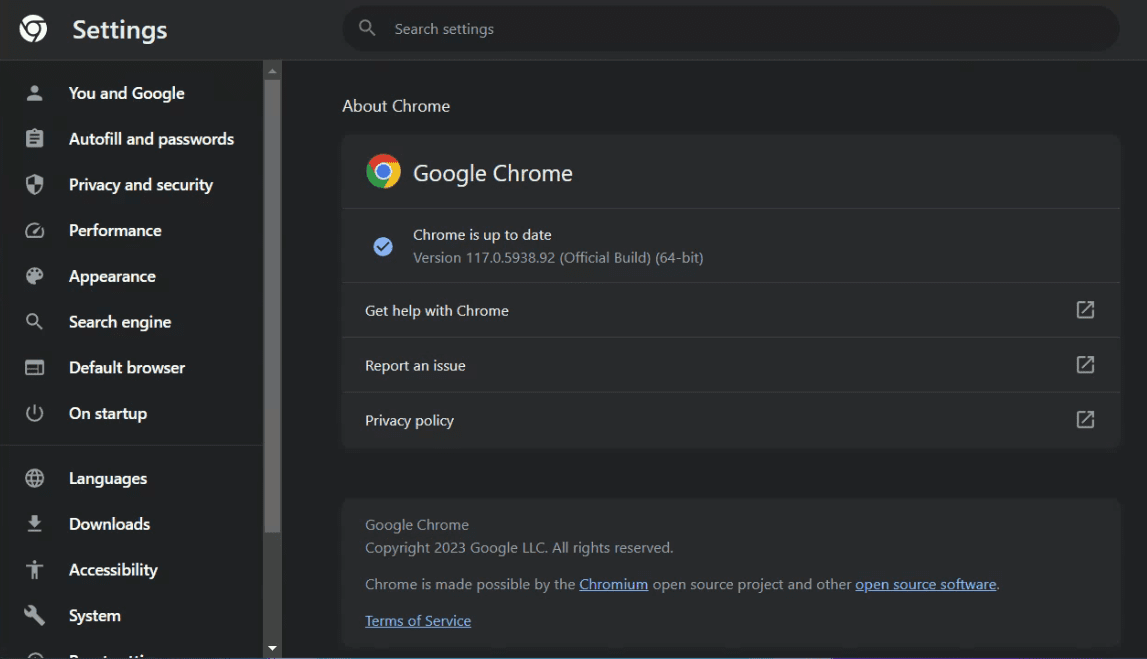
Chrome update
Just as you would update your phone for improved performance, updating Google Chrome can offer a notable difference in speed. I’ve often found that simply updating the browser fixed many sluggish issues I faced.
Here’s how you can do it:
- In Chrome, click on the three dots to open the menu.
- Go to ‘Help’ and select ‘About Google Chrome’.
- If there’s an update available, Chrome will automatically start downloading it.
3. Managing extensions – Less is more
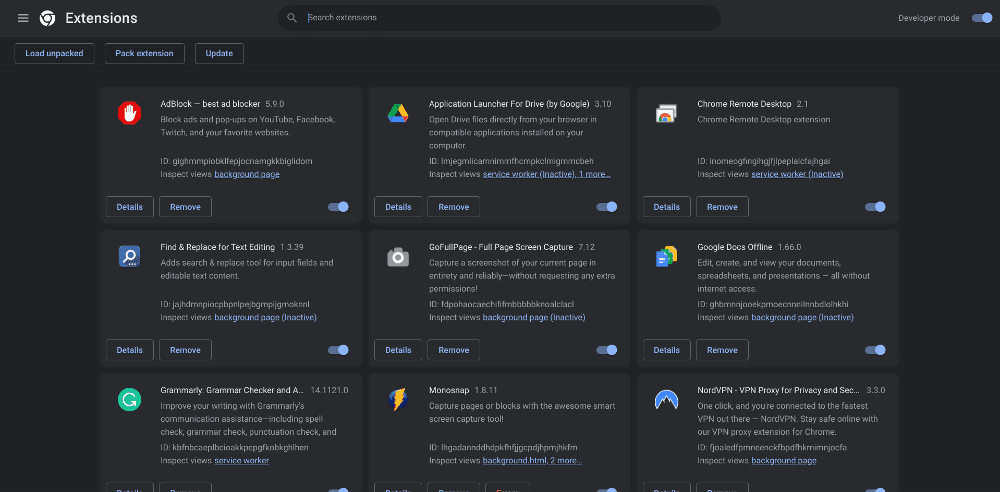
Manage extensions on Chrome
Extensions are lovely, aren’t they? They can simplify tasks, offer additional features, and enhance the browsing experience. However, just like how too many cooks spoil the broth, too many extensions can bog down Chrome. I’ve been guilty of adding numerous extensions, only to forget about half of them later.
Quick fix:
- Click on the three dots and navigate to ‘More tools’ and then ‘Extensions’.
- Review the list and remove or disable the extensions you don’t use or need.
4. Using the default theme – A touch of simplicity

Resetting Chrome theme to default
While personalizing Chrome with a unique theme sounds fun (and I’ve had my phase of fun themes), they can slow down the browser. Going back to Chrome’s default theme can add a touch of speed.
Reverting back:
- In Chrome settings, scroll down to ‘Appearance’.
- Click on ‘Reset to default’ next to themes.
5. Closing unused tabs – A lesson in minimalism
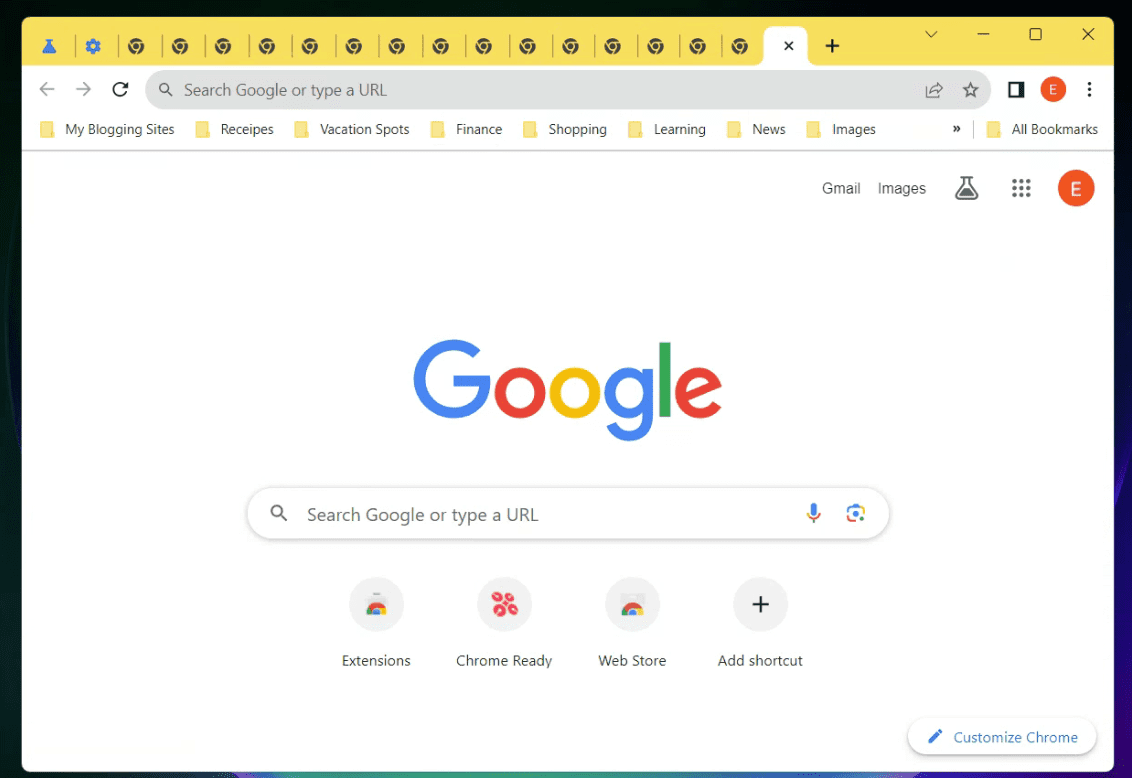
Chrome too many tabs open
Keeping a ton of tabs open is a recipe for slow performance. Believe me, as a serial tab opener, closing unused tabs made a huge difference for me.
Simple action:
- Review your open tabs.
- Close the ones you’re not using. If you think you’ll need them later, consider bookmarking.
6. Tackling advanced settings – Dive a bit deeper
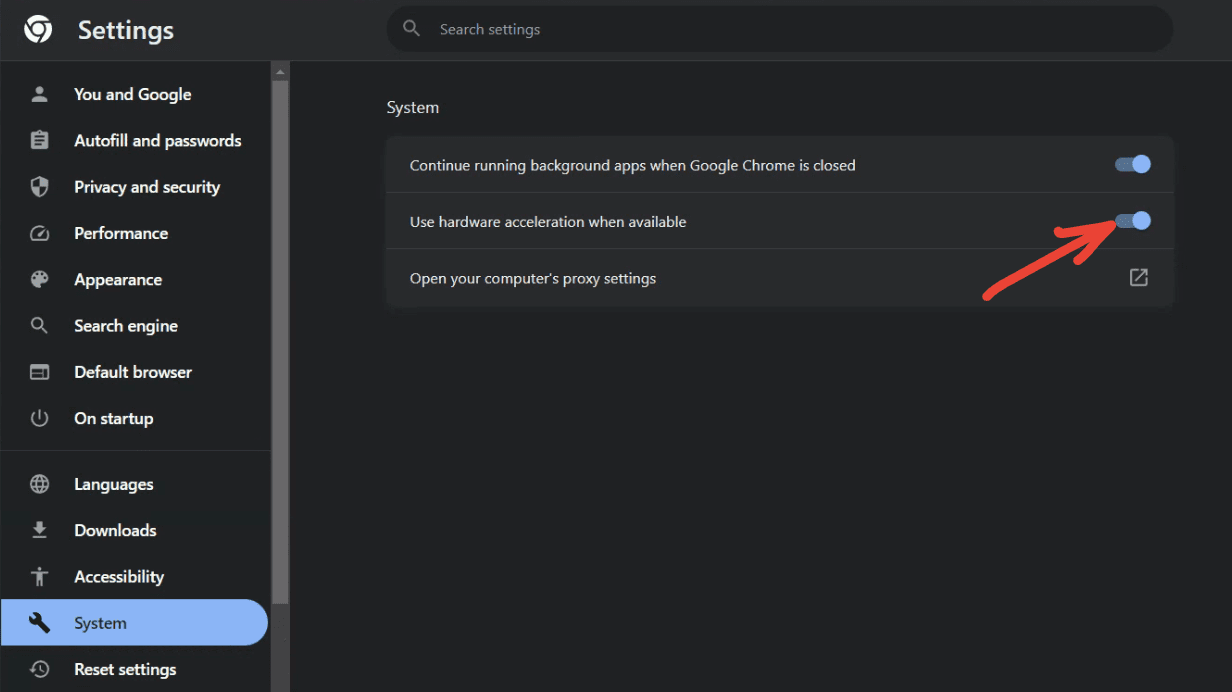
Enabling hardware acceleration on Chrome
There are some advanced settings tweaks that can help. For instance, hardware acceleration can offload some tasks to your computer’s GPU. I’ve had mixed feelings about it—sometimes it works wonders, other times not so much. But it’s worth a shot!
Adjusting the settings:
- In Chrome settings, scroll down and click ‘Advanced’.
- Under ‘System’, toggle on ‘Use hardware acceleration when available’.
7. Scan for malware – Safety first
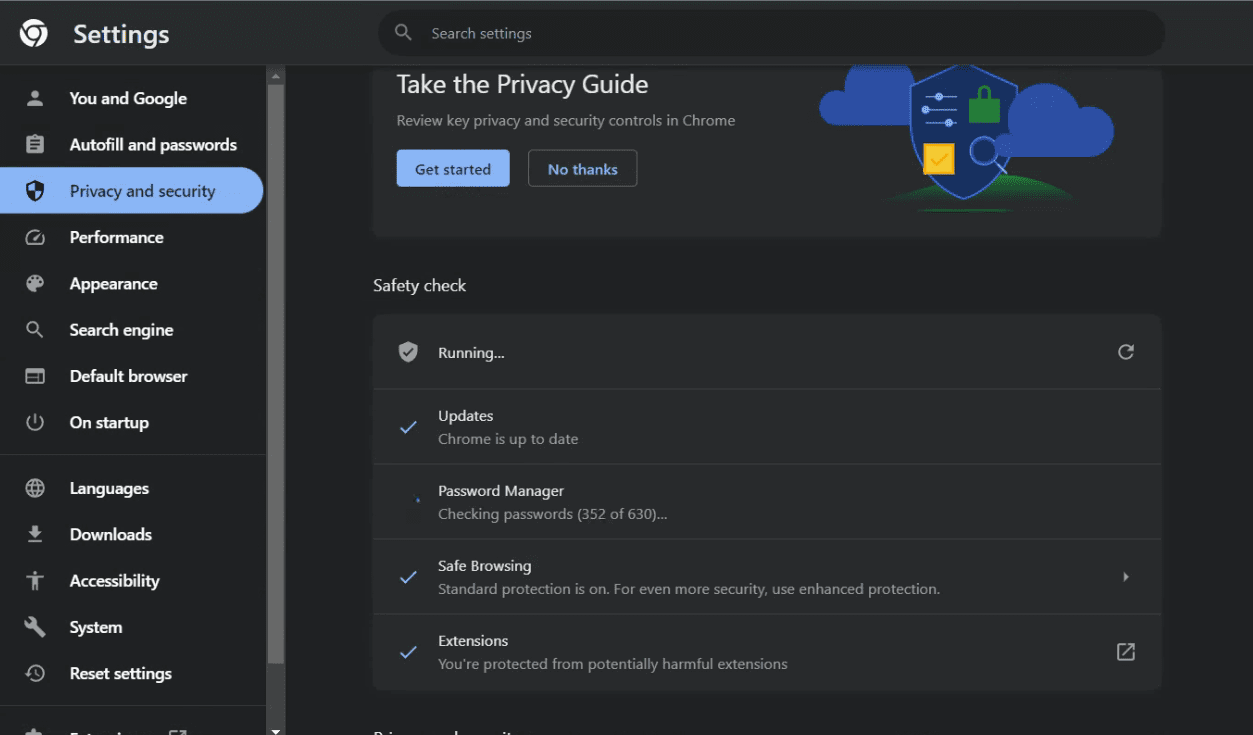
Chrome safety check
Unwanted software or malware can adversely affect your browser’s speed. Google Chrome comes with a built-in tool for this. Using it felt like giving my browser a health check-up.
Steps to follow:
- In Chrome settings, navigate to ‘Privacy and Security’.
- Under ‘Safety Check’, click on the ‘Check now’ button and follow the prompts.
8. Resetting Chrome – Starting afresh
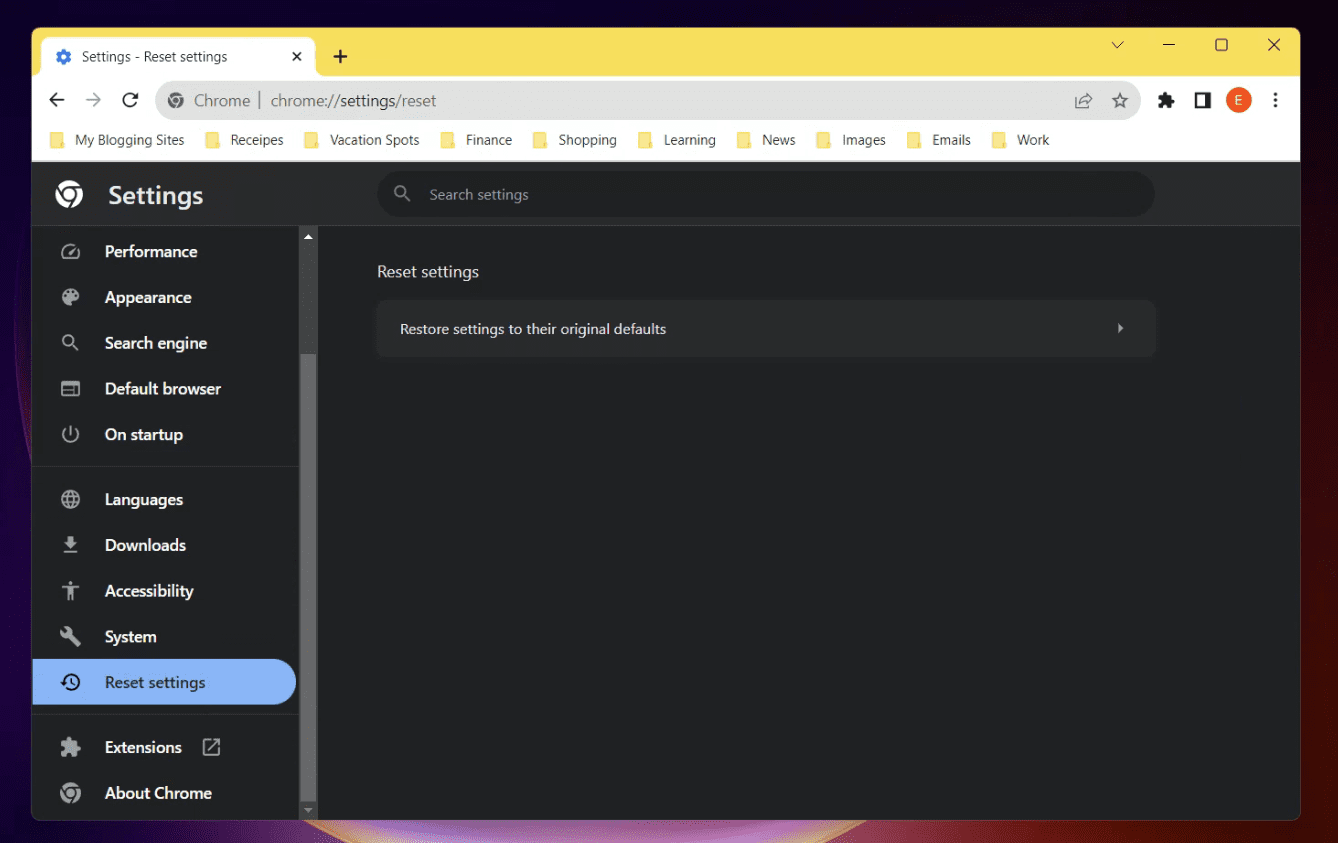
Reset Chrome Settings
Sometimes, going back to square one can work wonders. Resetting Chrome has been my last resort when nothing else worked, and it felt like giving my browser a fresh start.
Here’s how to do it:
- In Chrome settings, navigate to ‘Reset settings’.
- Under ‘Reset settings’, click ‘Restore settings to their original defaults’ and confirm the action.
9. Memory Saver – Reclaim used RAM
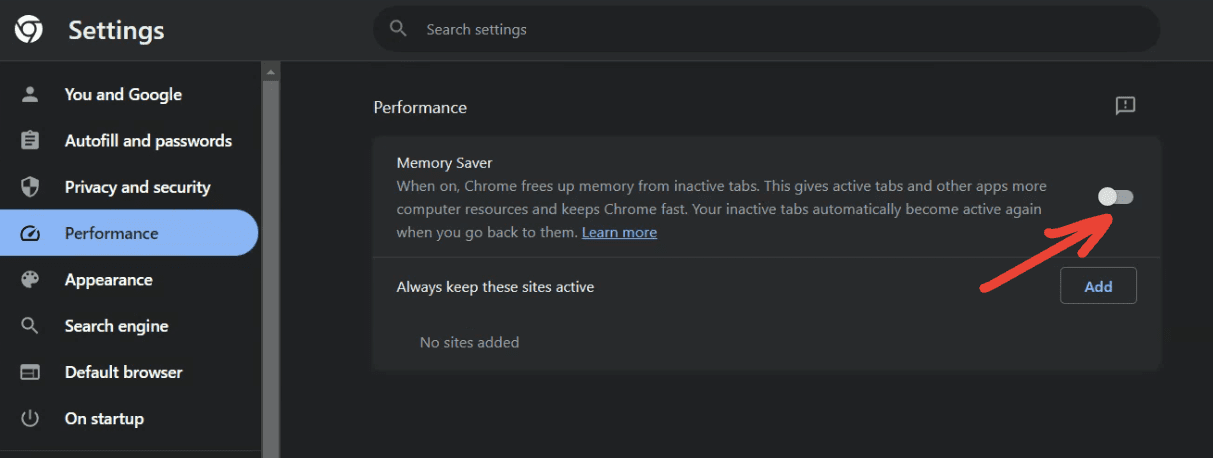
Memory Saver option in Chrome
The Memory Saver option in Chrome is a feature that helps to reduce the amount of RAM used by the browser. It does this by unloading inactive tabs from memory, freeing up resources for other active applications. When an inactive tab is unloaded, it is paused and all of its resources are released. When you switch back to the tab, it is reloaded from scratch.
Memory Saver is enabled by default in Chrome on all platforms, but you can disable it if you prefer. You can also add certain websites to a list of “Always keep these sites active,” which will prevent them from being unloaded.
To enable or disable Memory Saver:
- Open Chrome.
- Click the three dots in the top right corner of the window.
- Select “Settings.”
- Click “Performance” on the left side of the window.
- Under “Memory Saver”, toggle the switch on or off.
To add a website to the “Always keep these sites active” list:
- Open Chrome.
- Click the three dots in the top right corner of the window.
- Select “Settings.”
- Click “Performance” on the left side of the window.
- Under “Memory Saver”, click “Add.”
- Enter the URL of the website you want to add and click “Add.”
Memory Saver can be a helpful feature for users who have a limited amount of RAM or who frequently open a large number of tabs at the same time. It can help to improve Chrome’s performance and prevent the browser from becoming sluggish.
10. Checking your internet connection – It’s not always Chrome
There were moments when I blamed Chrome, but it turned out to be my internet connection. Before drawing conclusions, ensure your internet speed is up to the mark.
A quick tip:
Use speed test websites like speedtest.net to gauge your internet speed.
Frequently Asked Questions (FAQ) about optimizing Google Chrome
Navigating through the vast realm of browser optimization can sometimes feel like walking in an unfamiliar forest. There are paths to choose, actions to take, and tools to utilize. To help you on this journey, I’ve compiled a list of frequently asked questions that have crossed my path (and probably yours too).
1. Why does Google Chrome use so much RAM?
Answer: Chrome uses a unique process for each tab, extension, and plugin running. This approach helps in isolating any crashes or issues to a specific tab or extension without affecting the entire browser. However, the downside is that this multi-process architecture can consume more RAM, especially when multiple tabs and extensions are active.
2. Can too many bookmarks slow down Chrome?
Answer: While bookmarks are simply links to websites and don’t actively run processes like tabs or extensions do, an excessive number can clutter the browser’s user interface. In most cases, the sheer number of bookmarks won’t notably slow down Chrome. However, if you’re looking to optimize every aspect, decluttering never hurts. I’ve had my share of bookmark hoarding, and cleaning them up felt refreshing.
3. How often should I clear my browsing data?
Answer: Regularly clearing browsing data can help in maintaining Chrome’s speed. How often really depends on your browsing habits. If you’re an active internet user, doing it once a month is advisable. If you’re more of a casual surfer, every 2-3 months should suffice. Remember, while it’s good for performance, you’ll lose stored data like cookies and cached files, which might mean re-entering passwords and adjusting settings on frequently visited sites.
4. Is Incognito Mode faster than regular browsing?
Answer: Incognito Mode does not store browsing history, cookies, or form data, so there’s less data for Chrome to manage. While this might make some sites load slightly faster initially, the overall performance won’t be vastly different from regular browsing. I often use Incognito for quick searches, but not necessarily for speed – more for privacy.
5. Should I use a third-party software or cleaner tools for Chrome?
Answer: Chrome is designed to be self-sufficient, and most optimization can be done within the browser itself. However, some third-party software can help, especially with malware scanning. It’s crucial to ensure that any tool you use is reputable and trustworthy. Personally, I tread cautiously here, as some “cleaning” tools can do more harm than good.
Conclusion
Slow-loading times in Chrome can be frustrating. But just like life’s many challenges, a solution exists. I hope these tips breathe new life into your Chrome experience, making it the nimble and efficient browser you once knew. Happy browsing!
