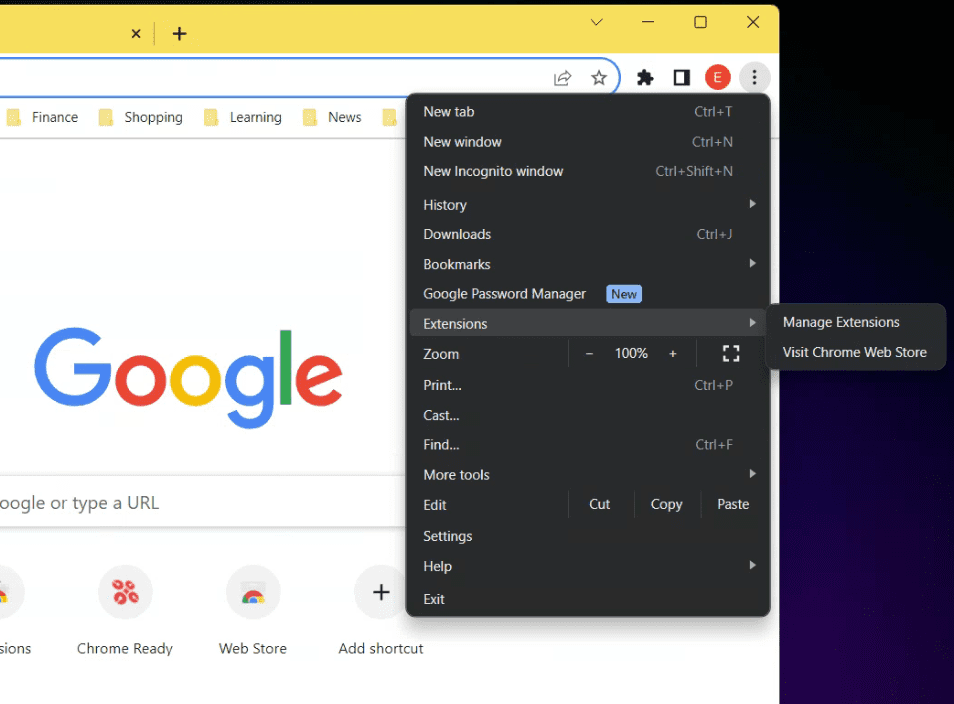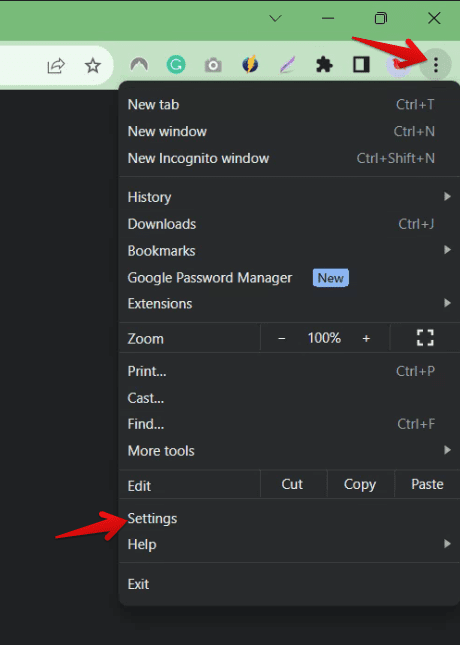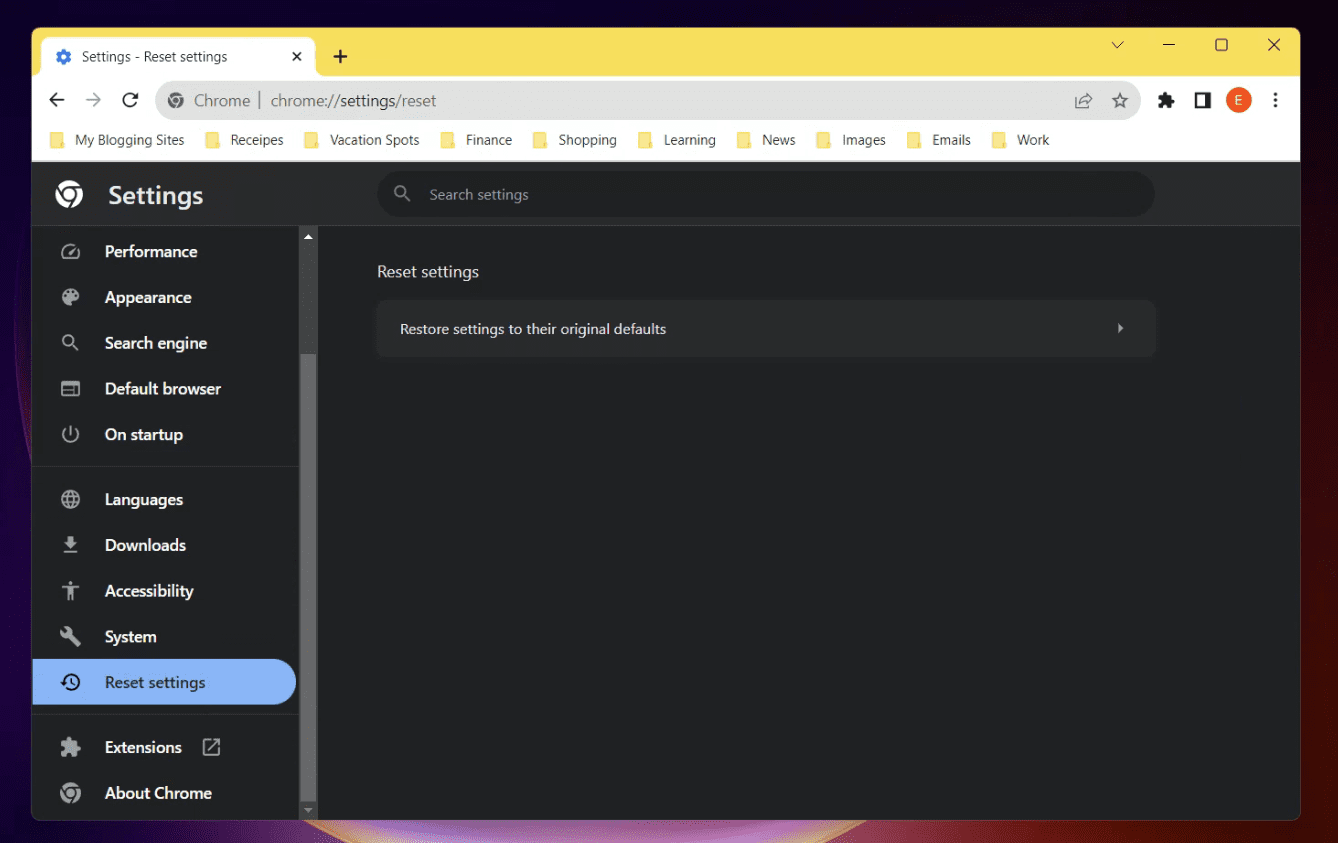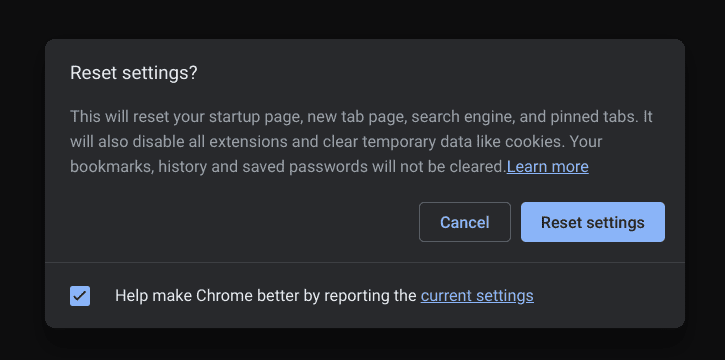Ah, Google Chrome. Like many of you, it’s my go-to browser for just about everything, from catching up on the latest news to binge-watching my favorite shows. But let’s face it, even the best of us can get a bit bogged down at times. That’s where restarting and resetting Chrome can be a lifesaver. In this blog, I’ll walk you through the simple steps to give your Chrome a fresh start. Let’s dive in!
Understanding the need to restart or reset
Before we get into the how-tos, let’s talk about why you might need to restart or reset Chrome. Over time, Chrome can accumulate a lot of cached data, cookies, and history, which can slow it down. Sometimes, it might even start acting weirdly – think random crashes or unresponsive tabs. That’s your cue to give it a little TLC.
How to restart Google Chrome
The quick restart trick
Did you know you can restart Chrome without going through the hassle of closing and reopening it? Here’s a neat trick I use:
- Open a new tab: Click the ‘+’ icon or use the shortcut
Ctrl+T(Cmd+Ton Mac). - Type this in the address bar:
chrome://restartand hitEnter.
Voila! Chrome will quickly restart, keeping all your tabs intact. It’s like magic!
Using the menu
If you’re more of a menu person, here’s the traditional way:
- Click the three dots on the upper right corner of Chrome.
- Hover over ‘Extensions’ and then click on ‘Manage Extensions’.

Launching Chrome Extensions Manager
- Disable and re-enable any extension of your choice: This refreshes Chrome.
How to reset Google Chrome
Resetting Chrome is like giving it a deep clean. It’s a bit more drastic than a restart, so make sure you’re ready to say goodbye to your custom settings.
The reset process
- Open Chrome settings: Click the three dots and then ‘Settings’.

Launching Chrome Settings
- Scroll down and click on ‘Reset settings’: It’s usually at the bottom.

Reset Chrome Settings
- Click ‘Reset settings’ again to confirm.

Reset settings Chrome
- Read the prompt and confirm: Remember, this will clear your startup page, new tab page, search engine, and pinned tabs.
What does resetting Chrome do?
It’s good to know what you’re getting into. Resetting Chrome won’t delete your bookmarks, history, or saved passwords, but it will clear your extensions, cookies, and site settings. Think of it as a fresh start for your browser.
Tips for a smooth Chrome experience
Navigating the web should be a breeze, and with these enhanced tips, you can ensure Google Chrome is not just running smoothly, but also catering to your needs effectively.
Regularly clear cache and cookies
- Why it’s important: Over time, your browser accumulates data that can slow it down. Regularly clearing your cache and cookies can speed things up and protect your privacy.
- How often to do it: I recommend doing this once a month or whenever you notice a slowdown.
Manage your extensions wisely
- Audit your extensions: Periodically review your extensions. Uninstall ones you don’t use and ensure the ones you keep are from trusted sources.
- Check permissions: Be cautious of what permissions each extension has. Limit them to what’s necessary for their function.
Keep Chrome updated
- Automatic updates: Ensure that Chrome’s auto-update feature is enabled for security and performance improvements.
- Regular checks: Even with auto-updates, it’s a good idea to manually check for updates periodically by going to
chrome://settings/help.
Utilize Chrome’s built-in features
- Task Manager: Chrome has its own Task Manager. Access it by pressing
Shift + Esc. It’s great for pinpointing tabs or extensions that are hogging resources. - Incognito Mode: Use Incognito Mode (
Ctrl+Shift+N) when you don’t want your browsing history or cookies saved.
Optimize your settings
- Content settings: Regularly review your site settings (chrome://settings/content) to control permissions for location, camera, microphone, and notifications.
- Startup pages and tabs: Organize your startup pages for a more efficient browsing experience. Setting specific pages to open on launch can save time.
Use advanced features cautiously
- Experimental features: Chrome’s
flags(accessed viachrome://flags) offer experimental features. While they can enhance your browsing, they can also cause instability. Use them wisely. - Developer tools: Familiarize yourself with Chrome’s developer tools if you’re into web development or troubleshooting. They’re powerful but can impact performance if misused.
Protect your privacy and security
- Regularly update passwords: Use Chrome’s password manager to create and store strong, unique passwords for different sites.
- Enable Safe Browsing: Ensure that Chrome’s Safe Browsing feature is enabled for added security against phishing and malware.
Customize for efficiency
- Keyboard shortcuts: Master Chrome’s keyboard shortcuts to navigate faster and more efficiently.
- Customize the toolbar: Add shortcuts to your most frequently visited websites and arrange your toolbar for easy access.
Troubleshoot proactively
- Use the Chrome Cleanup Tool: This tool helps detect and remove unwanted software that might affect Chrome’s performance.
- Create multiple profiles: If you share your computer, consider creating separate Chrome profiles to keep things organized and prevent overlap in browsing data.
By following these enhanced tips, you’ll not only keep Chrome running smoothly but also tailor it to your specific needs, ensuring a more enjoyable and efficient browsing experience.
Final thoughts
Restarting or resetting Google Chrome can significantly improve your browsing experience. It’s like giving your browser a cup of coffee in the morning – a fresh start. I personally find a quick restart does wonders, especially when I’m knee-deep in research and Chrome starts to lag.
If you found this guide helpful, feel free to share it with your friends or leave a comment. Let’s keep the internet a speedy and enjoyable place for everyone!