Incognito mode in Google Chrome offers a private browsing experience, where browsing data isn’t stored, offering users more privacy. However, there might be situations, especially in managed environments or for parental controls, where you’d want to disable this feature. Turning off Incognito mode can be a bit tricky, but with our guide, you can manage it efficiently and ensure all browsing activity is transparent and traceable.
The allure of Incognito mode
Before we dive into the ‘how,’ let’s talk about the ‘why’. Why do many of us find Incognito mode so enticing? For me, it’s the allure of a clean slate, devoid of browsing history, saved passwords, or cache. There’s a certain freedom in knowing that the website I’m visiting won’t haunt me with its cookies later.
Understanding Incognito mode
It’s essential to clarify what Incognito mode is and what it isn’t. Using this mode doesn’t make you invisible online. While it ensures your browsing history isn’t stored on your computer, it doesn’t hide your activity from your internet service provider, the websites you visit, or anyone snooping on your network.
The basics: How to close an Incognito window
You would be surprised by how often this simple solution is overlooked!
- Locate the Incognito window: Find the Chrome window with the dark background and the detective icon in the top right corner. That’s our guy.
- Click on the ‘X’ or ‘Close’ button: Depending on your device, this could be in the top right or left corner of the window. Click “Close Incognito”, and you’re back to regular browsing.

Closing all incognito windows and tabs
If you’ve got tabs open
If you often end up with multiple tabs open, you might think, “Oh no! I have to close each one individually?” Fear not, dear reader, for Chrome has got you covered. Chrome allows you to search tabs and selectively close the tabs you want.
- Right-click on any tab: This will bring up a drop-down menu.
- Select ‘Close all Incognito windows’: This nifty little feature will instantly close all your Incognito tabs, returning you to the light side of the Chrome force.’

Selective closing Incognito tabs
But what if I want to stop using Incognito mode permanently?
Here’s where things get a little trickier. Google Chrome doesn’t offer an in-built feature to disable Incognito mode completely. However, there’s a workaround for this on Windows, macOS, and certain versions of Android. Brace yourselves, as this is slightly technical, but trust me, it’s worth the journey!
Windows users: Tweaking the Windows Registry
To disable Chrome’s incognito browsing on Windows 11, you need to edit the Registry. This is a delicate operation, so it’s important to be careful.
- Open the Registry Editor. To do this, press
Windows+Rto open the Run dialog box, typeregedit, and pressEnter. - Navigate to the following key:
HKEY_LOCAL_MACHINE\SOFTWARE\Policies\Google\Chrome
- If the
Googlekey does not exist, right-click on thePolicieskey and selectNew>Key. Name the new keyGoogle. Similarly, if theChromekey does not exist, right-click on theGooglekey and selectNew>Key. Name the new keyChrome. - Right-click on the
Chromekey and selectNew>DWORD (32-bit) Value. Name the new valueIncognitoModeAvailability. - Double-click on the
IncognitoModeAvailabilityvalue and set its value data to1. - Click
OKto save your changes. - Close the Registry Editor.
- Restart Chrome.
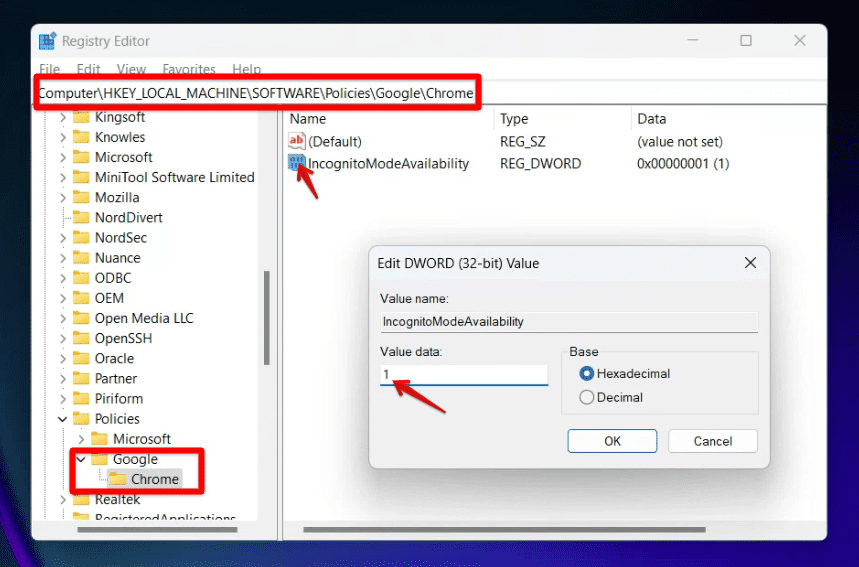
Editing Windows Registry to disable Chrome’s Incognito mode
After you restart Chrome, incognito browsing will be disabled. The “New incognito window” option will be grayed out in the three-dot menu, and you won’t be able to open incognito windows using the Ctrl+Shift+N keyboard shortcut.
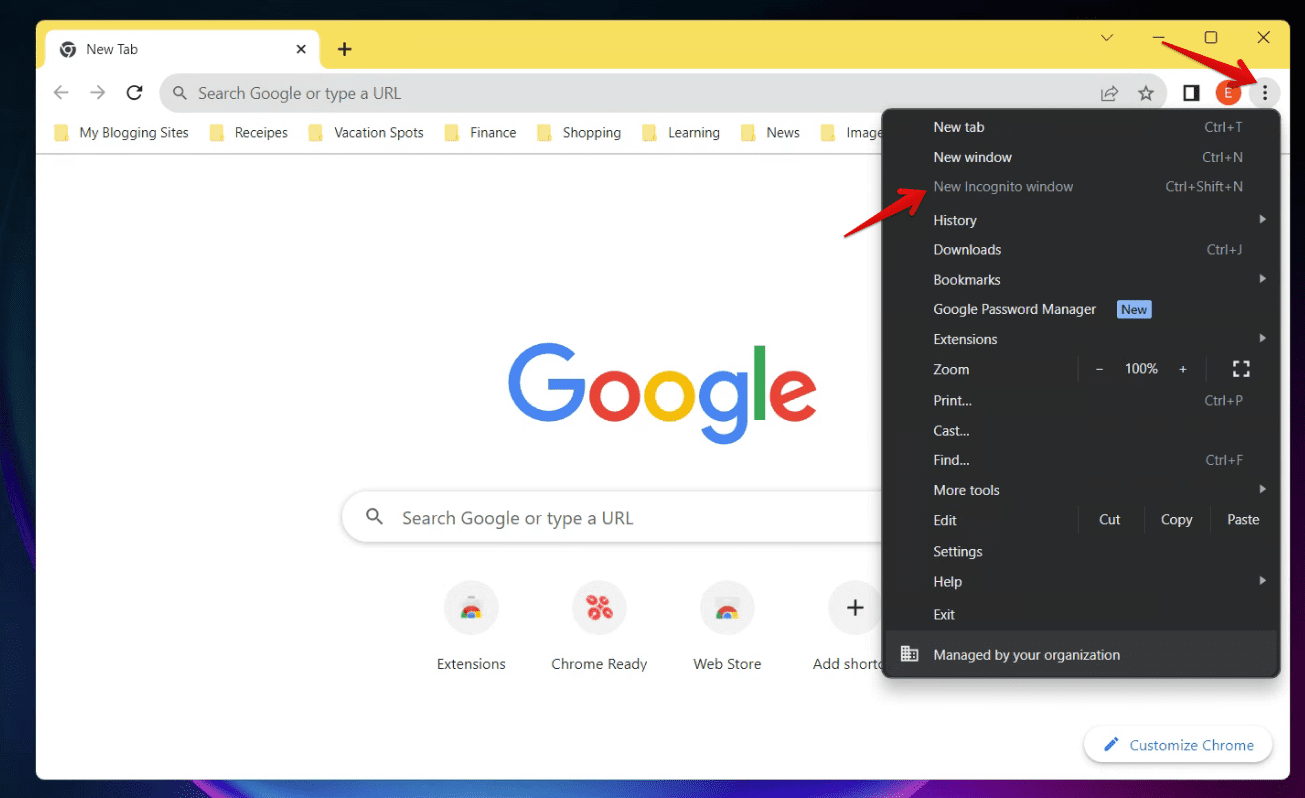
Incognito mode grayed out on Windows
To enable incognito browsing again, simply delete the IncognitoModeAvailability value from the Registry Editor.
Warning: Editing the Registry Editor can cause serious problems if not done correctly. It is recommended that you back up your registry before making any changes.
Mac users: The Terminal command
To disable Chrome’s incognito browsing on Mac, you need to use the Terminal app.
- Open the Terminal app.
- Type the following command and press
Enter:
defaults write com.google.chrome IncognitoModeAvailability -integer 1
- Restart Chrome.
After you restart Chrome, incognito browsing will be disabled. The “New incognito window” option will be grayed out in the three-dot menu, and you won’t be able to open incognito windows using the Command+Shift+N keyboard shortcut.
To enable incognito browsing again, simply type the following command in the Terminal app and press Enter:
defaults delete com.google.chrome IncognitoModeAvailability
Note: If you don’t have the Terminal app installed, you can find it in the Applications/Utilities folder.
ChromeOS users
There is no native way to disable incognito mode on ChromeOS. However, if you are using a managed Chromebook, your administrator may be able to disable it for you.
To do this, your administrator would need to create a policy for your Chromebook. This policy would need to be set to “Disallow incognito mode.” Once the policy is in place, you will no longer be able to open incognito windows on your Chromebook.
To check if your Chromebook is managed, go to Settings > About Chrome OS. If you see “Managed by your organization” at the top of the page, then your Chromebook is managed.
If you are using a personal Chromebook, you can only disable incognito mode by creating a custom Chrome image. This is a complex process that is not recommended for most users.
On Android phone
Unfortunately, there is no built-in method to disable incognito mode on Android phones. But, there are some workarounds available.
One way is to use a third-party app, such as Incoquito. This app allows you to block incognito mode completely, or to allow it only with certain restrictions.
Another way to disable incognito mode is to use parental controls. If you have a Google Family Link account, you can use it to manage site permissions for your child’s device. To do this, open the Google Family Link app and select your child’s device. Then, tap “Manage settings” and then tap “Site permissions.” Scroll down to the “Chrome” section and tap “Block incognito mode.”
If you do not have a Google Family Link account, you can use a third-party parental control app, such as Qustodio or Kaspersky Safe Kids. These apps also allow you to block incognito mode.
Conclusion: To Incognito or not to Incognito
We’ve now unraveled the mystery of turning off Incognito mode in Chrome. I’ve always felt a sense of accomplishment in understanding the tools I use daily, and I hope you share that feeling now.
While I love the privacy that Incognito mode provides, there are times when I miss the convenience of my stored passwords and the familiarity of my browsing history. It’s a constant tug of war between privacy and convenience. At the end of the day, the choice to use or not use Incognito mode is deeply personal.
So, whether you’re taking a break from Incognito mode or diving deeper into its mysterious realms, remember to enjoy the vast expanse of knowledge and connection the internet offers. Safe browsing!
