Updating Chromebook
This post will show you how to check the currently installed version of Chrome OS, know the latest version available, and update to the latest new version. Let’s get started.
Checking the installed version of Chrome OS
To know your current installed Chrome OS version is relatively easy. Follow the steps below.
1. Click on the notification area that shows the current time, battery status, and WiFi connection. On the window that pops up, click on the gear icon to open the Settings window.
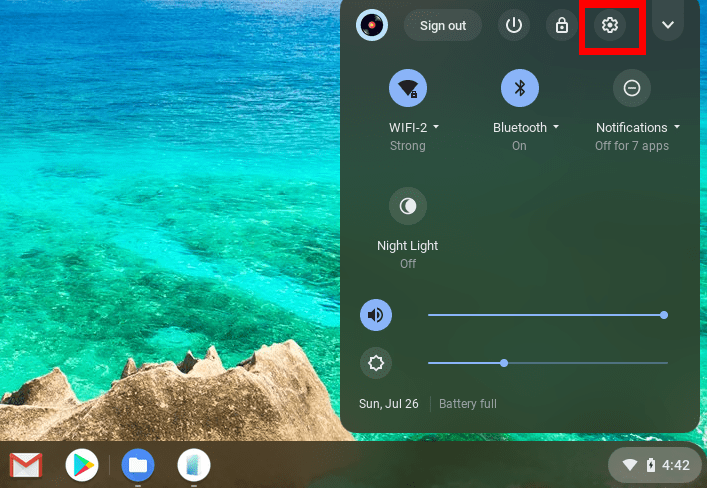
Settings button
2. On the Settings window, click on the ‘About Chrome OS‘ on the left pane. You should see the Chrome OS build running on your Chromebook.
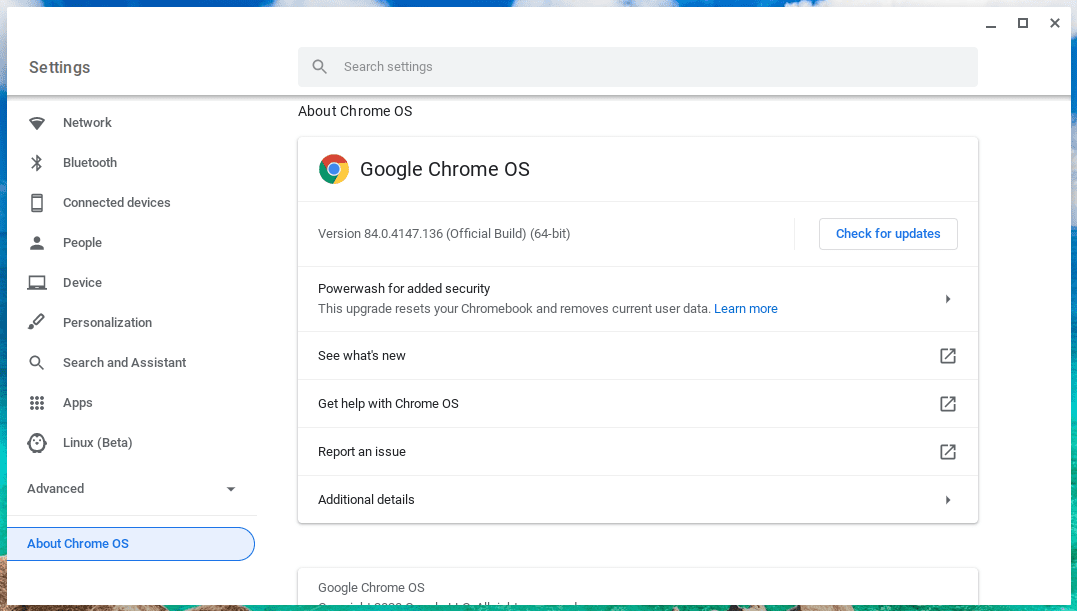
About Chrome OS
From the image above, I am currently running Version 84.0.4147.136 (Official Build). As of now, it is the latest version released on 2020-07-30.
As discussed earlier, Chromebooks update in the background. However, there are situations where you might want to update your Chromebook manually.
- Suppose you have a Chromebook that has been shut down for quite a while or hasn’t had an active internet connection in a long time. In such situations, you might get a Chromebook that is so much behind with updates, and the only viable solution is applying the updates manually.
- Another situation that might require you to update the Chrome OS manually is when Google releases an update. These updates might not be available automatically on all Chromebooks. Users who want to get to the new build much faster will need to update their Chromebooks manually.
Checking the latest Update and Update to the new version
To check whether you are running the latest version of the Chrome OS, follow the steps below and learn how to perform a ‘Force-update.’
1. Open the ‘Settings’ window. You can do this by clicking on the ‘gear’ icon on the notifications bar.
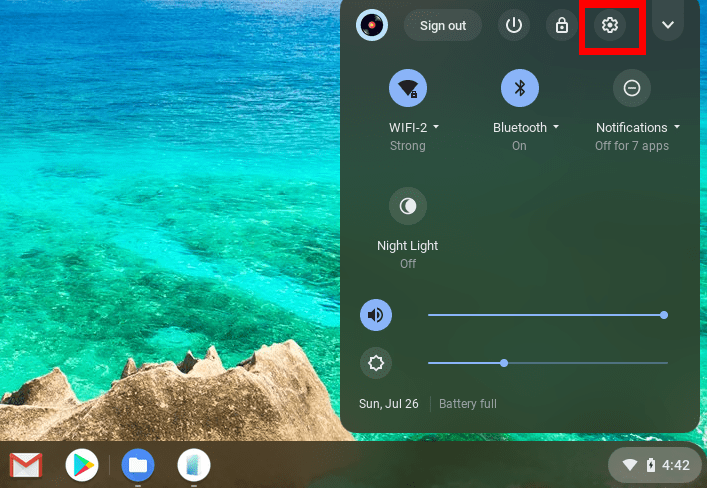
Settings button
2. On the Settings window, click on the ‘About Chrome OS’ tab on the left pane. If you are on an older version of Chrome OS, you might first need to click on the ‘hamburger’ menu, as shown below, to display the different tabs.
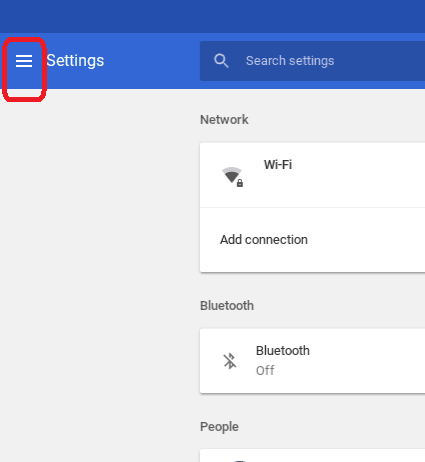
Display menu tabs
3. Proceed and click on the ‘About Chrome OS’ tab. From the image below, I have a Chromebook running Chrome OS version 83, which is an old version.
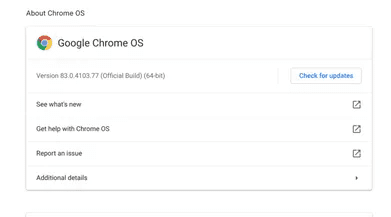
Chrome OS 83
4. To ‘Force-update’ your Chromebook to the latest version, click on the ‘Check for Updates‘ button. Ensure your Chromebook has an active internet connection.
If a new version is available, it will download and install automatically. You can monitor the update process from the percentage bar.
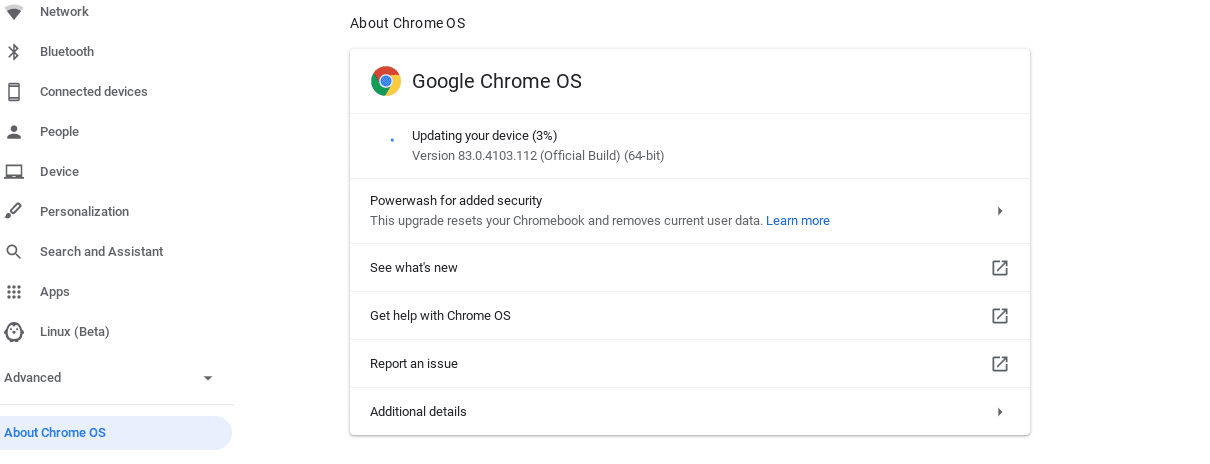
Update Chrome OS
Once the updates install, you will see the option to restart your Chromebook. Click to Restart. If your Chromebook was several versions behind, you might need to perform this process a couple of times to get to the latest build.
From the image below, we have updated our Chromebook from Chrome OS version 83 to version 84.
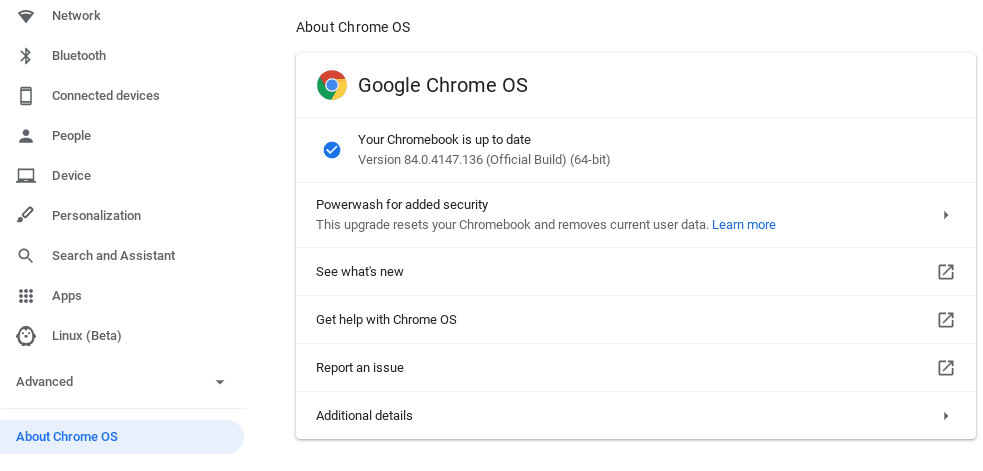
Chrome OS 84
To know if you are using the latest version, you should get the message ‘Your Chromebook is up-to-date’ when you check for updates.
I believe this article has given you a straightforward guide on how to update your Chromebook. If you are always using your Chromebook on an active internet connection, most of the updates will be installed automatically. However, you can still use this method to ensure it’s running on the latest build.

1 comment
How do you stop updates? This is worse than windows, every update brings more and more breakage. This computer is unusable.