The internet is our oyster, offering a plethora of information at our fingertips. But, with the vast amount of data available, it becomes increasingly important to organize our favorite web pages efficiently. This is where bookmarks come into play, a feature that has been a cornerstone of web browsers for many years. In this blog post, we will delve deep into the world of bookmarks in the popular browser, Google Chrome. We will explore five innovative ways to display and manage your bookmarks, making your browsing experience smoother and more enjoyable.
Introduction: The importance of bookmarks in the digital age
Before we dive into the various methods of displaying bookmarks in Chrome, let’s take a moment to appreciate the importance of this feature. Bookmarks are not just a convenience; they are a necessity in the modern world where information is abundant and time is scarce. They help us save, organize, and access our favorite web pages with ease, enhancing our productivity and saving precious time.
As someone who spends a considerable amount of time browsing the internet for both work and leisure, I have developed a personal liking for a well-organized bookmark system. It not only helps me keep track of the information I find valuable but also allows me to revisit and share it with others.
5 ways to organize and display bookmarks in Chrome
In this blog post, I will share with you some of my favorite methods to display bookmarks in Chrome, sprinkled with personal insights and preferences.
Method 1: Utilizing the bookmarks bar for easy access
One of the simplest and most straightforward methods to display bookmarks in Chrome is by using the bookmarks bar. This feature allows you to have your favorite web pages just a click away, displayed prominently at the top of your browser window.
Setting up the bookmarks bar
Setting up the bookmarks bar is a breeze. Simply navigate to the bookmarks section in the Chrome menu and select “Show bookmarks bar”. You can also use the keyboard shortcut Ctrl+Shift+B (Windows) or Command+Shift+B (Mac) to toggle the bookmarks bar on and off.
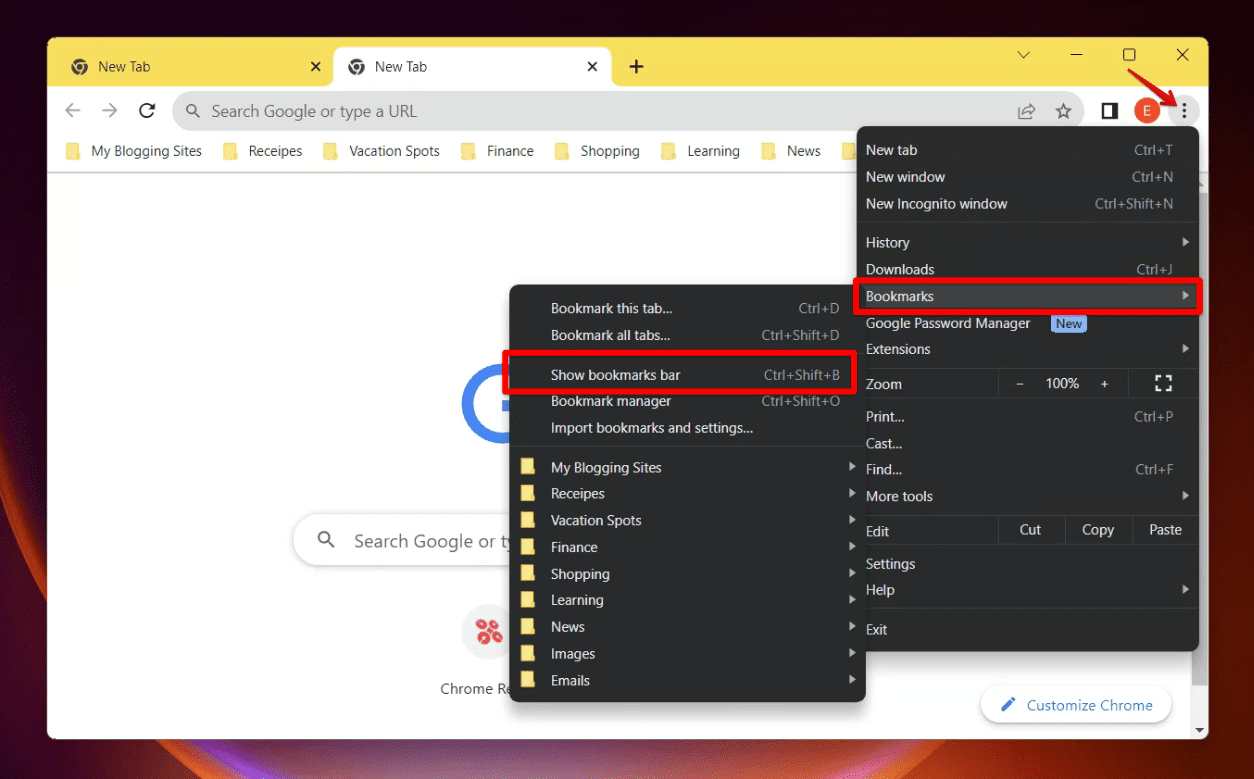
Chrome settings to show the bookmarks bar
Personalizing the bookmarks bar
What I particularly enjoy about the bookmarks bar is the ability to personalize it according to my preferences. I often organize my bookmarks into folders, categorizing them by topics such as “Work”, “Vacation Spots”, “Learning”, and “Shopping”. This way, I can quickly find what I am looking for without wasting time sifting through a long list of bookmarks.
Method 2: Creating folders to categorize bookmarks
As we have touched upon in the previous section, creating folders is a fantastic way to organize your bookmarks. This method allows you to categorize your bookmarks into different topics, making it easier to locate specific web pages.
How to create folders
Creating folders in Chrome is quite simple. Head to the bookmarks manager as shown.
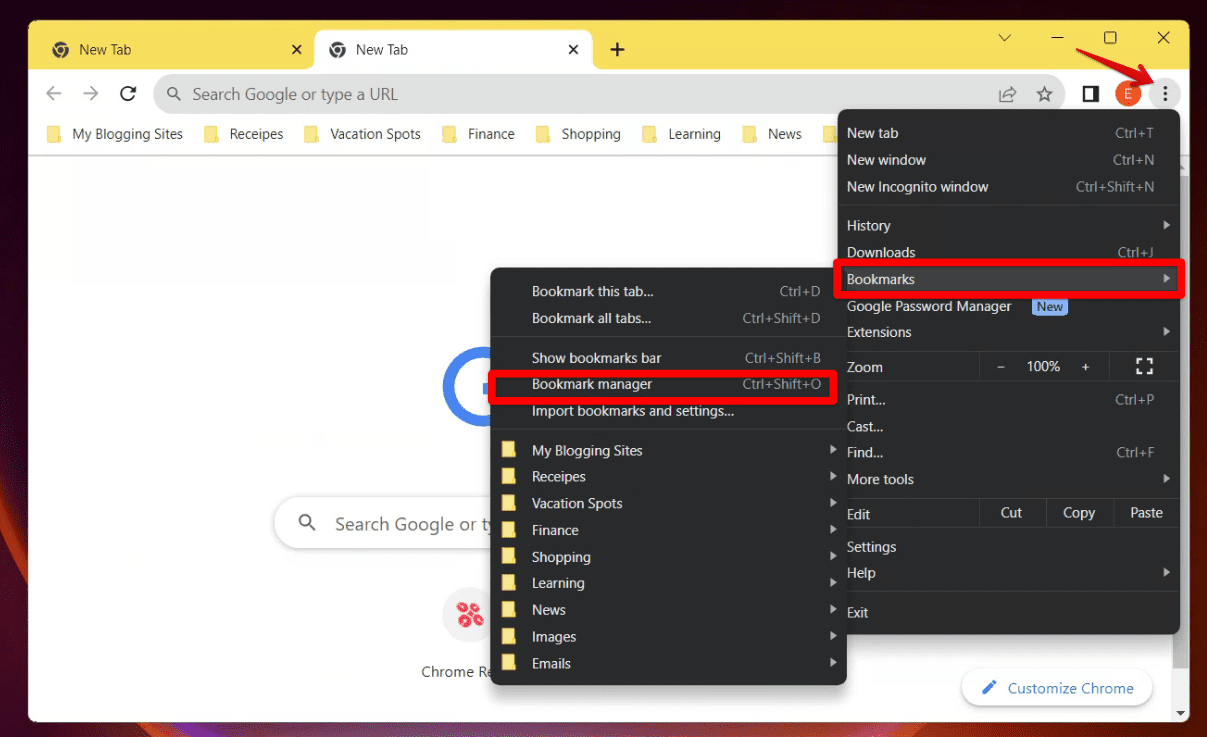
Accessing bookmark manager
Select “Add folder”. You can then name your folder and start adding bookmarks to it.
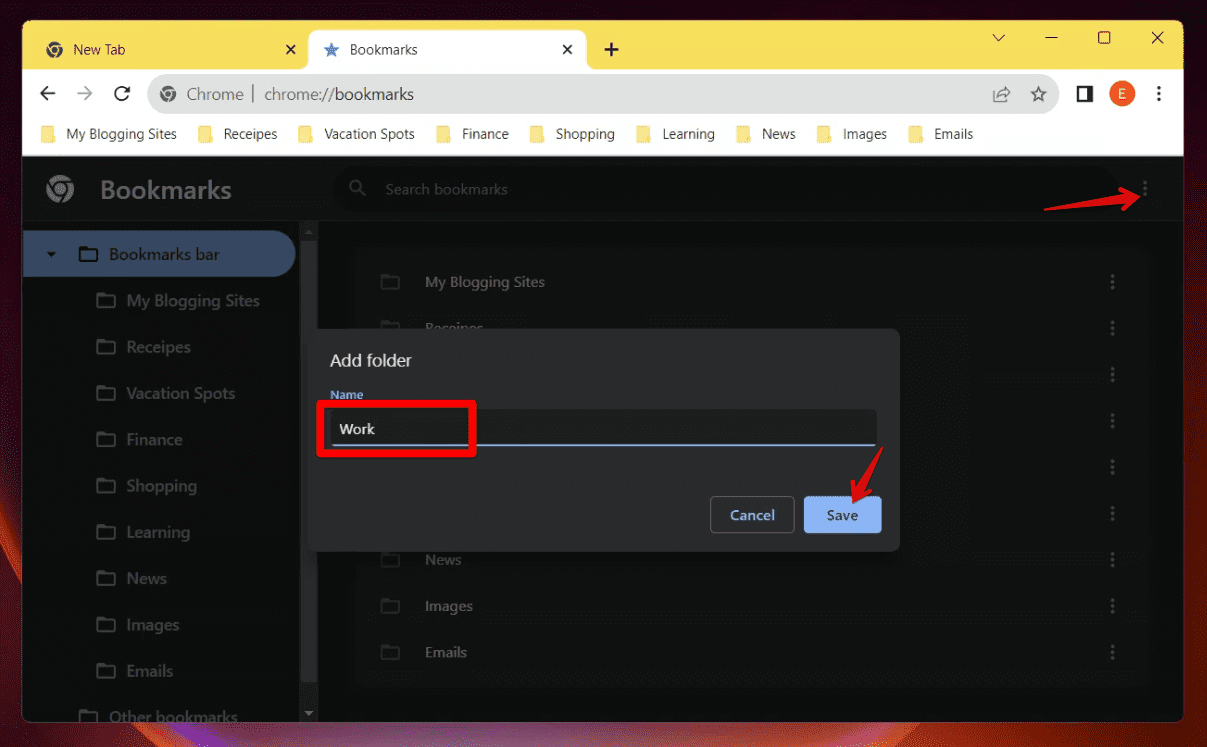
Adding folder in bookmark manager
The joy of a well-organized bookmark system
Personally, I find a great sense of satisfaction in having a well-organized bookmark system. It not only helps me stay organized but also makes my browsing experience more enjoyable. I often spend time curating my folders, removing outdated bookmarks and adding new ones, ensuring that my bookmark system remains up-to-date and relevant.

Organizing bookmarks into a folder
Method 3: Using the bookmarks manager for a comprehensive view
For those who prefer a more detailed view of their bookmarks, the bookmarks manager in Chrome is the perfect tool. It offers a comprehensive view of all your bookmarks, allowing you to organize, edit, and delete bookmarks with ease.
Navigating the bookmarks manager
To access the bookmarks manager, click on the three vertical dots at the top right corner of the Chrome browser, select “Bookmarks”, and then “Bookmark manager”. You can also use the keyboard shortcut Ctrl+Shift+O (Windows) or Command+Option+B (Mac) to open the bookmarks manager.
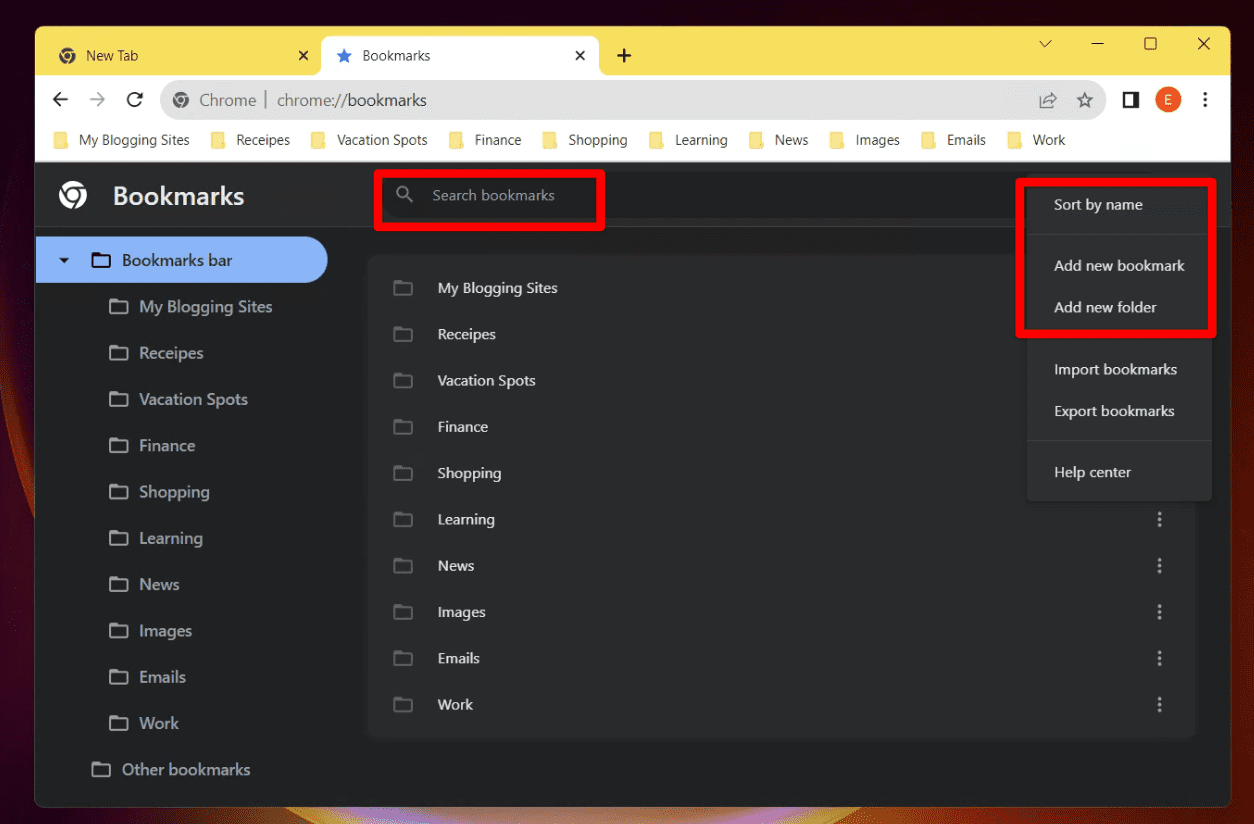
Bookmarks manager in Chrome
The convenience of bulk actions
One of the features I appreciate in the bookmarks manager is the ability to perform bulk actions. This means you can select multiple bookmarks and move, edit, or delete them all at once, saving time and effort. You can organize your bookmarks alphabetically, or search for specific links using the “Search bookmarks” box.
Method 4: Using extensions to enhance bookmark management
For those who are looking for more advanced bookmark management features, Chrome extensions can be a great solution. There are several extensions available that offer enhanced bookmark management capabilities.
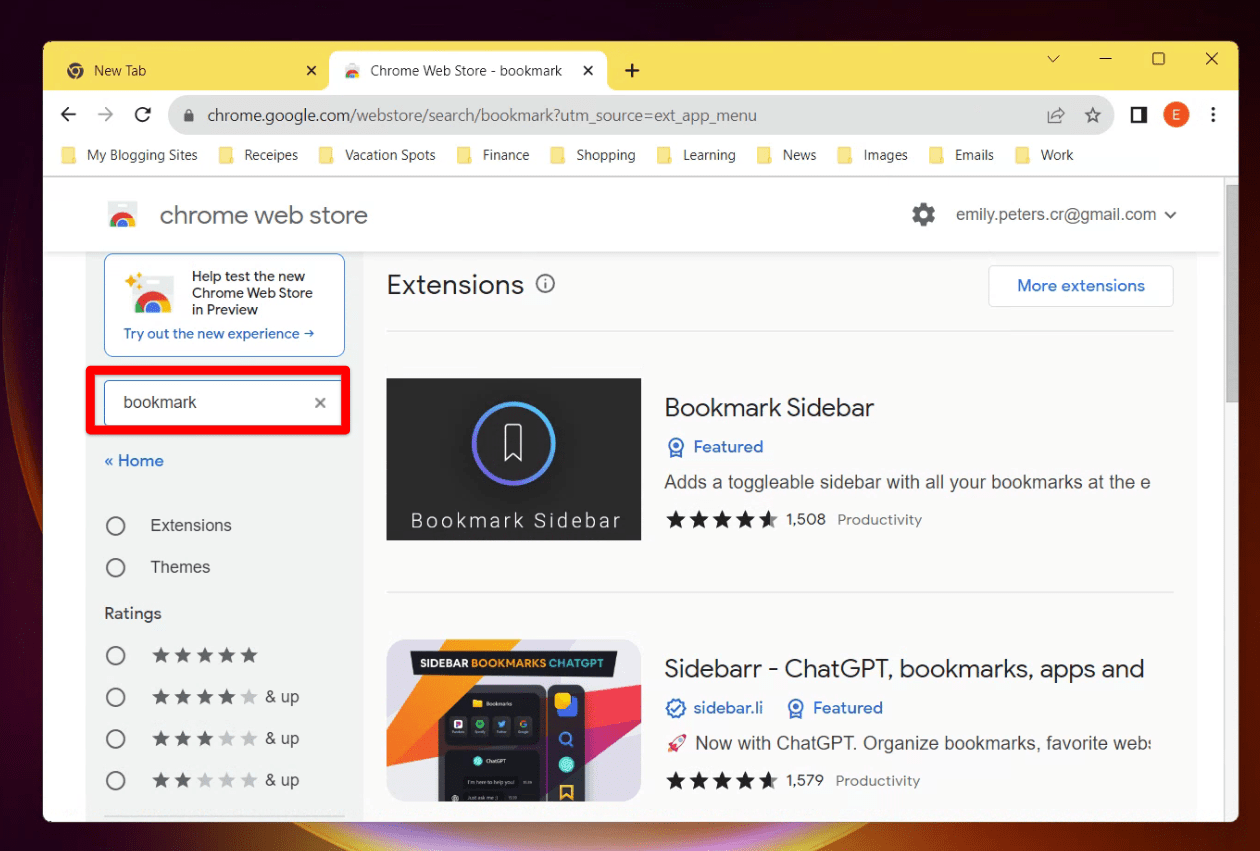
Looking for bookmarking extensions in Chrome Web Store
Finding the right extension
To find the right extension for you, visit the Chrome Web Store and search for “bookmark”. You will find a variety of extensions offering different features, such as tagging, advanced search, and automatic categorization.
My experience with bookmark extensions
I have experimented with several bookmark extensions over the years, and I must say, they can significantly enhance your bookmark management experience. Some of my favorites include “Raindrop.io” and “Bookmark Sidebar”, which offer a range of features to organize and access your bookmarks more efficiently.
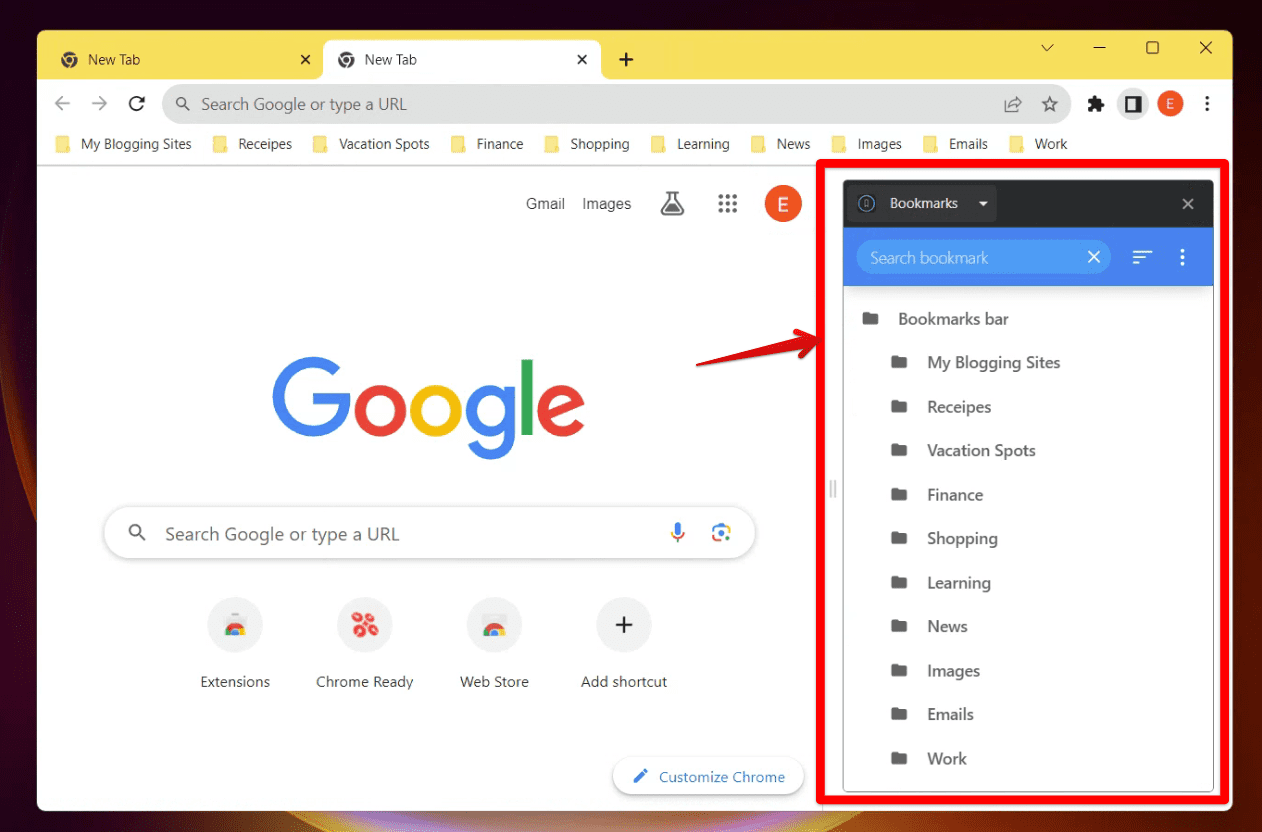
Bookmark Sidebar extension on Chrome
Method 5: Syncing bookmarks across devices
In the modern world, we often use multiple devices to browse the internet, including computers, tablets, and smartphones. Therefore, syncing bookmarks across devices has become a necessity.
Setting up bookmark syncing
To set up bookmark syncing in Chrome, you need to sign in to your Google account on all your devices. Once signed in, your bookmarks will be synced automatically across all devices, allowing you to access your favorite web pages from anywhere.
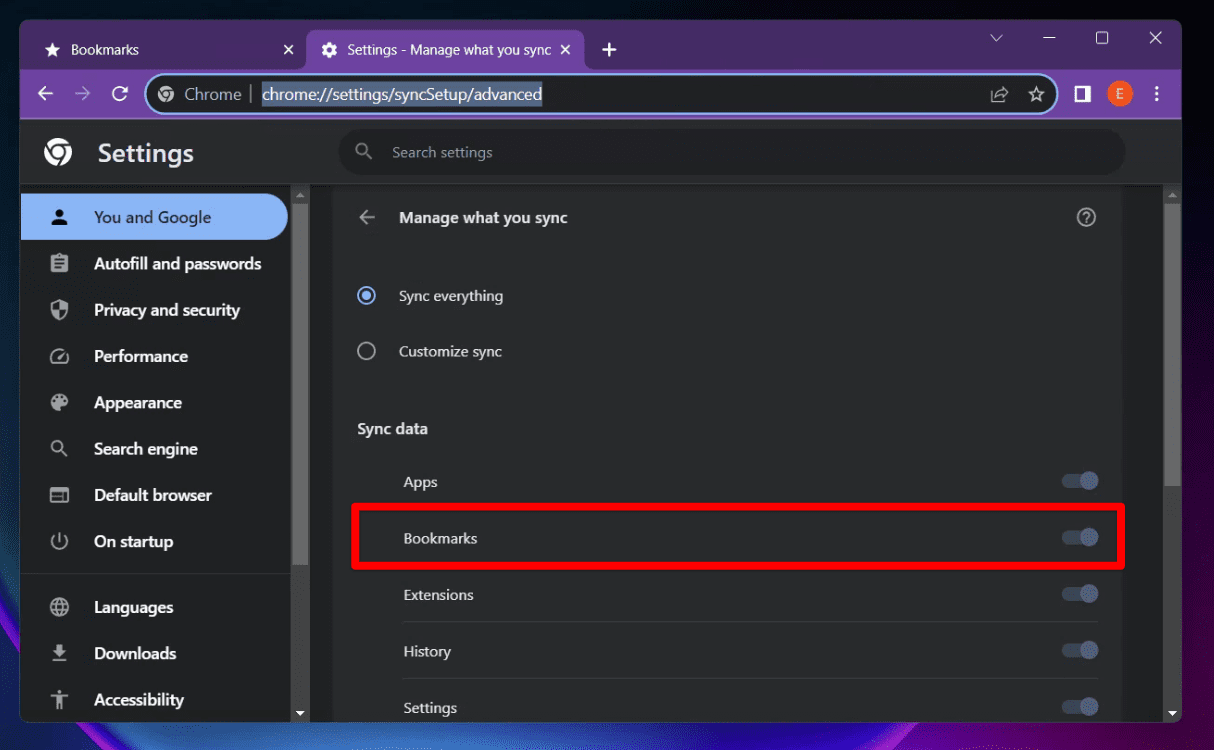
Sync setting in Chrome
The freedom of seamless browsing
I cannot emphasize enough the convenience of having your bookmarks synced across all your devices. It allows for a seamless browsing experience, as you can pick up where you left off, regardless of the device you are using.
Conclusion: Transforming your browsing experience with effective bookmark management
In conclusion, managing your bookmarks effectively can transform your browsing experience, making it more organized and enjoyable. Whether you prefer the simplicity of the bookmarks bar, the detailed view of the bookmarks manager, or the advanced features of extensions, Chrome offers a variety of methods to display and manage your bookmarks.
I have found these methods to be invaluable in enhancing my browsing experience. I hope that by sharing these methods and personal insights, you too will be inspired to revamp your bookmark management system, making your digital journey more enjoyable and efficient.
The key to a successful bookmark management system is regular maintenance. Take time to curate your bookmarks, removing outdated links and adding new ones, to ensure that your bookmark system remains a valuable tool in your digital toolkit.
