Connect using a Physical cable
To connect a Chromebook to an external monitor, we will need to use the various port that comes with it. You must have one or more of the following ports:
- Full-size HDMI port – This will allow you to connect a standard HDMI to your Chromebook.
- Micro-HDMI port – This is a much smaller port compared to the standard HDMI in most devices.
- VGA port – The VGA port is relatively standard in most Monitors. If your Chromebook supports this port, you can easily connect to an external monitor or TV screen.
- Mini-Display port – This will allow you to connect a mini-Display Port to HDMI cable to your Chromebook.
However, the difference in ports should not limit you. You can make use of the various adapters available in the market. For example, if your Chromebook has an HDMI while your external monitor has a VGA – you can insert an HDMI-to-VGA adapter to your Chromebook, and it will work seamlessly.
With that in mind, let’s now get started. In my case, I am attaching my Chromebook to an external monitor via HDMI. Connect your Chromebook to the external display and open the Settings window. Click on the Devices tab and select Displays.
Here, you should see several options, including the Mirror and Extend display options.
The Mirrored display (Like the name suggests) mirrors your entire Chromebook screen to the External display. Therefore, anything you do on the Chromebook will show on the external monitor. This method is most suitable for presentations. The Extended display is convenient when you are working with multiple monitors, thus increasing your workspace. You can have your external monitor playing a video as you are working on your Chromebook screen.
In the image below, I have extended my Chromebook Display to a Sony TV.
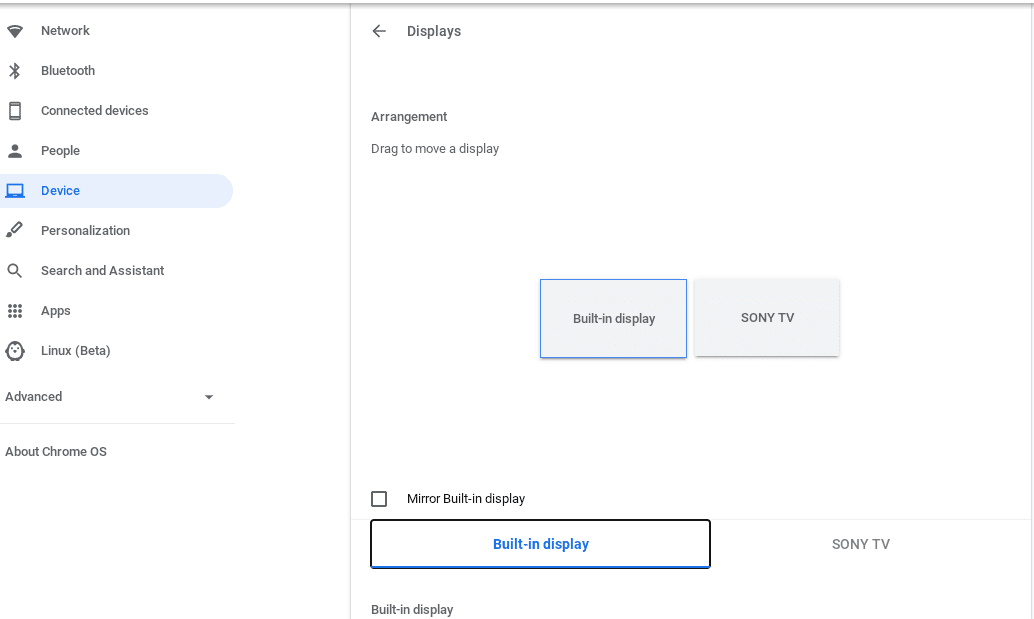
Chromebook Display Options
To Mirror your Chromebook to an external monitor, enable the ‘Mirror Built-in display‘ checkbox as in the image below.
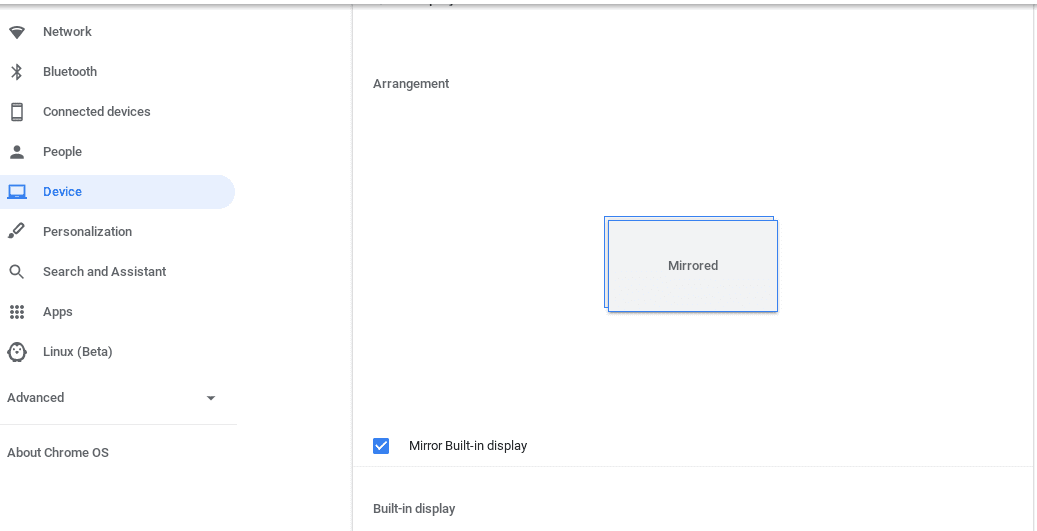
Mirror Built-in Display
Depending on the Display you select, you will have different options for each. With Mirrored display, you can change the display sizes, orientation, etc. The Extended mode enables you to select primary and secondary displays, adjust the screen’s placement, change the orientation, and more.
Connect Your Chromebook Wirelessly via Chromecast
If you don’t want to use a physical cable, you can connect via Chrome-cast enabled displays. If the external monitor does not support Google Cast built-in protocol, you can connect via Chromecast to the external monitor.
On your Chrome browser, click on the three-menu button at the top-right and select the ‘Cast‘ option.
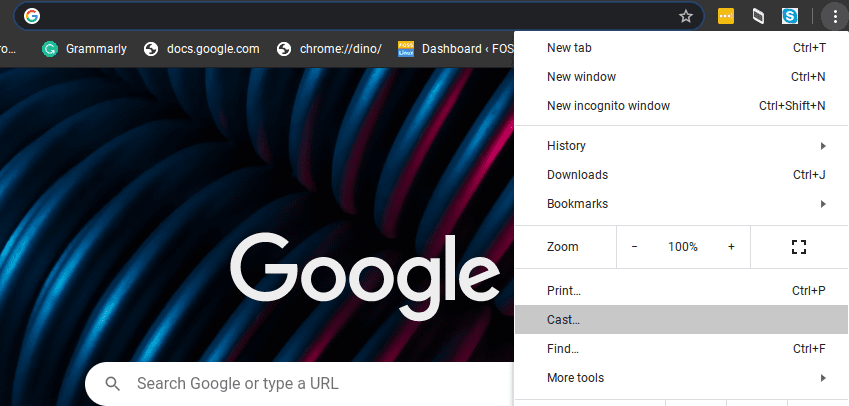
Cast Tabs
You can then select what you want to cast to the external monitor. This can be a tab, an entire Desktop, or a file.
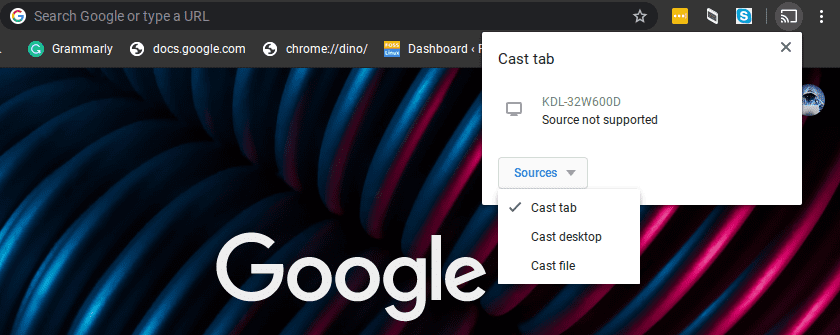
Cast options
Those are the different methods you can use to connect your Chromebook to an external monitor. When using a physical cable, if the ports on the external monitor and Chromebook don’t match, you can make use of the different adapters available in the market.
