Today, I’m diving deep into a topic that’s come up quite a bit in my tech journey, especially with the rise in popularity of Chromebooks: How to get a Chromebook out of demo mode. Yes, you heard me right. If you’ve ever been perplexed by this, you’re not alone. So, let’s embark on this journey together, shall we?
What is a Chromebook demo mode?
First things first, understanding the problem is half the battle won. A Chromebook’s demo mode is designed for retail stores. This mode showcases the device’s features to potential buyers, but it’s rather limiting when you want to use it for regular tasks. I remember the first time I encountered a Chromebook in demo mode; it felt like being handed a sports car but only being allowed to drive in first gear. Quite frustrating, isn’t it?
Why might you encounter demo mode?
Now, you might wonder, how did your personal device get into demo mode? There are a couple of scenarios:
- Purchasing a Display Model: Sometimes, in a bid to get a good deal, you might buy a display model. Guess what it’s running on? Yep, demo mode!
- Accidental Activation: You (or someone with access to your device) might have unintentionally activated demo mode. Kids, pets, and even those moments when you’re too tired and pressing buttons can lead to unexpected outcomes.
Pre-requisites before the mission begins:
Before we start the step-by-step guide to exit demo mode, ensure the following:
- Your Chromebook is connected to a stable Wi-Fi network.
- You have access to your Google Account credentials.
- Keep your patience hat on! Tech can be testy, and sometimes a calm mind is the best tool you can have.
Exiting demo mode: Step-by-step guide
1. Restart your Chromebook:
Sounds too simple? Well, most times a good old restart can do wonders. But in case of demo mode, a regular restart might not cut it. Instead, go for a hard reset. This doesn’t erase any data, so you don’t have to worry about losing your files.
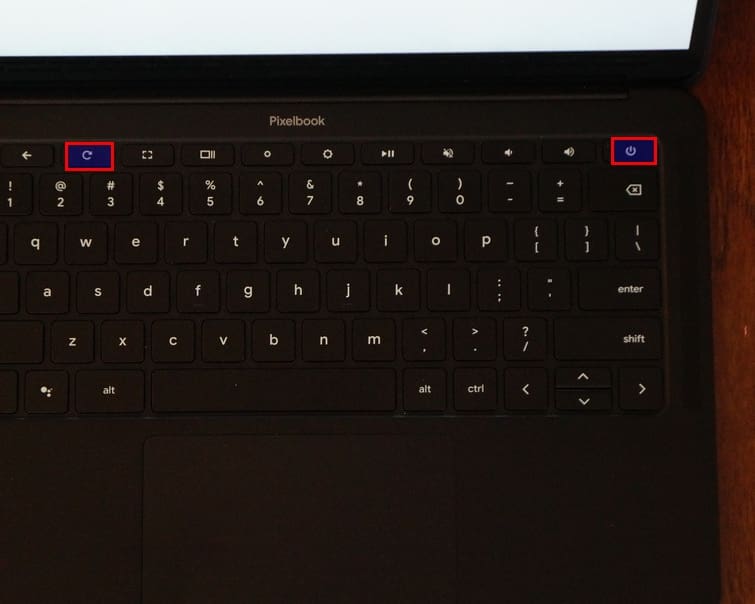
Key combination for a hard reset
To perform a hard reset, hold down the ‘Refresh’ button and then press the ‘Power’ button simultaneously. Once your Chromebook starts up, see if you’re still stuck in demo mode.
2. Perform a Powerwash (Factory Reset):
This should be your next step if the hard reset doesn’t do the trick. Be warned, this will erase all the data from your device. I learned this the hard way once, so always back up your data.
Here’s how: How to Powerwash (Reset) a Chromebook
Please refer to the following quick steps from the guide above:
- Sign out of your Chromebook.
- Press and hold ‘Ctrl + Alt + Shift + r’ together.
- A box will appear. Select ‘Restart’.
- In the box that pops up next, select ‘Powerwash’ or ‘Continue’. This will reset your Chromebook.
- Follow the on-screen instructions to set up your Chromebook afresh.
3. Use the Recovery mode:
When all else fails, recovery mode comes to the rescue. This requires a bit more effort, but trust me, it’s worth it.
For this, you’ll need another computer (with Chrome browser installed) and a USB drive or SD card with at least 8GB space.
Follow these steps: Chrome OS recovery is simpler than you think
To summarize, there are steps from the guide:
- On the other computer, install the ‘Chromebook Recovery Utility’ from the Chrome Web Store.
- Launch the app and follow on-screen instructions to create a recovery drive.
- Once the recovery image is ready, insert the USB drive or SD card into your Chromebook.
- Press and hold ‘Esc + Refresh’ and then press the ‘Power’ button. This will enter Recovery Mode.
- Follow the on-screen instructions, and when prompted, insert your recovery drive. Your Chromebook will then use this to reset itself out of demo mode.
Some personal observations
Over the years, I’ve grown quite fond of Chromebooks. Their simplicity, fast boot-up times, and affordability are commendable. However, the fact that a personal device can get trapped in demo mode? Well, that’s one little hiccup I don’t quite fancy. I’ve always felt that tech companies, even while trying to protect their retail interests, should make these transitions a little smoother for the end-user.
Tips for avoiding accidental activation of Demo Mode
Now that we’ve looked into how to get out of this mode, it would be remiss of me not to give you some tips on how to avoid landing back into the situation. Because as the saying goes, “An ounce of prevention is worth a pound of cure.”
- Set up a Guest account: If you often share your Chromebook with friends or family, consider setting up a guest account. This restricts changes to settings and system configurations. I often do this when my young niece visits, saving both my device and my sanity! Refer: How to use your Chromebook as a Guest
- Password/PIN protection: Ensure that you’ve set up a password for your Chromebook. This will at least deter those who aren’t familiar with the device from accidentally tinkering with the settings. Refer: How to set up a PIN to log in to your Chromebook
- Educate the users: If you aren’t the sole user of your Chromebook, take a few minutes to explain the basics to other users, especially what not to touch. A simple heads-up can save a lot of future trouble.
Exploring Chromebook’s features post Demo Mode
Once you’ve successfully gotten your Chromebook out of demo mode, it’s like having a brand new canvas. Now, this is the fun part where you get to explore all its features unrestricted. Here’s what you can dive into:
- Setting Up Google Play Store: Chromebooks have the capability to run Android apps by accessing the Google Play Store. Dive in and explore apps that can make your experience richer. My personal favorite is “Squid” for note-taking. Refer: How to activate Google Play Store on Chromebook
- Experiment with Linux (Beta): For the tech-savvy, Chromebooks now offer a Beta version of Linux. This allows you to run Linux-based apps, editors, and integrated development environments. It took me a weekend to get comfortable, but it was worth every minute! Refer: How to set up and configure Linux on a Chromebook
- Optimize your Workspace with Virtual Desks: This feature allows you to create separate workspaces. For someone like me, who loves multitasking, this is a boon. I usually have one for work, one for personal browsing, and one for my creative projects. Refer: Using a virtual desktop on ChromeOS
- Some fun? Refer to our detailed guide on 10 things you can do on your Chromebook for fun!
Wrapping it up
If after all these steps, your Chromebook is still in demo mode, it might be time to contact customer support or visit a certified technician. It’s essential to recognize when to seek professional help.
In conclusion, while demo mode serves its purpose in a retail environment, it can be a bit of an unwelcome surprise for a regular user. Thankfully, with the steps above, you’re now armed to tackle it head-on. Go forth and enjoy your Chromebook, demo-free and full of possibilities!
