Personalizing your web browser allows users to add a touch of their personality to the browser, making the experience more enjoyable and personal. However, there comes a time when you might feel the need to revert to the original settings, or perhaps try out a new theme. In this blog post, we will delve deep into the steps and nuances of deleting themes on the Chrome browser. So, let’s embark on this journey together!
Introduction: The allure of themes
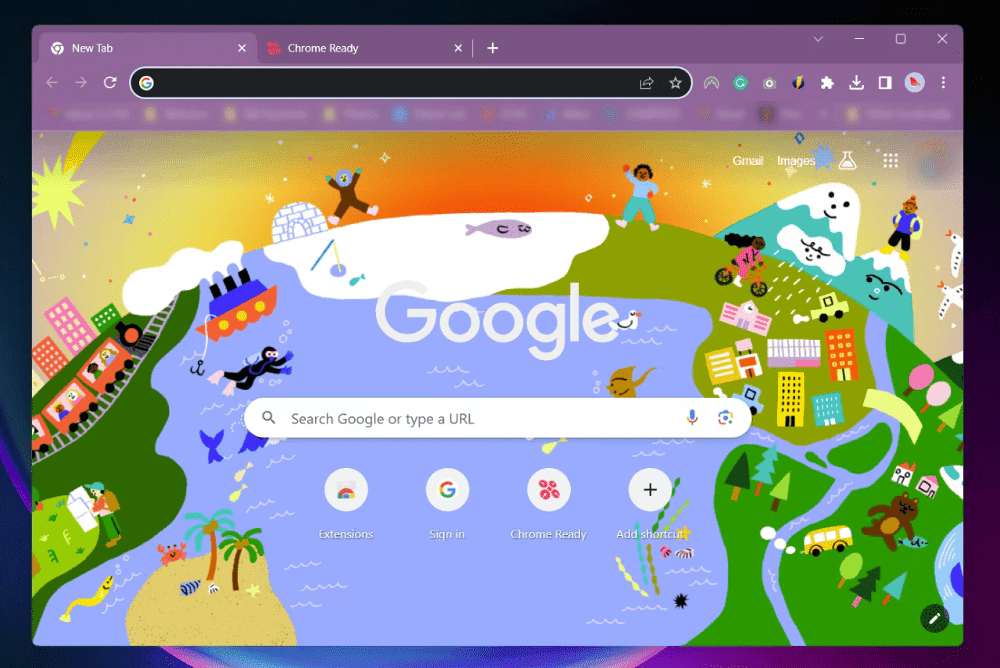
Google Chrome with new theme applied
Before we dive into the nitty-gritty of deleting themes on Chrome, let’s take a moment to appreciate the allure that themes bring to our browsing experience. Themes allow us to personalize our browser’s appearance, adding a splash of color, unique designs, and sometimes even animations. I remember the first time I applied a theme to my Chrome browser; it was a serene landscape that instantly lifted my mood every time I opened a new tab. However, as time went by, I felt the need to change it, either because I found a more appealing theme or simply wanted to revert to the classic Chrome look. This is a sentiment that I believe many of you would resonate with.
Understanding the need to delete themes
Why you might want to delete a theme
There are several reasons why you might want to delete a theme from your Chrome browser. Personally, I have found that sometimes a theme can be too distracting, especially when it comes with animated elements. Moreover, a cluttered theme can sometimes slow down the browser, which is a big no-no for someone like me who values speed and efficiency. Here are some common reasons why you might consider deleting a theme:
- Distraction: Some themes come with vibrant colors and animations that can be distracting, especially when you are trying to focus on work.
- Browser speed: As mentioned earlier, certain themes can slow down your browser, affecting your overall browsing experience.
- Aesthetics: Over time, your taste in aesthetics might change, prompting you to look for a new theme that aligns with your current preferences.
- Errors and glitches: Sometimes, themes can cause errors and glitches in the browser, making it necessary to remove them.
When to consider deleting a theme
Deciding when to delete a theme can be a personal choice. I usually consider changing my theme when I notice that it is affecting my productivity or when I stumble upon a new theme that catches my eye. It’s always a good idea to keep your browser fresh and up-to-date with your current preferences.
Step-by-step guide to deleting themes on Chrome
Now that we have understood the why and when of deleting themes, let’s move on to the how. Deleting a theme on Chrome is a simple process, and I am here to guide you through each step. Follow along as I share my personal tips and tricks to make this process even smoother.
Step 1: Open your Chrome browser
To begin with, open your Chrome browser. I prefer to do this by clicking on the Chrome icon on my desktop. You can also find it in your applications folder or taskbar, depending on your operating system.
Step 2: Navigate to the settings menu
Once your browser is open, navigate to the settings menu. You can find this by clicking on the three vertical dots located at the top right corner of the browser. This is where you will find various options to customize your browser settings.
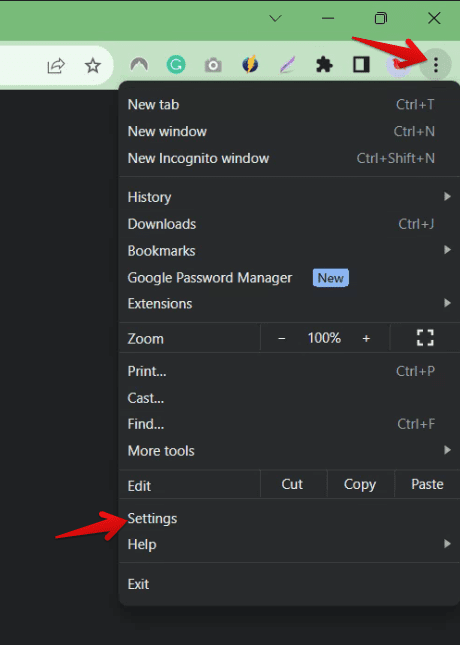
Launching Chrome Settings
Step 3: Click on “Appearance”
In the settings menu, find and click on the “Appearance” option. This section contains settings related to the appearance of your browser, including themes, fonts, and more. I always find myself excited at this point, eager to refresh the look of my browser.
Step 4: Reset to default
In the appearance section, you will find the option to reset the theme to the default. Click on “Reset to default”. This will remove the current theme and revert your browser back to the classic Chrome look. Personally, I find the default look to be clean and professional, allowing me to focus on my work without any distractions.
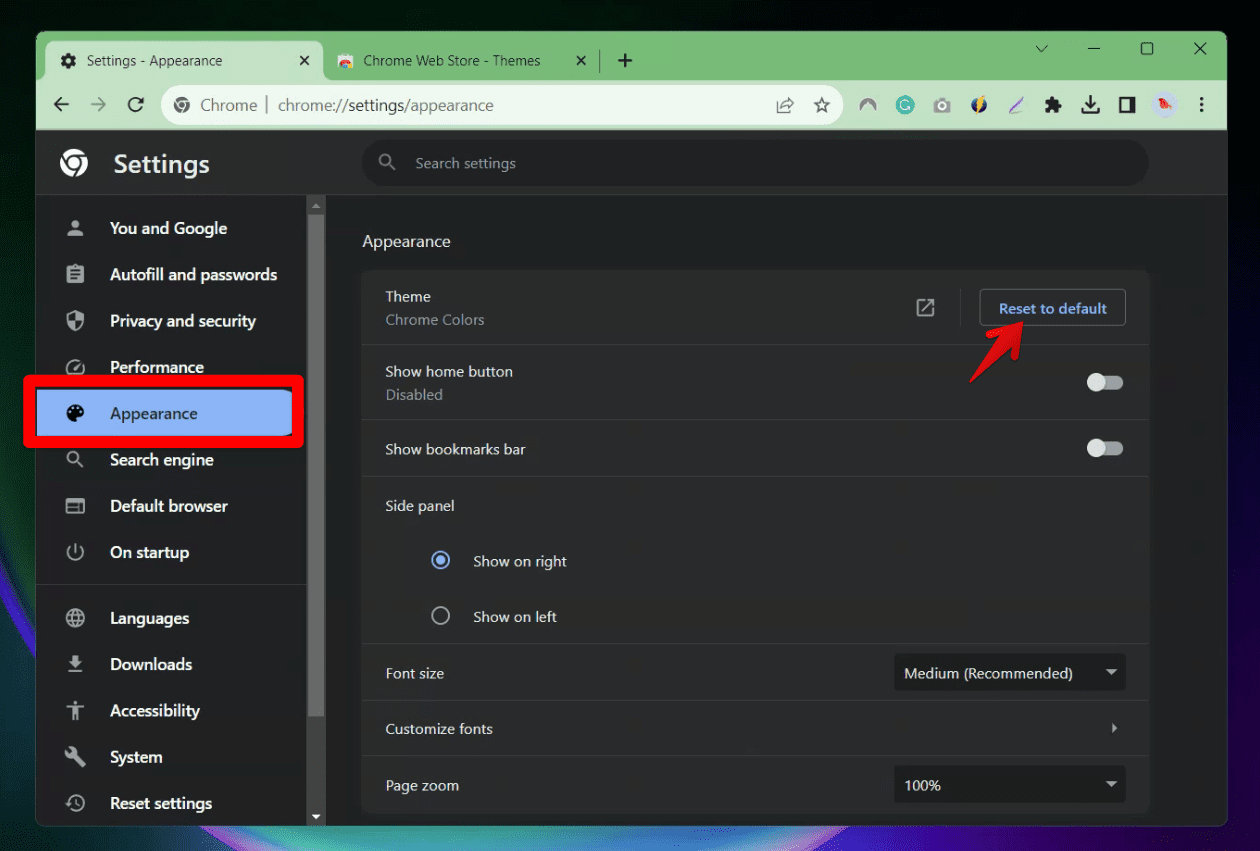
Chrome’s Appearance Settings
Tips and tricks for a smooth transition
Creating a backup of your current theme
Before you go ahead and delete your current theme, you might want to create a backup, just in case you decide to use it again in the future. To do this, simply note down the name of the theme and the developer. You can find this information in the Chrome Web Store. This way, you can easily find and reinstall the theme at a later date if you wish to.
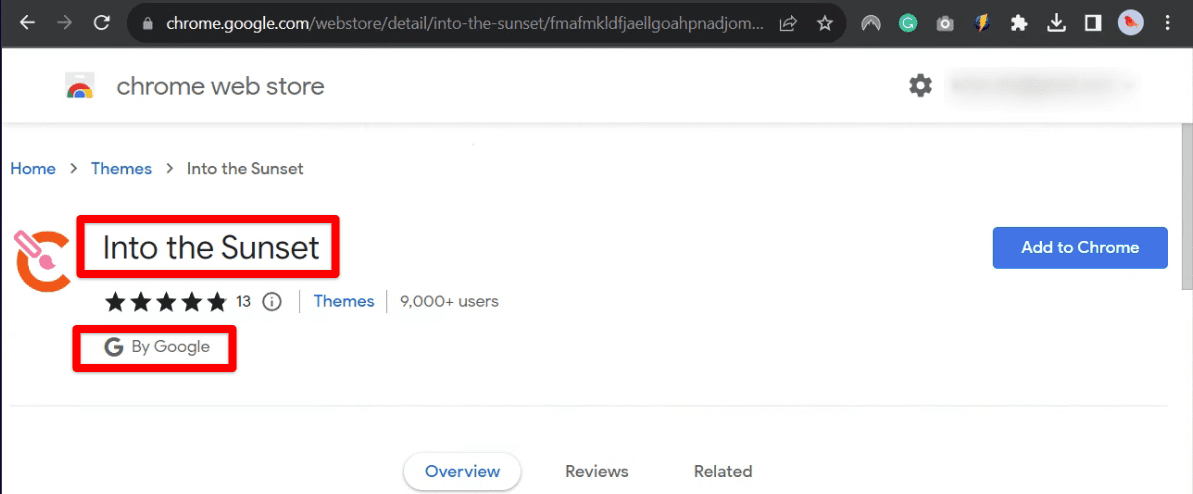
Theme details
Exploring new themes
After deleting a theme, you might be in the mood to explore new themes. The Chrome Web Store has a plethora of themes to choose from, catering to various tastes and preferences. I often find myself spending a considerable amount of time browsing through the different options available, trying to find the perfect theme that resonates with me. To explore new themes, simply click on the “Theme” in the “Appearance” tab. This will take you straight to the Chrome Web Store. Select any theme you like and click “Add to Chrome”. That’s it!
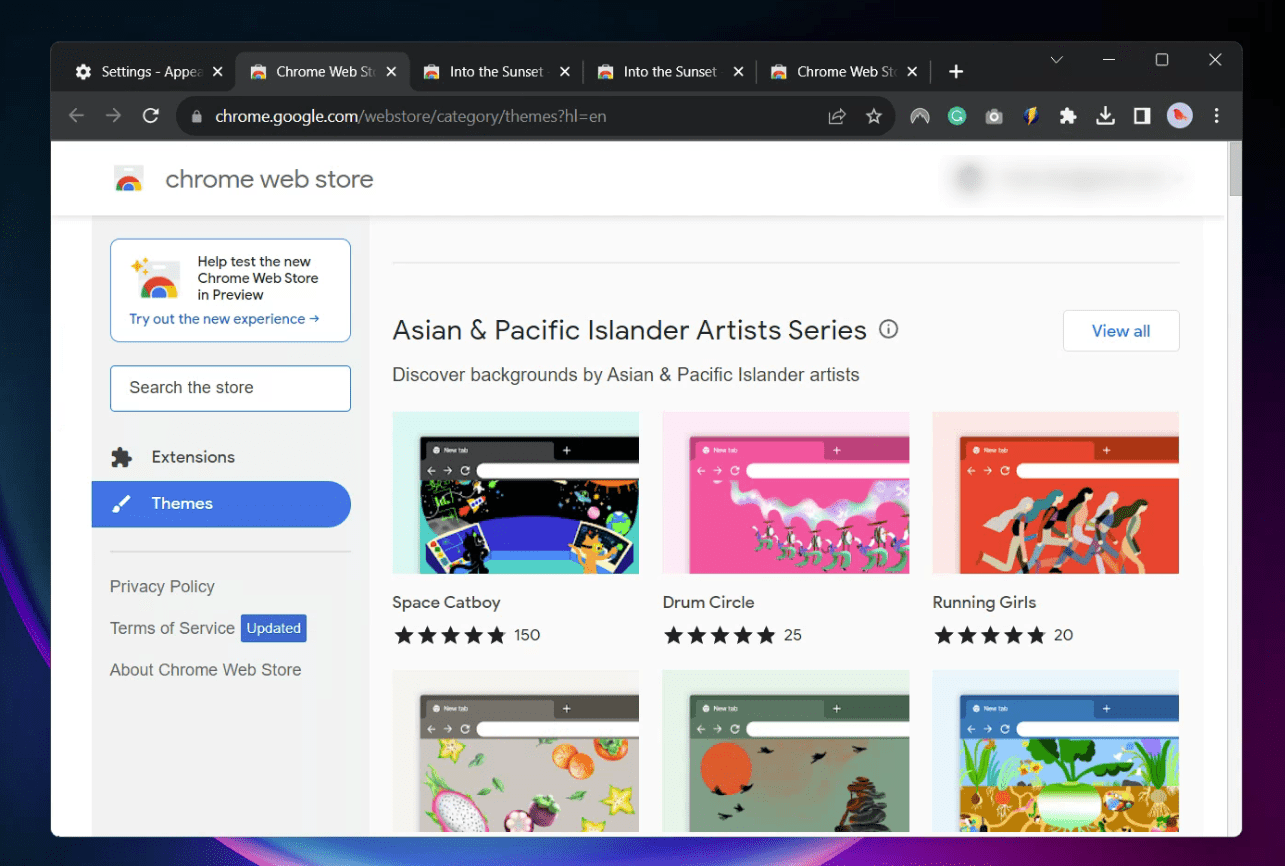
Themes in Chrome Web Store
Frequently Asked Questions (FAQs): Your queries answered
In this section, I will address some of the most commonly asked questions regarding deleting themes on Chrome. Over the years, I have encountered several queries from friends, family, and online communities. Here, I have compiled a list of those questions to help you navigate the process with ease.
1. Can I switch back to a theme after I have deleted it?
Absolutely, you can! If you decide to switch back to a theme that you previously deleted, simply visit the Chrome Web Store and search for the theme by its name or the developer. I have often found myself going back to a theme that I liked after trying out a new one. It’s all about finding what suits you best at any given time.
2. Will deleting a theme affect my browser’s performance?
In my experience, deleting a theme can sometimes improve the browser’s performance, especially if the theme was heavy with animations and graphics. Reverting back to the default theme or choosing a lighter theme can potentially speed up your browser, making your browsing experience smoother and more enjoyable.
3. Can I customize a theme before installing it?
While Chrome does not offer the option to customize themes before installing them, you can find themes in the Chrome Web Store that come with various customization options. These themes allow you to tweak the appearance according to your preferences. I personally enjoy themes that let me change the background image or adjust the color scheme to match my mood.
4. How do I find the best themes for Chrome?
Finding the best theme is a subjective process and depends on your personal preferences. I recommend spending some time exploring the Chrome Web Store, where you can find a wide variety of themes categorized based on different genres like nature, technology, art, and more. You can read reviews and see ratings to gauge the popularity of a theme. I often find myself drawn to themes with serene landscapes or minimalistic designs, as they add a calming touch to my browsing experience.
5. Is it possible to use custom images as a theme?
Yes, it is possible to use custom images as a theme in Chrome. There are several extensions available in the Chrome Web Store that allow you to create your own theme using custom images. I have tried this a few times, and it’s a wonderful way to add a personal touch to your browser. You can use pictures of your favorite vacation spots, family photos, or any other images that bring you joy.
6. Can I use themes on the mobile version of Chrome?
Unfortunately, as of my last update in September 2021, the mobile version of Chrome does not support themes. The theme functionality is limited to the desktop version of the browser. However, technology is always evolving, and this feature might be introduced in future updates. I always keep an eye out for new features and updates to enhance my mobile browsing experience.
7. Are there any themes that you personally recommend?
Certainly! Over the years, I have tried various themes, and a few have stood out for their aesthetics and functionality. I particularly enjoy themes with a minimalistic design, as they tend to be less distracting and blend seamlessly with the browser’s interface. Some of my favorites include “Morpheon Dark”, which offers a sleek, dark theme that is easy on the eyes, and “Serenity”, which features a calming landscape background. I encourage you to explore and find themes that resonate with you.
Conclusion: Refreshing your browser experience
Deleting a theme on Chrome is a simple yet effective way to refresh your browser experience. Whether you are doing it to improve browser speed, reduce distractions, or simply to change the aesthetics, removing a theme can bring a fresh perspective to your daily browsing activities. I hope this guide has been helpful in guiding you through the process of deleting themes on Chrome. The key to a great browsing experience is to keep your browser personalized to your tastes and preferences, and sometimes, that means saying goodbye to an old theme and welcoming a new one.
I would like to encourage you to explore the world of Chrome themes. It’s a wonderful way to add a personal touch to your browser, making your daily internet explorations a joyous experience.
