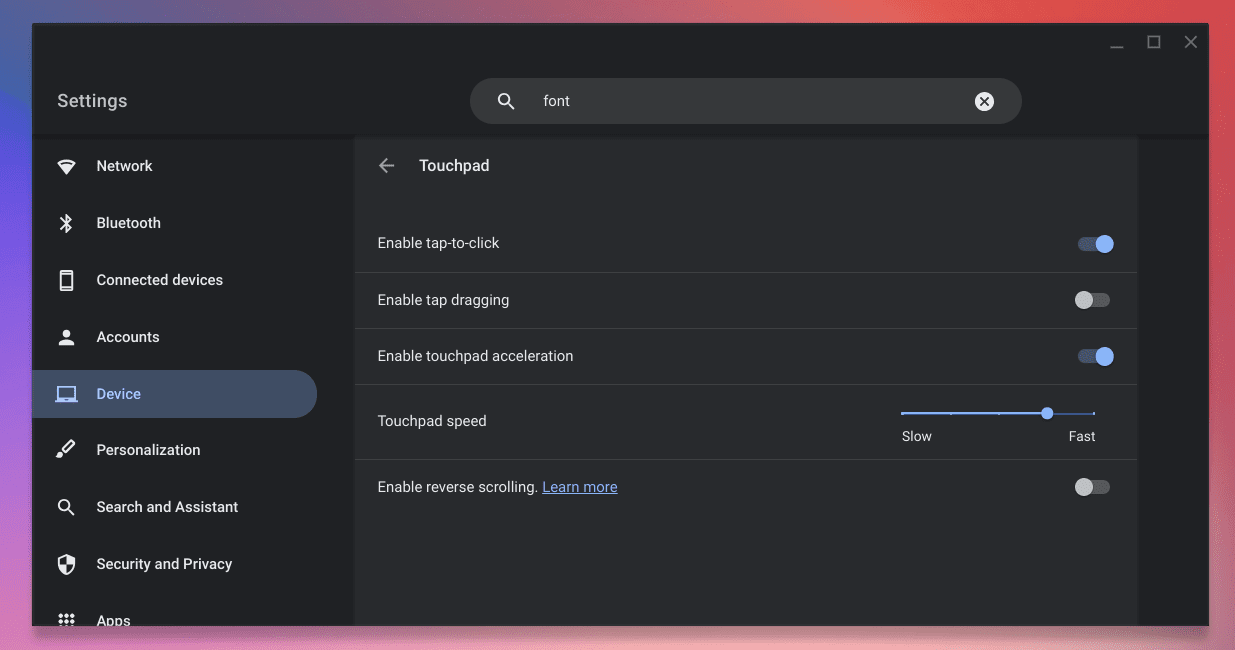Ever found yourself in a situation where you need to download an image on your Chromebook but, oops, your trusty mouse is nowhere to be found? Or maybe you’re embracing the minimalist lifestyle and have ditched the mouse entirely. Fear not! As a seasoned Chromebook user who has navigated the highs and lows of touchpad life, I’m here to guide you through the surprisingly simple process of downloading images without a mouse. Let’s dive in!
Understanding your Chromebook touchpad
First things first, let’s get familiar with the Chromebook touchpad. This little square is more powerful than it looks. Did you know it can almost replicate all the functions of a mouse? Yep, I was surprised too when I first ditched my mouse!
Navigating to your desired image
Finding your image:
- Use the touchpad to move the cursor. Simply slide your finger across the pad.
- To click on something, tap lightly on the touchpad or press down for a more satisfying click.
Opening the image:
- Once you’ve found your image, double-tap (or double-click) to open it in a larger view. If it’s a link, a single tap should suffice.
Right-clicking without a right-click
This part initially seemed like a magic trick to me. To ‘right-click’ without a mouse:
- Place two fingers on the touchpad and tap or click. This opens the context menu, just like right-clicking with a mouse.
Selecting ‘Save image as…’
With the context menu open:
- Use your two fingers to slide down the menu.
- Once you find ‘Save image as…’, tap to select it.
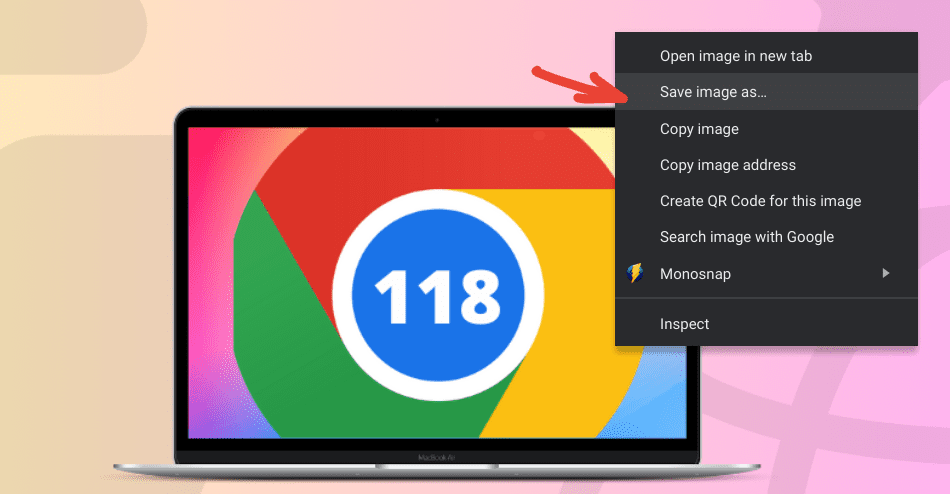
Saving Image using touch in ChromeOS
Choosing the destination and saving
This part is pretty straightforward:
- Your Chromebook will open a file dialog. Here, you can choose where to save the image.
- Use the touchpad to navigate to the folder of your choice.
- After selecting the folder, click ‘Save’. And voilà, your image is downloaded!
Tips for touchpad mastery
- Adjust touchpad sensitivity: If the touchpad feels too slow or too fast, you can adjust its sensitivity. Go to Settings > Device > Touchpad and play around with the settings.

ChromeOS touchpad settings
Why I prefer touchpad over mouse
Now, a bit about my personal journey. Initially, I was a staunch mouse advocate. The touchpad felt alien and unresponsive. But necessity is the mother of invention, right? Once I started using the touchpad out of necessity, I discovered its convenience. It’s one less device to carry, and my work bag feels lighter. Plus, mastering the touchpad gestures made me feel like a tech wizard!
FAQ: Navigating Chromebook Image Downloads Without a Mouse
Q: Can I customize touchpad gestures on my Chromebook? A: Absolutely! Chromebook allows some level of customization for touchpad gestures. You can adjust settings like tap-to-click, scroll direction, and more. Just head over to Settings > Device > Touchpad to explore your options.
Q: What if the touchpad isn’t working properly? A: If your touchpad is acting up, try restarting your Chromebook first. If the problem persists, check the settings to ensure the touchpad is enabled. Sometimes, a simple cleaning can also do wonders – just make sure your device is off before you attempt this!
Q: Is it possible to download multiple images at once without a mouse? A: Yes, though it might be a bit more tedious. You can open each image in a new tab (tap with three fingers on the touchpad), then go to each tab and save the images individually. There’s no direct way to bulk-download images like you might with a mouse and keyboard shortcut.
Q: How do I save an image that is not downloadable (like in some protected websites)? A: This can be tricky. For most websites, you can right-click (with two-finger tap) on the image and select ‘Save image as…’. If that doesn’t work, it might be due to website restrictions. As a workaround, you can take a screenshot, but be aware of copyright and usage rights.
Q: Are there any shortcuts to make image downloading faster on a Chromebook? A: Yes! Once you get comfortable with touchpad gestures, you can use keyboard shortcuts to speed things up. For instance, after right-clicking with a two-finger tap, you can use the arrow keys to quickly select ‘Save image as…’ and then hit Enter.
Q: Can I connect an external mouse to my Chromebook if I don’t get used to the touchpad? A: Of course! If you find the touchpad isn’t to your liking, Chromebooks support external mice. You can connect a USB mouse or pair a Bluetooth mouse easily through your Chromebook’s settings.
Q: Are there any limitations to downloading images on a Chromebook compared to other laptops? A: Functionally, downloading images on a Chromebook is very similar to other laptops. The main difference lies in the operating system and the user interface, particularly if you’re used to Windows or macOS. But in terms of capabilities, a Chromebook can handle image downloads just fine.
Conclusion
Downloading images on a Chromebook without a mouse is easy once you get the hang of it. The touchpad, with its simple gestures and clicks, can do almost everything a mouse can. As a person who’s been through the learning curve, I encourage you to use the touchpad. It might just surprise you with its efficiency and simplicity. Happy downloading!