The digital age has given us a vast choice of web browsers, each claiming to offer the best online experience. However, for many people, Google Chrome still reigns supreme. Today, I want to share with you some exciting ways to elevate your Chrome experience by enhancing its speed and performance. If you are someone who frequently uses the internet, you may want to enhance the speed of your browser. After testing various tips, I have found that some are truly effective while others may not be as useful. These tips can help improve your browsing experience.
Why focusing on Chrome speed is crucial
Before we dive into the nitty-gritty, let’s address the elephant in the room: why bother about Chrome’s speed? From my personal experience, a faster browser not only means quicker information access but also ensures a smoother and more enjoyable browsing experience. Moreover, with the internet becoming an indispensable part of our lives, shouldn’t we invest a little time to make it efficient?
Google Chrome tips and tricks for optimized browsing in 2023
1. Clear your cache and browsing data
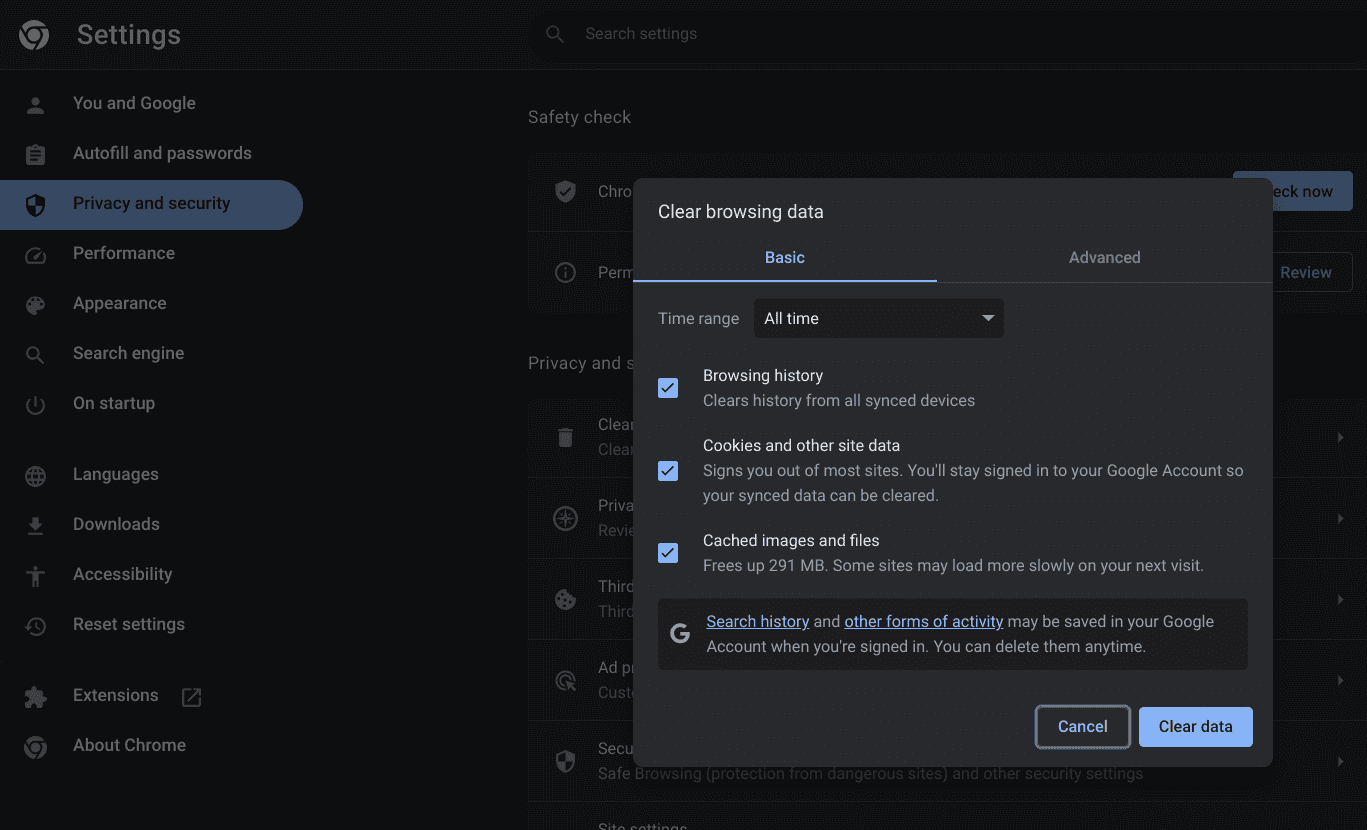
Clearing browsing data in Chrome
My first tip, and one I religiously follow every month, is clearing cache and browsing data. Over time, Chrome stores bits of information from sites you visit. While this aids in quicker page loads in the short term, an overloaded cache can bog down performance.
- How to do it: Click on the three vertical dots in the top right corner > More Tools > Clear Browsing Data. Ensure you choose ‘Cached images and files’. However, I would not recommend clearing ‘Cookies and other site data’ unless you are ready to re-enter all your saved passwords and settings.
- My take on it: While clearing cache does give an immediate speed boost, it’s like cleaning your house – feels great, but needs regular maintenance.
2. Disable unnecessary extensions
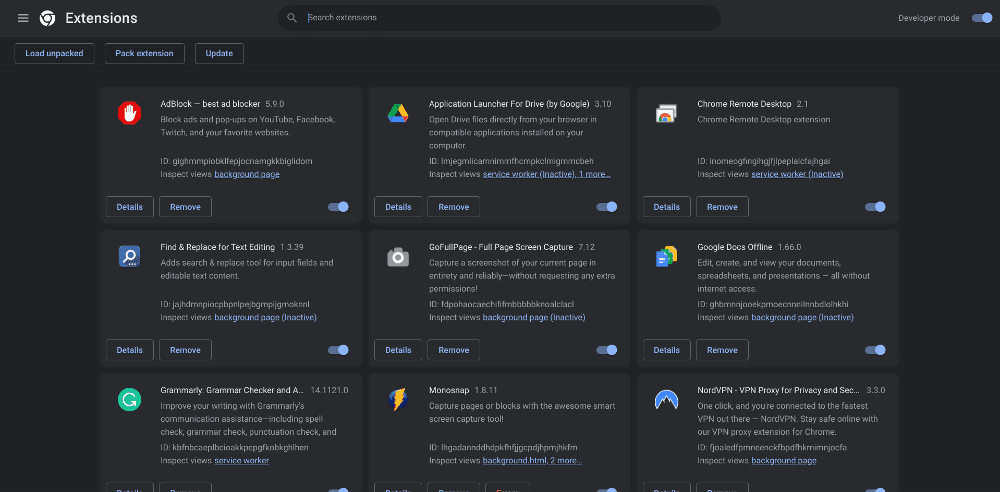
Manage extensions on Chrome
Chrome extensions are great. They customize the browser to your needs. But, just like a closet full of clothes, not all are frequently worn. Extensions, even when inactive, can slow down Chrome.
- How to streamline your extensions: Click on the three vertical dots > More Tools > Extensions. Peruse the list and disable or remove the ones you do not frequently use.
- My personal extension detox: I found a whopping 15 extensions, out of which I only used 5 regularly. The difference post-purge? Noticeably snappier performance.
3. Update Chrome regularly

Google Chrome downloading the latest updates
Updates are easy to overlook. I am guilty of clicking “remind me later” more times than I would like to admit. But Chrome updates not only patch security vulnerabilities but also introduce optimizations.
- How to update: Click on the three vertical dots. If an update is available, the icon will be colored: Green (2 days), Orange (4 days), or Red (7 days). Simply follow the prompts.
- My take on it: An updated browser gives peace of mind, both in security and performance. Do not ignore those reminders!
4. Use the default theme

Resetting Chrome theme to default
I love personalizing my browser, and Chrome themes are a great way to do it. However, some intricate themes can reduce speed. Switching back to the default theme can marginally increase performance.
- Switching to the default: Click on the three vertical dots > Settings > Appearance > Reset to default.
- A bitter pill to swallow: I love my Starry Night theme, but reverting to default did give a minor speed boost. Sometimes, functionality over aesthetics.
5. Limit hardware acceleration
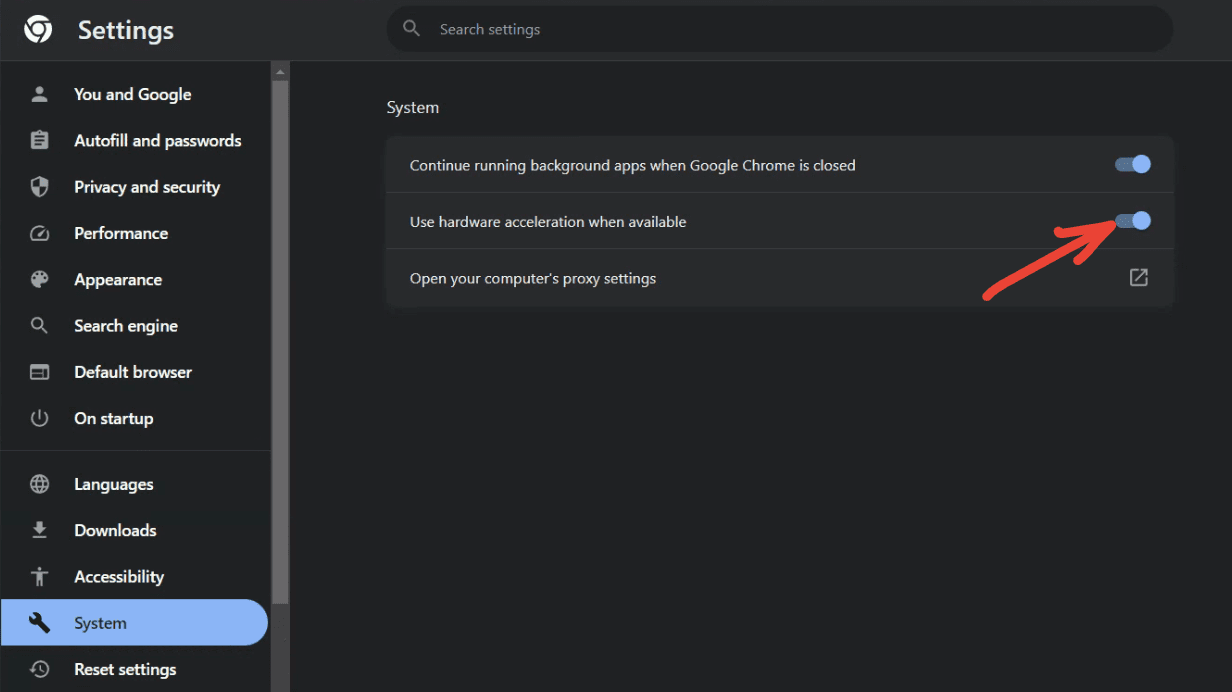
Enabling hardware acceleration on Chrome
Hardware acceleration is a feature in Chrome that allows the browser to offload certain tasks to the GPU (Graphics Processing Unit) rather than the CPU. This is beneficial for tasks that are graphics-intensive, like video playback or complex animations. However, not all systems handle hardware acceleration smoothly, especially older machines or those with outdated graphics drivers.
- Toggling hardware acceleration: Go to Settings > System, and play around with the ‘Use hardware acceleration when available’ setting.
- My experience: On my older laptop, disabling it worked wonders, but on my newer one, enabling it was the way to go. It’s all about finding what’s right for your machine. If you’re experiencing strange behaviors in Chrome, like flickering, freezing, or other graphical glitches, it might be worth trying to disable hardware acceleration as a troubleshooting step.
6. Preload pages for faster browsing
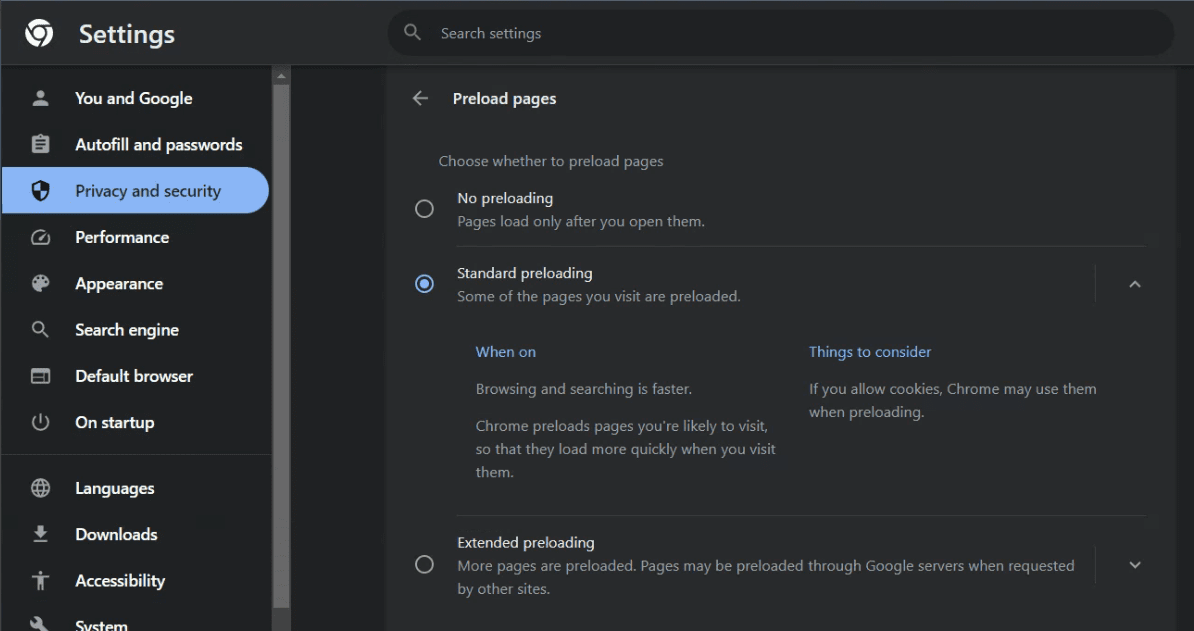
Enabling preloading on Chrome
Google Chrome, in its bid to be as swift as possible, employs prediction services to pre-load pages you might click on. While this seems advantageous, it can sometimes burden the browser, especially if you’re on a limited resource device or a slow network.
- Enable preloading: Head to Settings > Privacy and security > Third-party cookies > Preload pages > Standard preloading or extended preloading. These settings help for faster browsing and searching.
- A slight hiccup: If you find that Chrome is generally slower, especially when browsing content-rich sites, or if you’re on a capped data plan, disabling this feature might help. It prevents Chrome from using up resources and data on pages you may not even visit.
7. Automatically close unused tabs
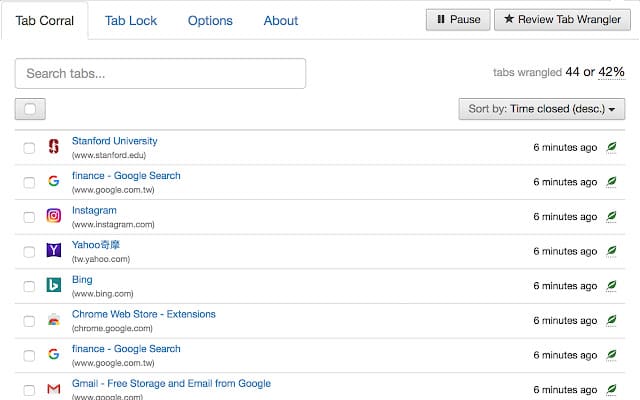
Tab Wrangler
Excessive tabs can be a browser’s worst nightmare, causing it to slow down significantly. Enter Tab Wrangler, a nifty Chrome extension specifically designed to manage and keep your tabs in check for an optimized browsing experience.
- What is Tab Wrangler? Tab Wrangler is a Chrome extension that automatically closes inactive tabs after a set period, but it doesn’t stop there. It smartly saves these tabs in a separate area, called the “Tab Corral,” ensuring you can restore them with a single click if needed. This aids in keeping your browser uncluttered and running smoothly.
- How to get started with Tab Wrangler:
- Install Tab Wrangler from the Chrome Web Store.
- Once added, configure it by clicking on its icon. You can set the time duration after which inactive tabs should be closed, select exceptions for specific sites, and more.
- When Tab Wrangler auto-closes a tab, it will move to the “Tab Corral.” If you wish to restore a closed tab, simply open the “Tab Corral” and click on the tab you want to retrieve.
- My personal tryst with Tab Wrangler: Discovering Tab Wrangler was a game-changer. The fact that it automatically closed tabs but kept them readily accessible in the “Tab Corral” meant I could maintain a clean workspace without the fear of losing any important tab. The difference in speed and efficiency was palpable.
8. Use Chrome’s built-in Task Manager

Google Chrome task manager
Every tab and extension uses resources. The Task Manager can pinpoint which ones are resource-hungry.
- Accessing the Task Manager: Launch it (click on the three vertical dots > more tools > task manager) to see every process’s memory, CPU, and network usage.
- Insight from experience: An old streaming tab once consumed a significant portion of my memory. Upon closing it, the difference in speed was instantly noticeable.
9. Turn off special effects
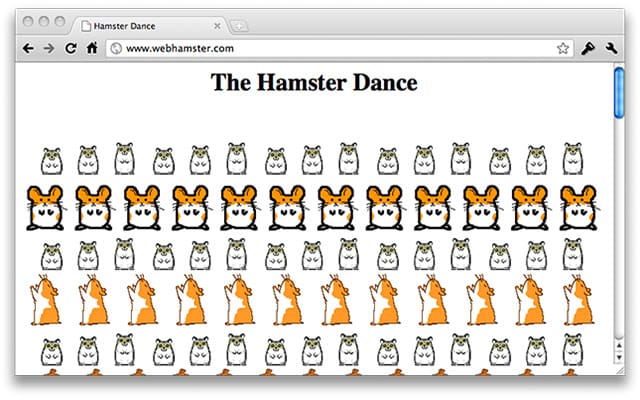
Stop animations in Google Chrome
Animations are visually pleasing but can tax your browser, especially on graphic-intensive websites.
- How to tweak: Go to the Chrome Web Store, search for “Stop Animations”, and click the Add to Chrome button.
- By enabling ‘Remove animations’, websites are displayed in their most basic and fast-loading form.
- Personal note: Sacrificing some visual appeal for a snappier browsing experience was a trade-off I found worthwhile.
- When stopping scripts, be cautious as it may affect certain website features.
10. Optimize Chrome flags
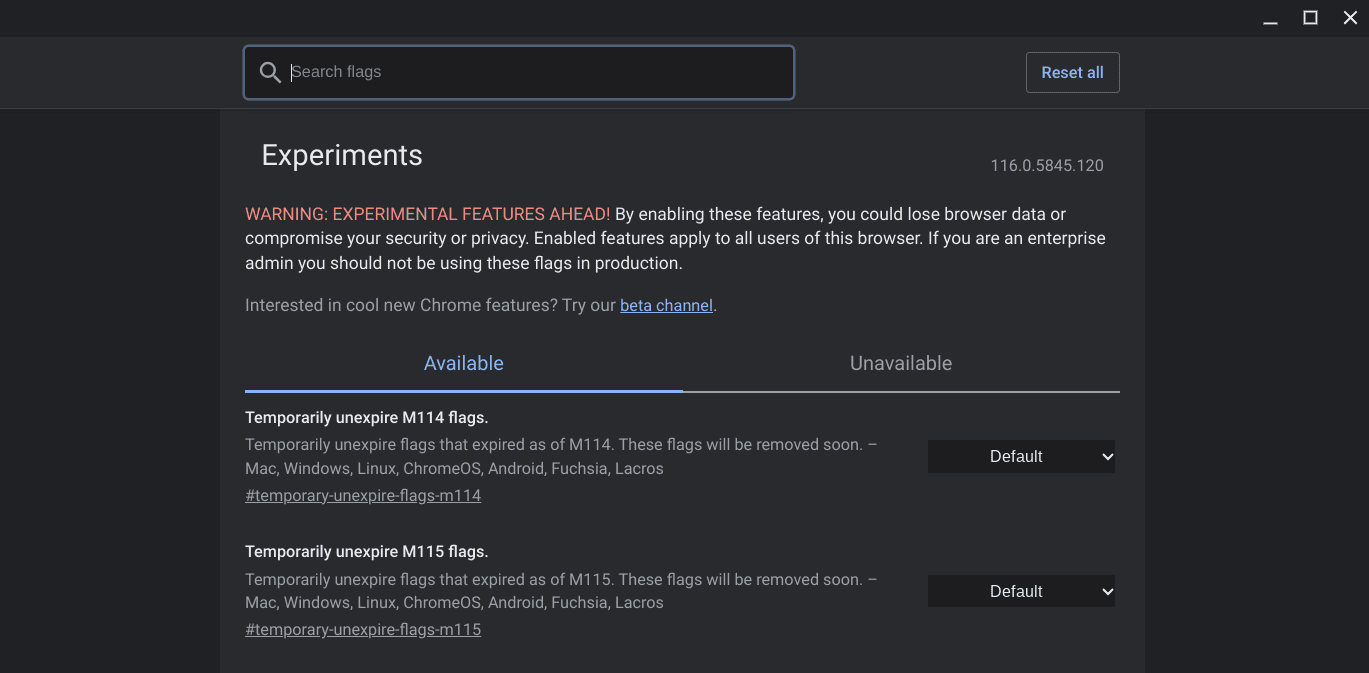
Chrome flags
Chrome flags grant access to experimental features. Though they can occasionally be unstable, some can enhance performance.
- Accessing flags: Within this experimental zone, you’ll find myriad options. For instance, enabling ‘Smooth Scrolling’ offers a more fluid scroll experience.
- What I found: Tweaking these settings can significantly alter your browsing experience, but caution is key. Always research a flag before adjusting.
11. Safety check
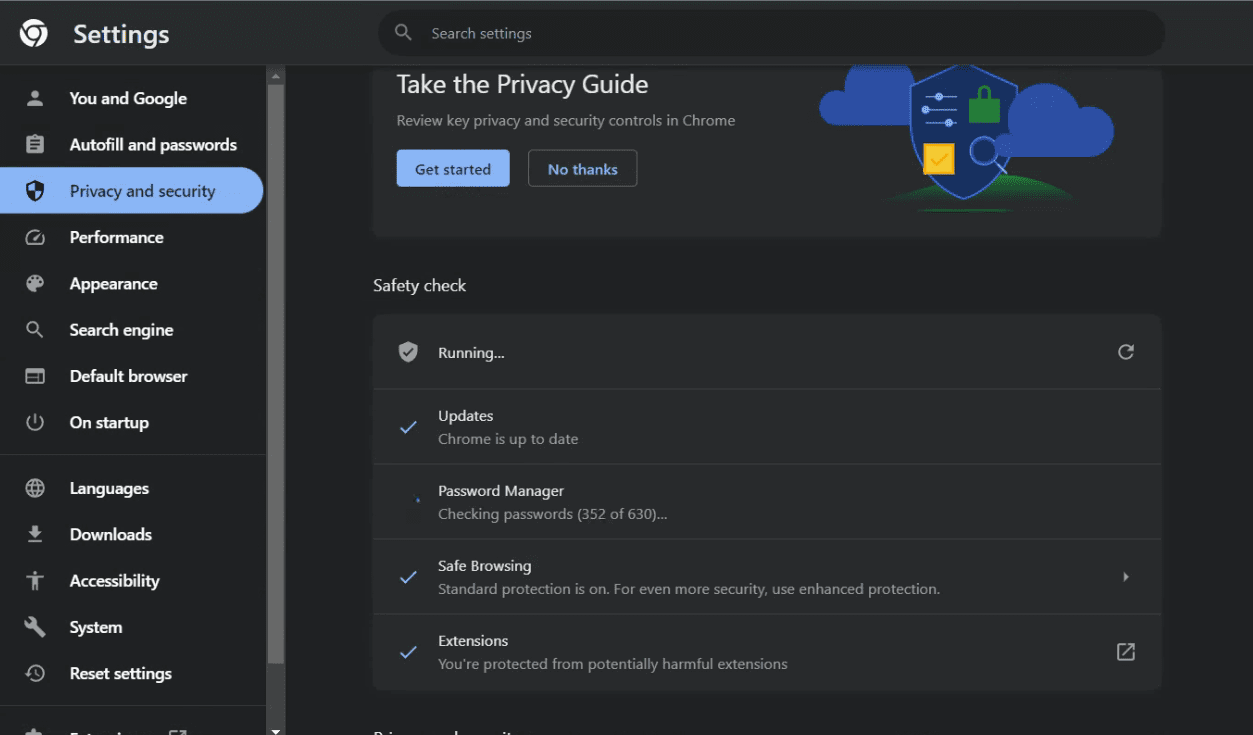
Chrome safety check
A sluggish browser can sometimes be symptomatic of deeper issues like malware-oriented extensions that you might have accidentally installed.
- Using Safety Check: This in-built tool (Settings > Privacy and Security > Click “Safety check”) scans and removes software that may cause problems with Chrome. While not a replacement for dedicated antivirus software, it’s a good supplementary tool.
- My two cents: Regular scans, even if results come back clean, offer peace of mind.
12. Stop or limit notifications
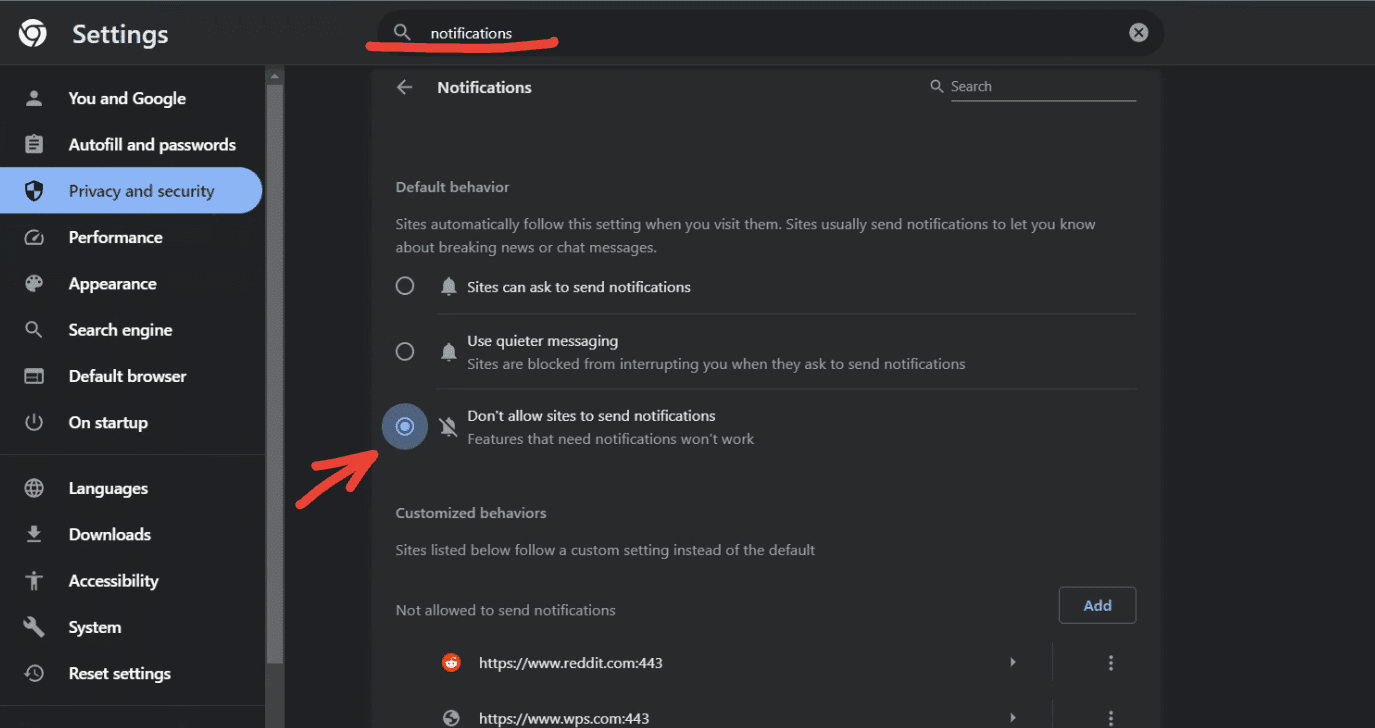
Stopping notifications in Chrome
While website notifications can be informative, they can also detract from the browsing experience and impact speed.
- Managing notifications: Regularly review your permitted notifications list. Removing unnecessary ones ensures only valuable information gets through.
- Honest feedback: Taking control of my notifications felt empowering, reducing distractions and enhancing browser speed. I prefer not to allow any notifications!
13. Regularly close and restart Chrome
Chrome, like any other software, benefits from a regular restart to function optimally.
- Quick tip: Think of it as letting your browser catch its breath, especially after heavy usage. A restart can reclaim memory and refresh performance.
- Observation: This simple act can sometimes offer the most immediate and noticeable speed boost.
14. Limit background apps
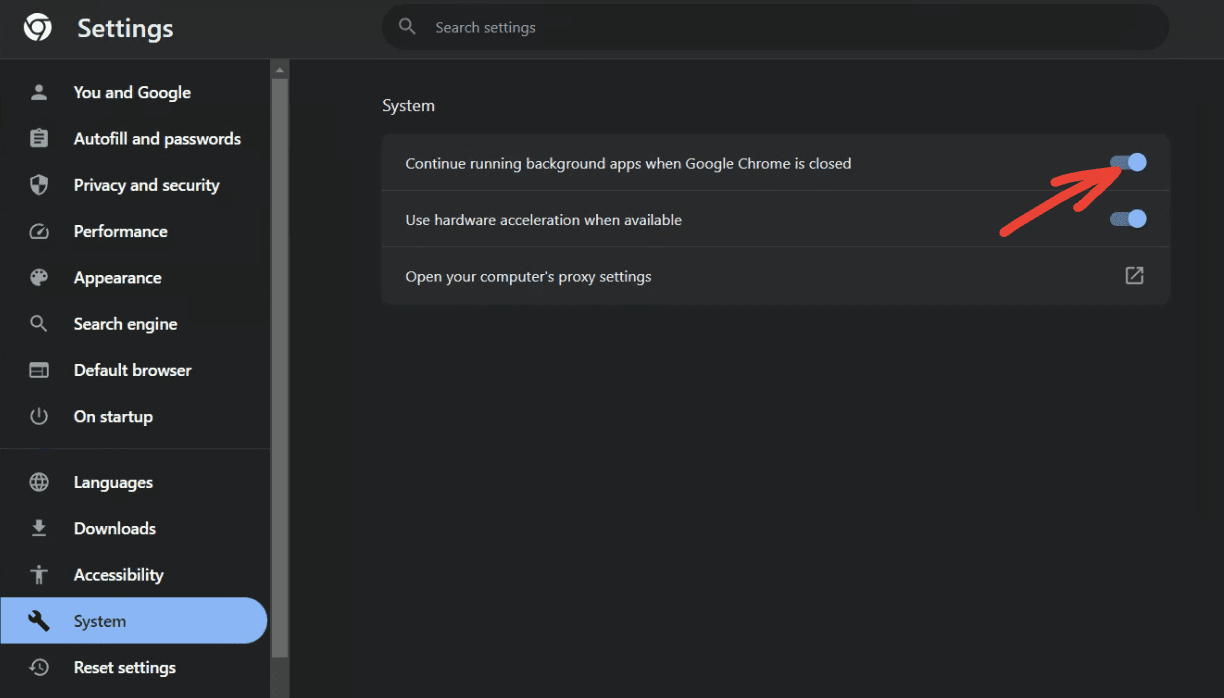
Controlling background apps when Chrome is closed
These silent workers can impact system performance without you even realizing.
- Managing background apps: Disabling this feature ensures Chrome-related processes cease when you close the browser, freeing up resources for other tasks. I recommend turning this ON if your computer is low on resources.
- Personal discovery: I had no idea a few apps were still running even after closing Chrome. Turning them off saved resources and battery life on my laptop.
15. Synchronize with care
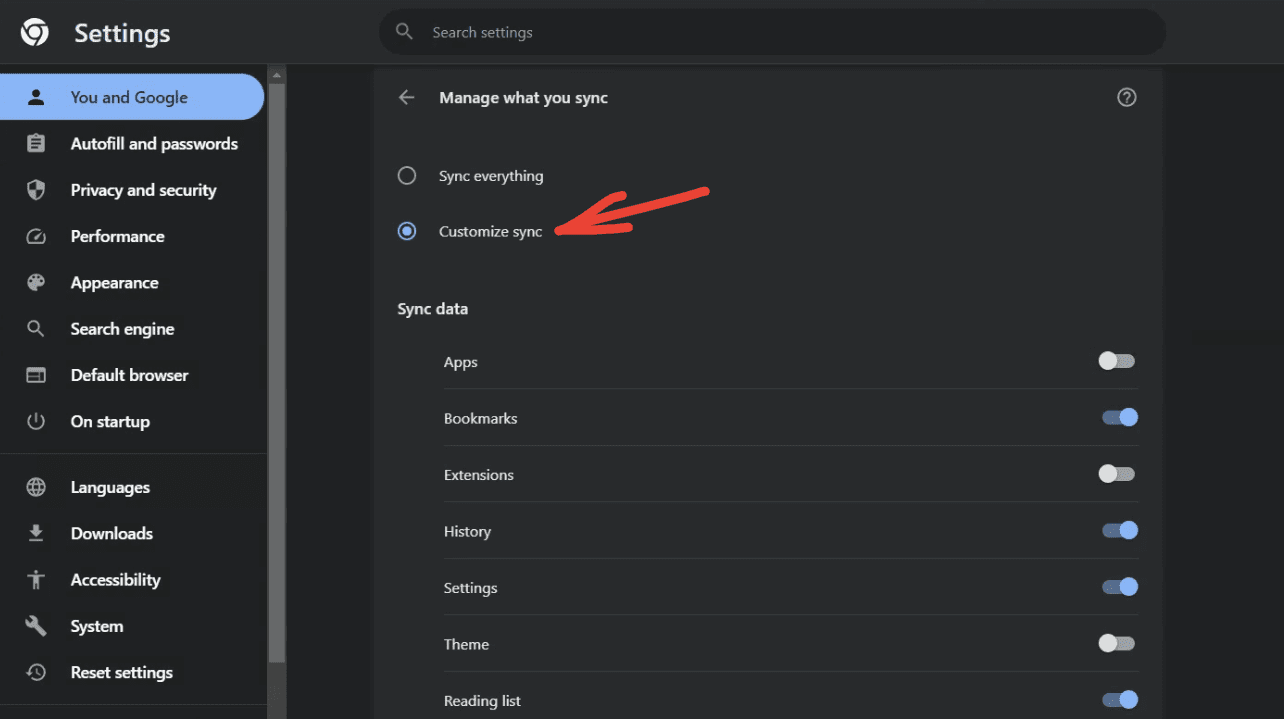
Selective sync option in Google Chrome
When you make a change in one device—like bookmarking a page—it gets updated on all synchronized devices. This is done by sending this information to Google’s servers and then distributing it to other devices where Chrome is installed and sync is enabled. While Chrome’s synchronization is beneficial, indiscriminate syncing can slow things down.
- Optimizing sync: On the top right corner, click on the three vertical dots to access the main menu. From the dropdown menu, select “Settings.” Within the Settings page, you’ll find a section titled “You and Google” or a similar header depending on updates. Here, click on “Sync and Google services.” This will lead you to the detailed sync settings where you can manage what data types to synchronize across your devices. Adjust these settings as per your preferences to tailor your Chrome experience. By selectively syncing, you ensure only vital information is shared across devices, enhancing speed and security.
- What I learned: While the sync feature is incredibly handy, I found that selectively syncing specific data types improved my overall Chrome performance. For instance, keeping my extensive browsing history out of the sync reduced the initial load times when I installed Chrome on a new device. Bookmarks and settings, on the other hand, provided the much-needed continuity in my browsing habits.
16. Opt for a lightweight new tab page
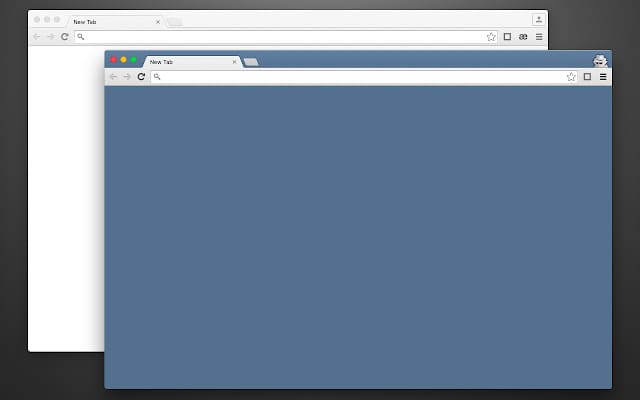
Blank new tab extension
The new tab page in Chrome might seem harmless, but its design elements can sometimes lead to minor slowdowns.
- Customizing the new tab: Extensions like ‘Blank New Tab‘ transform the default aesthetic page into a swift, blank one.
- Personal experience: Shifting to a cleaner tab view not only made Chrome more responsive but reduced visual clutter, especially on a low-end computer that has limited hardware resources.
17. Reallocate computer resources
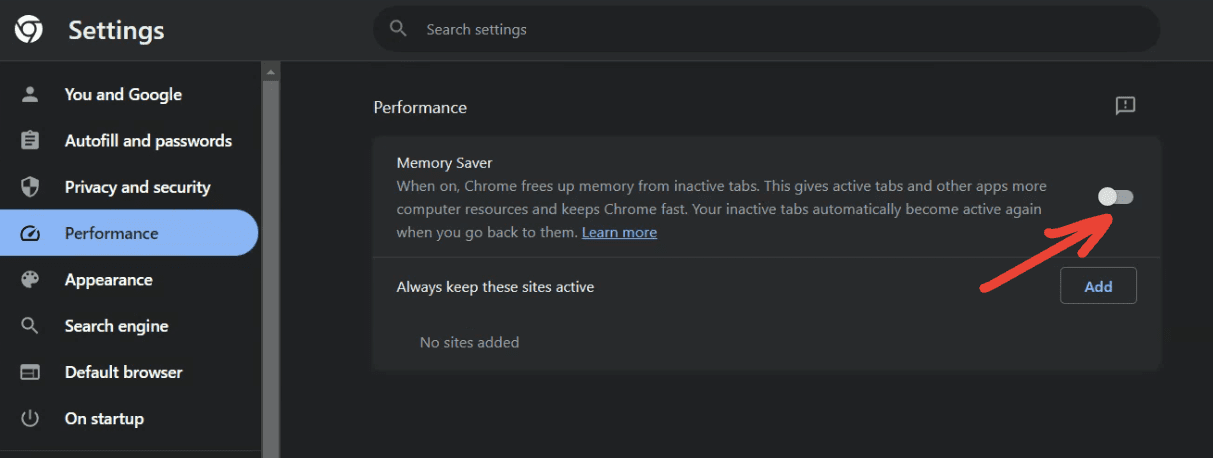
Memory Saver option in Chrome
When activated, Chrome frees up memory from inactive tabs to allocate more resources to active tabs and other apps, ensuring fast performance.
- Memory saver: Go to Settings > Performance > and toggle Memory Saver to ON.
- A thought to ponder: I saw my pages loading faster, and my data usage dropped, which was an unexpected bonus.
18. Restrict the number of tabs with Chrome extensions: The OneTab solution
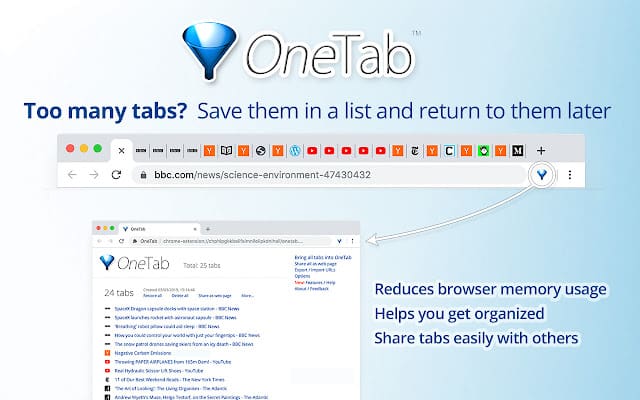
OneTab extension
One of the primary culprits of a lagging Chrome experience is having too many tabs open. But what if there was a way to have all the tabs you need accessible, without them consuming all your resources?
- Introducing OneTab: OneTab is a Chrome extension that can significantly reduce memory usage. When activated, it consolidates all your open tabs into a single tab that lists them as links. This way, instead of 20 active tabs consuming resources, you have just one tab with links to all your pages.
- How to use OneTab:
- Install the OneTab extension from the Chrome Web Store.
- Once added, you’ll see the OneTab icon next to your address bar. When you feel overwhelmed with too many open tabs, click on this icon.
- All your tabs will be merged into a single tab, freeing up memory. You can click on individual links in this list to restore specific tabs or click on “Restore all” to get all your tabs back.
- A personal take on OneTab: I remember the days when I would be working on a project and end up with an overwhelming number of tabs. It got to the point where I couldn’t even discern the icons anymore! OneTab became a lifesaver. It not only streamlined my workspace but noticeably sped up my Chrome experience.
19. Optimize video playback
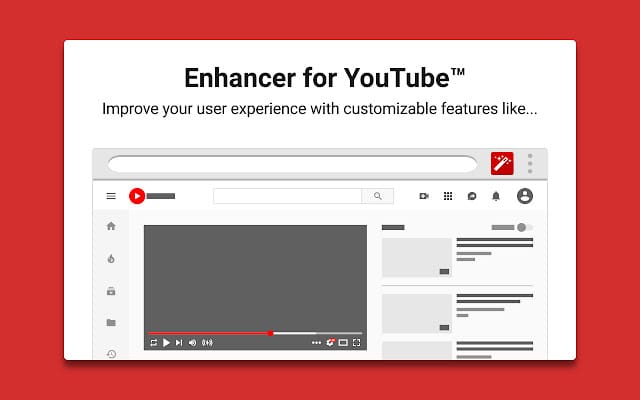
Enhancer for YouTube Chrome extension
YouTube, the world’s most popular video streaming platform, is a resource many of us turn to daily, whether for entertainment, education, or just a quick break. However, while YouTube offers a vast array of content, navigating its interface or controlling playback isn’t always as user-friendly or customizable as we’d like. That’s where Enhancer for YouTube steps in.
- Introducing Enhancer for YouTube: Enhancer for YouTube is a Chrome extension designed to augment your YouTube experience. It provides an array of features, from enhanced video playback controls and volume level management to better ad-blocking capabilities. It even offers a cinema mode for a more focused viewing experience.
- Getting Started with Enhancer for YouTube:
- Install Enhancer for YouTube from the Chrome Web Store.
- Once you’ve added it, you’ll notice a set of new control icons below YouTube videos. These controls allow you to manipulate playback speed, block ads, change themes, and much more.
- You can also access the extension’s full settings by clicking on its icon next to the address bar. This will give you a comprehensive list of features and customization options.
- My Dive into Enhancer for YouTube: As someone who often turned to YouTube for both leisure and work, the incessant ads and limited playback controls frequently broke my engagement. With Enhancer for YouTube, my video consumption became more tailored to my preferences. The cinema mode, in particular, was a revelation, eliminating distractions and providing a richer viewing experience.
20. Prioritize important tabs
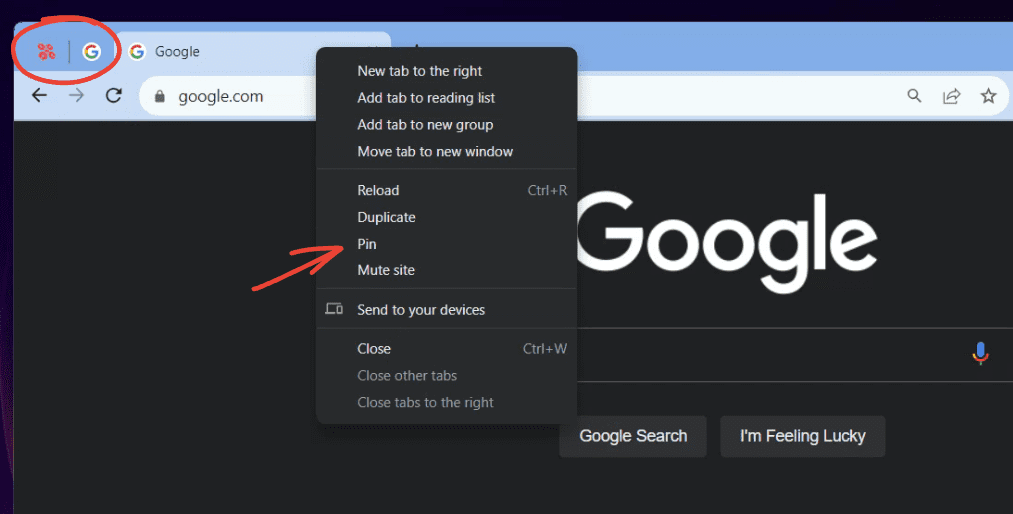
Pinning websites that you visit often
In a sea of open tabs, giving priority to the most crucial ones can keep Chrome running smoothly.
- How to prioritize: Right-click on a vital tab and choose ‘Pin Tab’. It minimizes the tab to an icon and gives it resource preference.
- Personal workflow hack: I began pinning my essential work tabs. They’re not just easy to access, but they perform better during heavy multitasking sessions.
Bonus! Always keep sites open
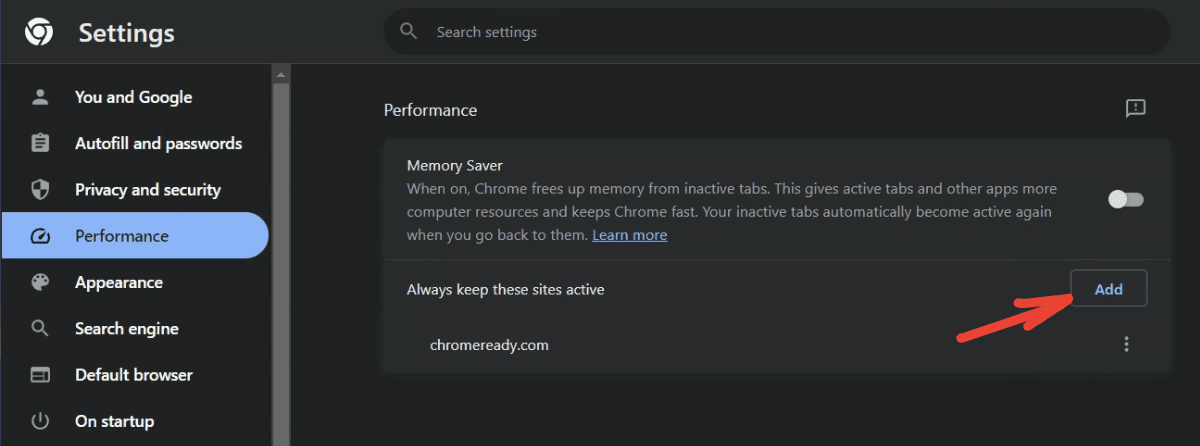
Always keeping sites active on Chrome option
There’s no doubt about it: Chrome is a resource-intensive browser. With multiple tabs and windows open, it can easily hog a significant chunk of your computer’s RAM, leading to slower performance. Google, aware of this, introduced a unique setting in Chrome’s performance tab, labeled “Always keep these sites active.” Here’s what you need to know about it.
- Unraveling the ‘Always keep these sites active’ feature: Chrome’s performance settings allow users to pinpoint certain websites that they deem essential. By marking a site under “Always keep these sites active,” Chrome ensures it remains fully operational and doesn’t go into any power-saving or resource-conserving mode, even when the system is under strain. This ensures your most crucial websites always function at their best.
- Setting it up in Chrome:
- First, open your Google Chrome browser.
- Click on the three vertical dots in the upper right corner, then head to “Settings.”
- Look for the “Performance” tab and select it.
- Here, you’ll find the “Always keep these sites active” setting. Add URLs of the websites you frequently use and want to keep active at all times.
- My personal experience: I frequently found myself juggling between project management tools, my email, and research pages. Often, to conserve resources, Chrome would refresh tabs, causing me to lose unsaved data or disrupting my workflow. When I stumbled upon the “Always keep these sites active” setting, it was a game-changer. By marking certain sites as ‘always active’, I could work with peace of mind, knowing that my essential tabs remained untouched.
Conclusion
Chrome, with its myriad features and extensive customization options, remains a dominant force in the world of internet browsers. But sometimes, to get the best out of it, we need to delve into its settings and fine-tune it to our needs. The above tips have served me well in optimizing Chrome’s speed. Try them out, and you might be surprised by how much faster and smoother your browsing experience can be.
Remember, the internet is a vast place, and a slow browser should be the last thing holding you back from exploring it fully. Happy browsing in 2023!
