Privacy is a commodity that seems to be dwindling day by day. With the increasing number of applications and websites requesting access to our personal devices, it’s becoming more and more important to safeguard our privacy. One such concern that many users have is the unauthorized access to their webcam by various applications, including popular web browsers like Google Chrome. In this blog post, I will guide you through the steps to prevent Google Chrome from accessing your webcam, ensuring a safer browsing experience.
Introduction
In the bustling streets of the internet, Google Chrome stands as a towering skyscraper, hosting millions of users every day. Its sleek design and user-friendly interface have made it a favorite among internet users. However, like any other skyscraper, it has its own set of vulnerabilities, one of which is the potential unauthorized access to your webcam. Before we delve into the steps to secure your webcam, let’s first understand why it is essential to do so.
The importance of webcam security
In my personal journey of exploring the vast world of the internet, I have stumbled upon numerous instances where the webcam has been a source of privacy invasion. It’s not just about someone watching you, but the potential misuse of your personal images and videos. It feels like an invasion of personal space, a breach of trust that leaves you feeling vulnerable and exposed.
Moreover, the thought of someone having unauthorized access to my webcam sends shivers down my spine. It’s akin to an unseen entity lurking in your personal space, watching your every move. This is why I have always been an advocate for webcam security, urging my friends and family to take necessary precautions.
Step-by-step guide to securing your webcam on Google Chrome
Now that we have established the importance of webcam security, let’s move on to the step-by-step guide to prevent Google Chrome from accessing your webcam. Trust me, it’s simpler than you would think, and taking these steps can provide you with peace of mind.
Step 1: Understanding Chrome’s settings
Before you start tweaking settings, it is essential to understand the different options available in Google Chrome. The settings menu is like a control room, where you can manage various permissions, including access to your webcam.
- Open Google Chrome: Start by opening the Google Chrome browser on your computer.
- Navigate to settings: Click on the three vertical dots located at the top right corner of the browser window and select “Settings” from the dropdown menu.
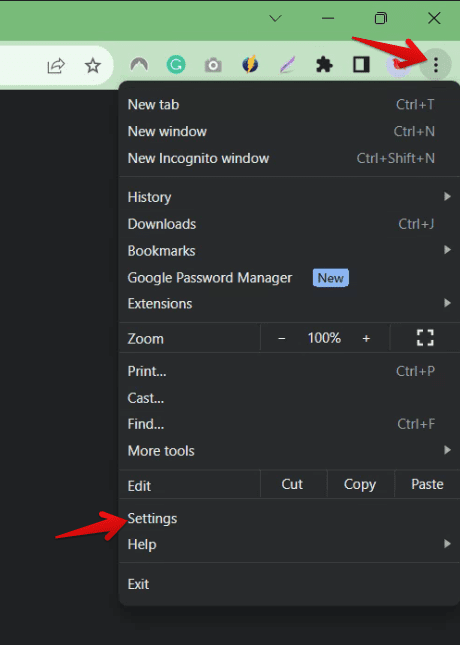
Launching Chrome Settings
Step 2: Managing site permissions
In this section, we will delve into the site permissions, where you can control which websites have access to your webcam.
- Access privacy and security settings: Scroll down the settings page until you find the “Privacy and security” section. Click on “Site settings” to access the permissions for different websites.
- Locate the camera settings: In the site settings, scroll down to find the “Camera” option. This is where you can manage webcam permissions for various websites.
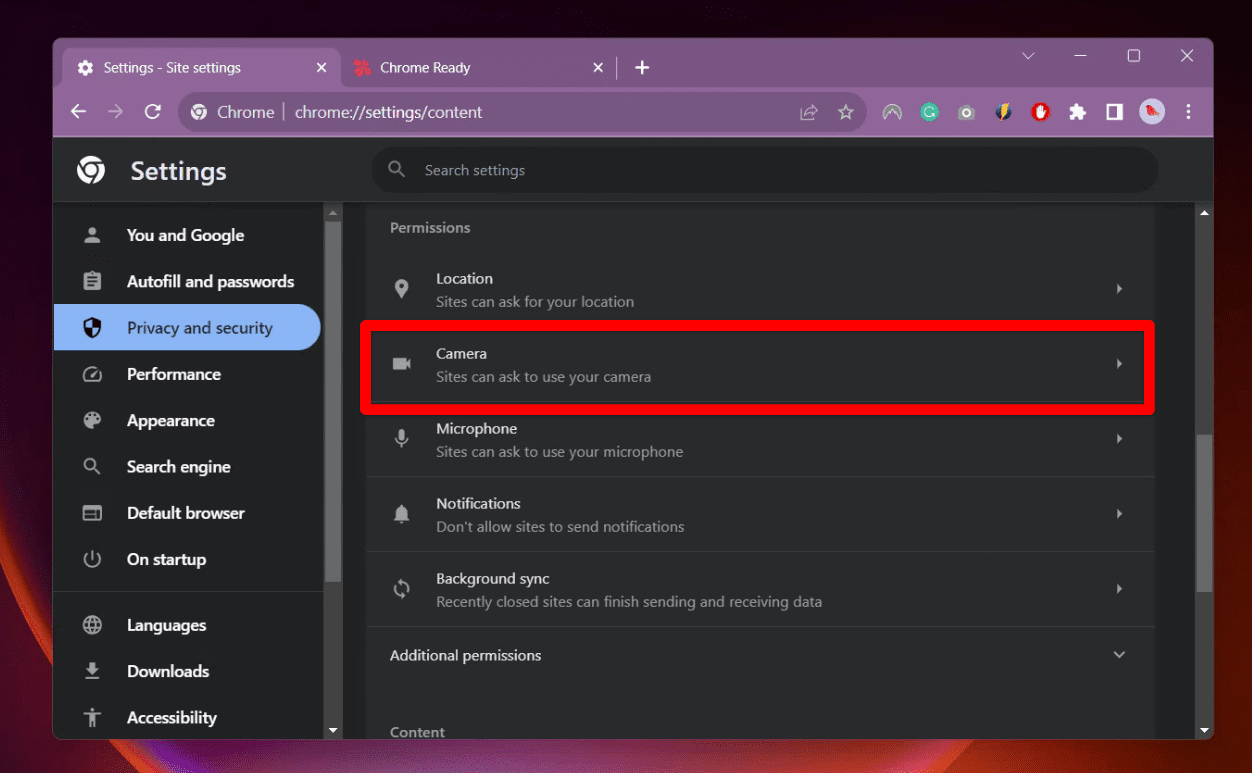
Camera settings in Chrome
Step 3: Adjusting camera permissions
Now, we will focus on adjusting the camera permissions to prevent unauthorized access to your webcam.
- Disable camera access: Click on the “Camera” option in site settings. Here, you will see a toggle switch that allows you to disable or enable camera access for websites. Turn off the toggle switch to prevent websites from accessing your webcam.
- Manage individual site permissions: If you would like to allow certain trusted websites to access your webcam, you can manage individual site permissions by adding them to the “Allow” list.
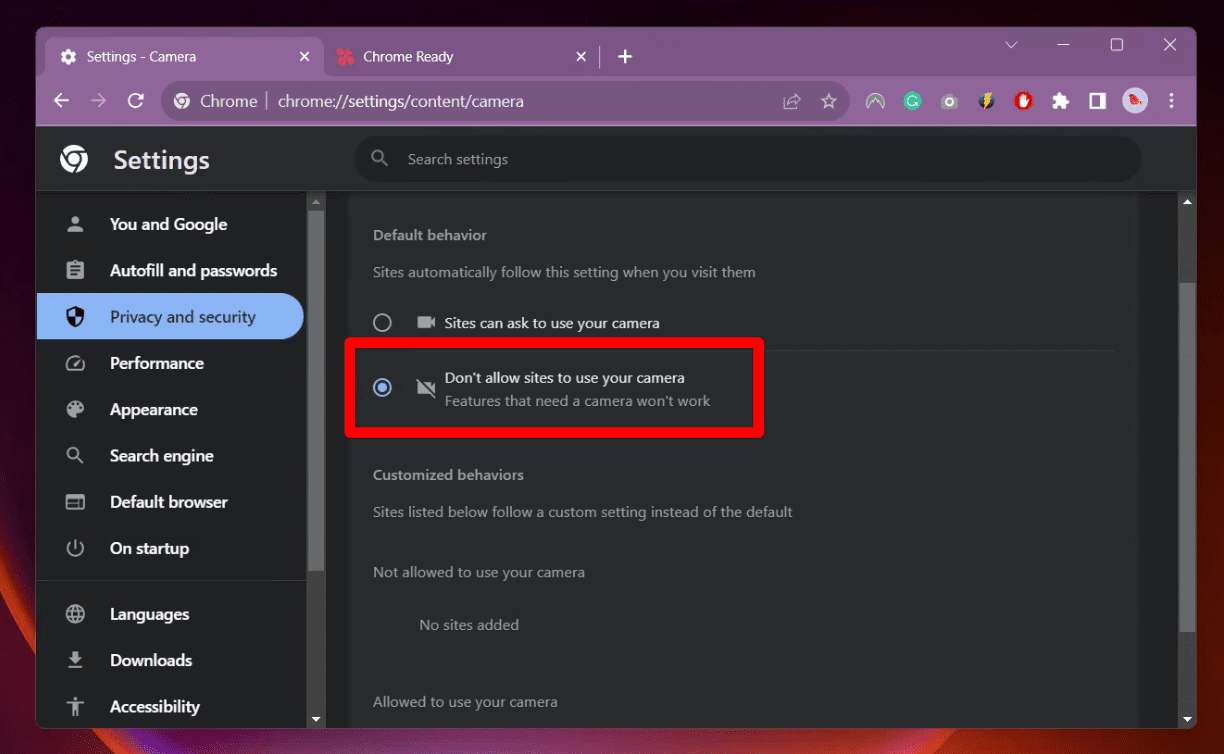
Turning off camera access to Chrome
Step 4: Testing your settings
After adjusting the camera permissions, it is a good practice to test your settings to ensure that they are working as intended.
- Visit a website that requires webcam access: To test your settings, visit a website that requires webcam access. For example, you can use webcamtests.com. You should receive a prompt asking for permission to access your webcam.
- Deny access: If you have followed the steps correctly, you should have the option to deny access to your webcam. Click on “Block” to prevent the website from accessing your webcam.
- In my case,since I disabled camera completely for Chrome, the website doesn’t even detect the camera!
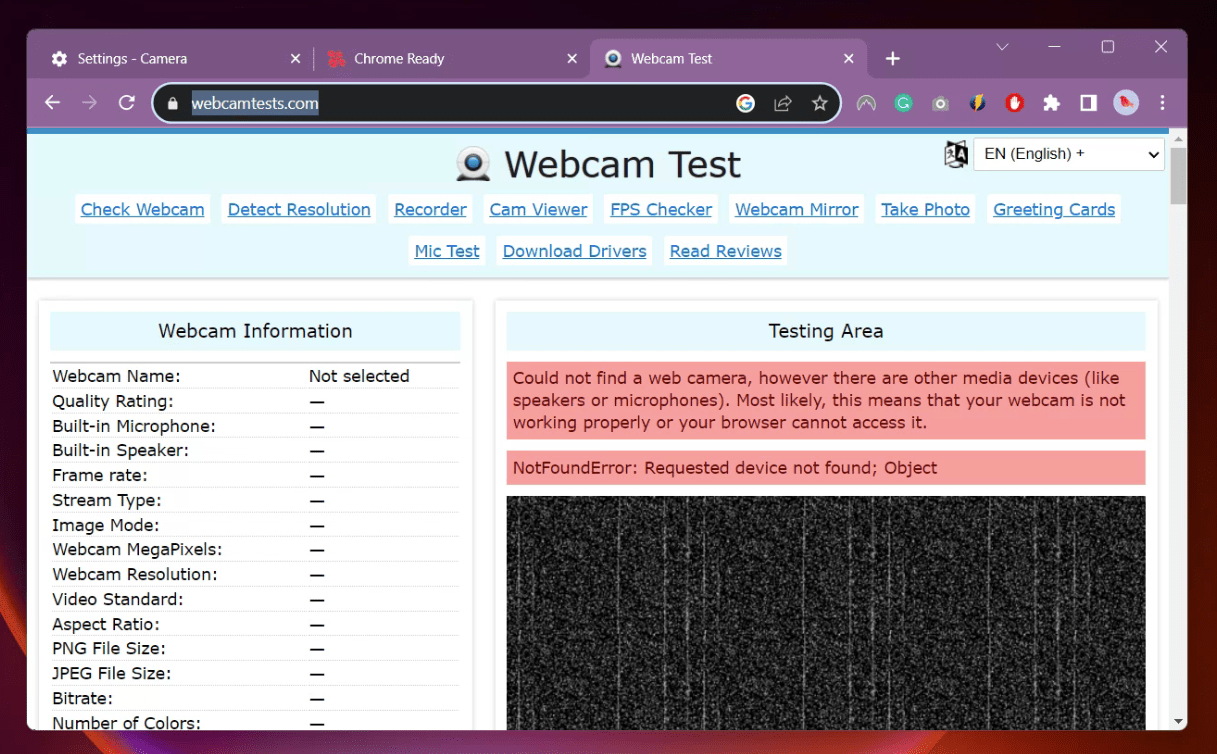
Testing online webcam on Chrome
Frequently Asked Questions (FAQs)
In this section, I would like to address some of the common questions that many users have regarding webcam security and Google Chrome. I have personally encountered some of these queries in my circle, and I believe answering them here would add value to this comprehensive guide.
1. Can websites access my webcam without my permission?
In theory, websites should not be able to access your webcam without your explicit permission. Google Chrome, like most modern browsers, has built-in security features that require websites to ask for user consent before accessing the webcam. However, it is always best to ensure that your browser settings are configured correctly to prevent unauthorized access, as we discussed in this blog.
2. How can I know if a website is trying to access my webcam?
When a website tries to access your webcam, a prompt will appear, usually at the top left corner of the browser window, asking for your permission. It is a good practice to read these prompts carefully and only grant access if you trust the website and find it necessary to use the webcam.
3. What should I do if I accidentally allow a website to access my webcam?
If you accidentally allow a website to access your webcam, do not panic. You can revoke the access by going to the site settings in Google Chrome and changing the permissions for that particular website. You can either block the website from accessing your webcam or remove it from the “Allow” list.
4. Are there any other browsers that offer better webcam security?
Different browsers have various security features, and it is hard to pinpoint which one is the “best”. However, it is always a good idea to research and choose a browser that aligns with your privacy preferences. Some popular alternatives to Google Chrome are Mozilla Firefox, Safari, and Microsoft Edge, each having its own set of privacy features.
5. Can I permanently disable my webcam?
Yes, you can permanently disable your webcam through your computer’s device manager (Windows) or system preferences (Mac). This is a more drastic measure and would mean that no applications or websites can access your webcam. If you decide to use your webcam again in the future, you would need to re-enable it through the same settings.
6. How often should I review my webcam settings and permissions?
I personally recommend reviewing your webcam settings and permissions regularly, perhaps once a month. This practice ensures that you are aware of the websites that have access to your webcam and can remove permissions for any site that you no longer trust or use.
I hope this FAQ section has been helpful in addressing some of your concerns and queries.
Conclusion
Securing your webcam is a simple yet crucial step in safeguarding your privacy while using Google Chrome. It not only prevents unauthorized access to your webcam but also gives you peace of mind knowing that you are in control of your personal space.
I hope this guide has been helpful in assisting you to take back control of your webcam. Remember, in the digital world, your privacy is your right, and taking steps to protect it is not only wise but necessary. Stay safe, and happy browsing!
Additional tips
Before I sign off, here are a few additional tips that can further enhance your webcam security:
- Use a webcam cover: A physical webcam cover is a simple and effective way to prevent unauthorized access to your webcam. It’s a small investment for a significant increase in security.
- Regular updates: Ensure that your Google Chrome browser is up to date with the latest security patches. Regular updates can help in fixing vulnerabilities that might be exploited to gain unauthorized access to your webcam.
- Be cautious with permissions: Be cautious when granting permissions to websites. Only allow access to trusted websites and always review the permissions you have granted to different sites.
Thank you for joining me in this journey to reclaim our privacy. Together, we can make the internet a safer place for everyone.
