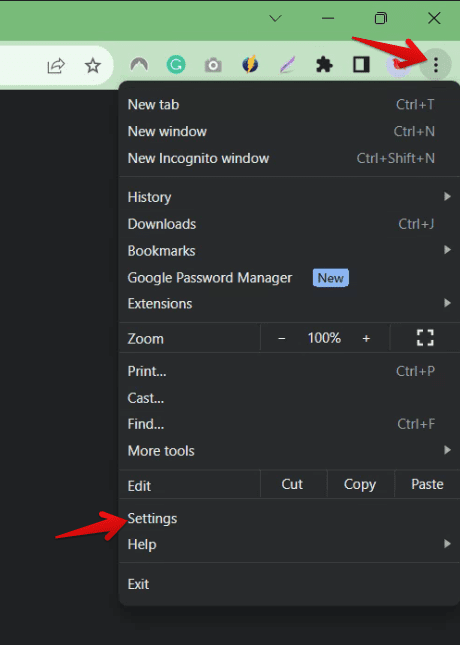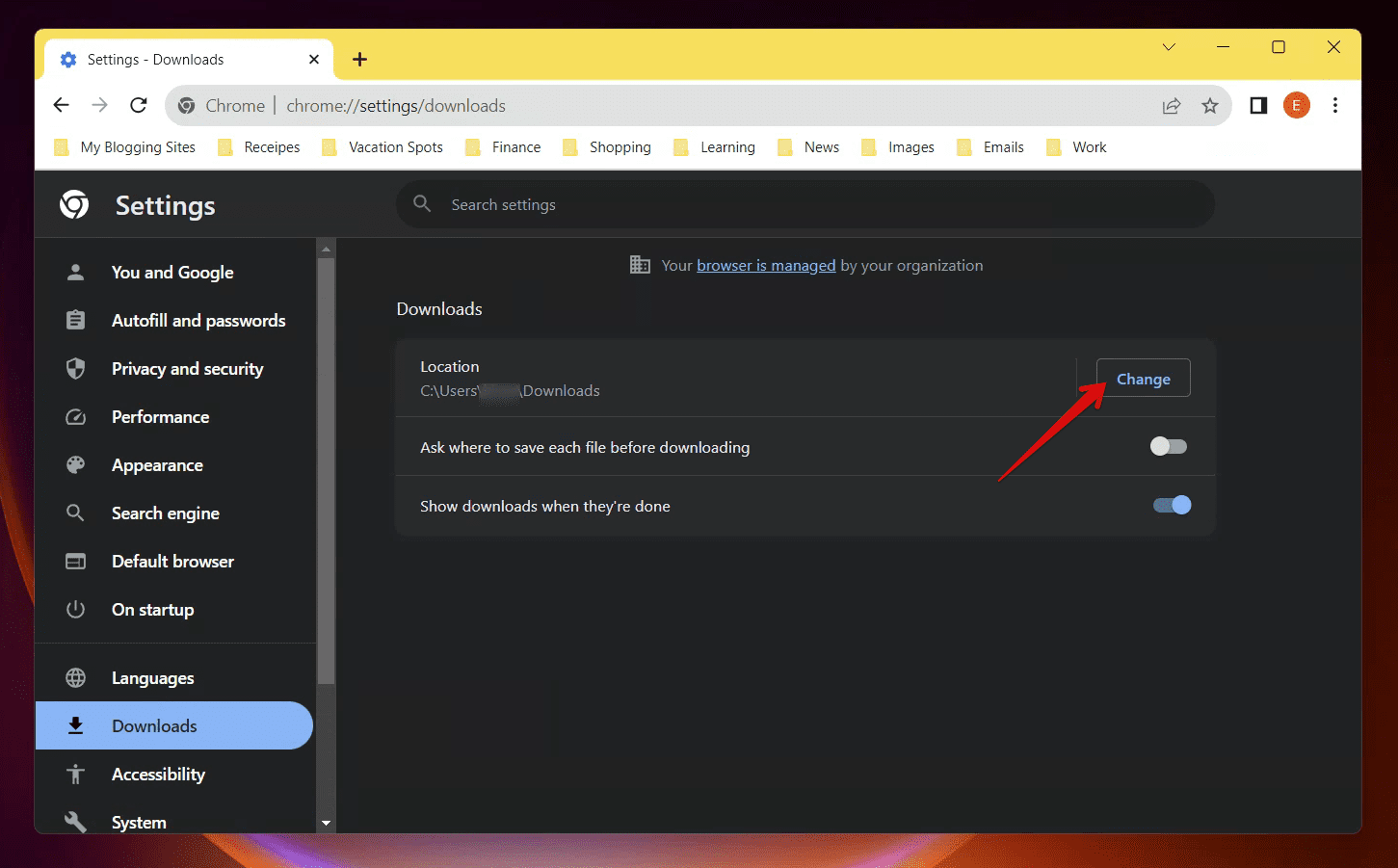The convenience with which Google Chrome lets me download files is fantastic. But there was always one tiny hiccup that used to bother me: the default download location. It’s almost like Google knew where most people might want their downloads to go, but I am not most people. Are you?
Have you ever wondered if you can change where Chrome saves these downloaded files on your computer? If yes, then you’re in for a treat! In this detailed guide, I’ll walk you through the process of changing the default download location in Chrome. By the end of it, you will have a personalized web browsing experience tailored to your storage preferences.
Why would you want to change the default download location?
Before we delve into the “how-to,” let’s talk about the “why.” Why would someone want to change the default download location? Here are some reasons that resonate with me:
- Organization is key: I am a bit of an organization freak. If all files simply dump into the ‘Downloads’ folder, it can get cluttered quickly. Having a specified location can help in keeping things tidy.
- Ease of access: If you’re working on a project, you might want all your downloads to go to a project-specific folder for quicker access.
- Storage considerations: Sometimes, the default drive might not have enough space. Especially if you’re downloading large files, directing them to an external drive or a larger partition makes sense.
The default setup in Chrome
By default, Google Chrome saves all downloaded files to a ‘Downloads’ folder on your computer’s main hard drive. For most people, this setup works just fine. But if you’re like me, who loves having choices (even when it comes to ice cream flavors), then the one-size-fits-all approach might not be your cup of tea.
Changing Chrome’s download location: Step-by-step guide
Now, let’s get to the fun part. Here’s a step-by-step guide to help you change the default download location in Chrome:
- Open Google Chrome: If you don’t have Chrome installed, you can download it from the official website. I find it super user-friendly, and it’s my go-to browser, but hey, to each their own!
- Access the menu: On the top-right corner of the Chrome window, you will see three vertical dots. Click on them. This opens up a dropdown menu with various options.
- Navigate to settings: In the dropdown menu, scroll down and click on “Settings.” This will lead you to a new page filled with various customization options.

Launching Chrome Settings
- Search for downloads: On the Settings page, there’s a search bar at the top. Type in “downloads,” and Chrome will highlight the relevant sections for you.
- Change location: Under the ‘Downloads’ section, you’ll find the ‘Location’ option displaying the current default folder. Click on ‘Change’ beside it. A window will pop up, letting you browse your computer and select a new location. Choose your desired folder, and voila! You’ve just changed Chrome’s default download location.

- Toggle ‘Ask where to save each file before downloading’: Right above the ‘Location’ option, there’s a toggle for this feature. If you enable it, Chrome will ask you where you want to save a file each time you download something. It’s super useful if you like to sort files as you download them.
Things to remember
- Folder permissions: Ensure that Chrome has the necessary permissions to write to the folder you’ve selected. If you run into any issues, check the folder’s properties and permissions.
- External drives: If you’ve set an external drive as the default location, always ensure it’s connected before downloading. If Chrome cannot find the specified location, it might revert to the default ‘Downloads’ folder or show an error.
- The joy of personalization: I think the web and the tools we use should adapt to us, not the other way around. By changing the default download location, you’re making Chrome work for you. It’s a small tweak but one that can enhance your browsing experience considerably.
Final thoughts
The digital world is vast and filled with so much to explore and download. And while it might seem like a minor detail, customizing where these downloads go can make a significant difference in your browsing experience. I hope this guide was helpful in making that little corner of your digital world a bit more “you.”
It’s these small personalizations and adjustments that make our interactions with technology more pleasant and efficient. So go ahead, give it a try, and make your Chrome browsing tailored just the way you