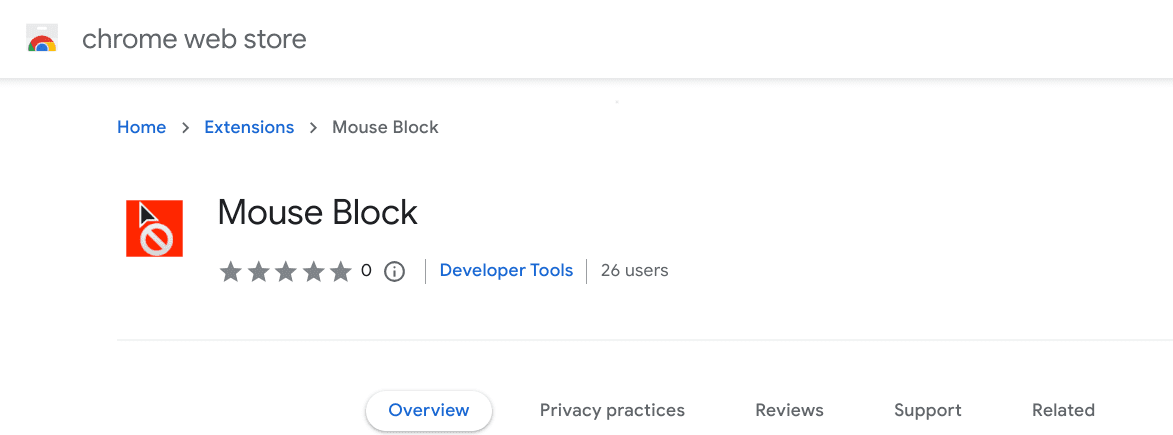Ever found yourself aimlessly scrolling through web pages on your Chromebook when all you really wanted was to focus on one thing? Or maybe you’ve been in the middle of an intense gaming session only to have your cursor wander off the screen?
As a long-time Chromebook user and an avid online gamer, I totally get the struggle. That’s why I’m excited to share some tips on how to lock your mouse on a Chromebook – a lifesaver for anyone who wants a more controlled and distraction-free experience.
Understanding the need for mouse locking
Before we dive into the how-tos, let’s chat about why this is such a game-changer. Locking your mouse in place can be crucial for several reasons:
- Focus: Keeping your cursor confined to a specific window or area can significantly boost your concentration.
- Gaming: For gamers, a wandering cursor can mean the difference between victory and defeat.
- Presentations: Ever had your cursor stray while you’re presenting something important? Locking it can keep those embarrassing moments at bay.
Getting started with mouse locking
Using built-in Chromebook settings
To my dismay, Chromebooks don’t come with a native feature to lock the mouse cursor. But don’t worry, there’s always a workaround.
Keyboard shortcuts
One of the simplest methods I’ve found is using keyboard shortcuts to manage my cursor effectively. Although it’s not locking per se, it does help in keeping your cursor under control. For instance, pressing Alt + Search turns your Caps Lock into a search key, which can help in navigating without a mouse.
Using Chrome extensions
Chrome extensions are lifesavers, and thankfully, there are a few that can help with our mouse-locking mission.
- Find a suitable extension: Look for the extension“Mouse Block” in the Chrome Web Store. This extension prevents the use of a mouse or touchpad to encourage testing keyboard navigation.

Mouse Block Chrome Extension
- Install and configure: Once you find the right one, click “Add to Chrome” and follow the prompts.
- Customize settings: Most of these extensions allow you to customize the locking area, which is super handy.
Additional tips for enhanced reading and gaming experience on Chromebooks
While locking your mouse is a great start, there’s more you can do to elevate your reading and gaming experience on a Chromebook. As someone who has spent countless hours both devouring articles and battling it out in online games, I’ve picked up a few tricks along the way that I’m eager to share.
For a better reading experience
- Use Reader mode: Chromebooks have a built-in reader mode that simplifies web pages by removing unnecessary ads and graphics. This feature provides a cleaner and more focused reading environment. You can enable it by clicking on the three-dot menu at the top right corner of Chrome and selecting “Distill page.”
- Adjust display settings: Tailoring the display settings can reduce eye strain. Adjust the brightness and contrast to comfortable levels and consider using a blue light filter, especially if you’re reading at night.
- Utilize Read Aloud extensions: If you prefer listening to reading, Chrome Web Store offers extensions that read web pages aloud. This is particularly useful when you’re multitasking or just want to give your eyes a rest.
- Customize font and size: Don’t forget that you can change the font size and style in your browser settings. Larger, clearer fonts can make reading much more enjoyable.
For an enhanced gaming experience
- Optimize your internet connection: A stable and fast internet connection is crucial for online gaming. Consider using a wired connection or positioning your Chromebook closer to your Wi-Fi router for a stronger signal.
- Enable gaming mode (if available): Some Chromebooks come with a gaming mode that optimizes the system’s performance for games. Check your device’s settings to see if this feature is available.
- Close unnecessary tabs and apps: Running too many applications in the background can slow down your Chromebook and affect gaming performance. Make sure to close any non-essential tabs and apps.
- Invest in a good quality mouse and keyboard: For serious gamers, a responsive mouse and keyboard can make a significant difference. If your budget allows, consider investing in gaming-specific peripherals.
- Explore cloud gaming platforms: Platforms like Google Stadia or GeForce Now are designed to work seamlessly with Chromebooks, offering high-quality gaming without the need for powerful hardware.
By combining these additional tips with the mouse locking techniques, you can significantly improve your reading and gaming sessions on your Chromebook. Personalizing your device to suit your habits and preferences is key to a more enjoyable and efficient experience.
Conclusion
Whether you’re aiming to lock your mouse on a Chromebook to enhance focus during work, ensure precision in gaming, or prevent distractions while reading, the methods and tools discussed here can greatly assist. From using Chrome extensions like “Mouse Block” to exploring built-in keyboard shortcuts, there’s a solution for everyone. Additionally, by optimizing your Chromebook’s settings for reading and gaming, such as engaging reader mode, adjusting display settings, and ensuring a stable internet connection, you can significantly improve your overall experience.