The need for a streamlined and clutter-free digital workspace has never been more apparent. If you are an individual who craves an organized virtual space just as much as a tidy physical one, you would appreciate the Chromebook. It’s a tool that harmoniously bridges simplicity with technology. But, like all tools, it needs a bit of housekeeping now and then, and an integral part of this process is understanding how to uninstall apps. This task may seem straightforward, but let’s delve deeper into a guided narrative to simplify this process further for every Chromebook user out there.
My love affair with the Chromebook
Before we embark on this informative journey, I would like to share a bit about my personal affection for Chromebooks. These devices are a wonderful blend of affordability and functionality. They provide users with a simplistic interface that is devoid of the complex structures that sometimes overcomplicate other operating systems. I have personally found that this simplicity sometimes comes with its own set of challenges. One such task that puzzled me in the beginning was uninstalling apps. But fret not, with time and a bit of patience, I have managed to master this, and today, I would be sharing this knowledge with you.
Why the need to uninstall?
Over the span of using a Chromebook, I have realized that I tend to download a plethora of apps – some out of necessity and some out of mere curiosity. However, as time goes by, I noticed that the unused apps not only take up valuable space but also clutter the visual space, which, for someone who appreciates minimalism, is quite a bother.
Moreover, unnecessary apps can sometimes slow down the system, a concern that no user wishes to encounter. Thus, the uninstallation of unused or seldom used apps becomes a significant activity in maintaining the health and speed of your Chromebook. It not only helps in optimizing the performance but also gives you a sense of satisfaction of having a tidy workspace.
Understanding the different types of apps on your Chromebook
Before we delve into the process of uninstalling apps, it’s important to understand the different types of apps that you may encounter on your Chromebook. Generally, there are three types:
- Chrome Web Store Apps: These are web-based applications that are usually less intensive compared to Android apps.
- Google Play Store Apps (Android Apps): Android apps are more comprehensive, providing a richer experience but sometimes may occupy more space.
- Linux Apps: For the tech-savvy users who have enabled Linux on their Chromebooks, Linux apps are a category that is also present.
Being familiar with these categories will assist you in efficiently managing and uninstalling apps as needed.
1. Uninstalling Chrome Web Store Apps
If you’re like me, you would have several Chrome Web Store Apps accumulated over the years. Uninstalling them is a relatively straightforward process. Here’s how you can go about it:
Open the Chrome Browser: Begin by opening the Chrome browser, since these apps are linked to the browser itself.
Accessing the Apps Page: On the top left corner, you would find a set of three lines or dots, indicating the browser menu. Click on it, and select ‘Extensions’> ‘Manage Extensions’ from the drop-down menu.
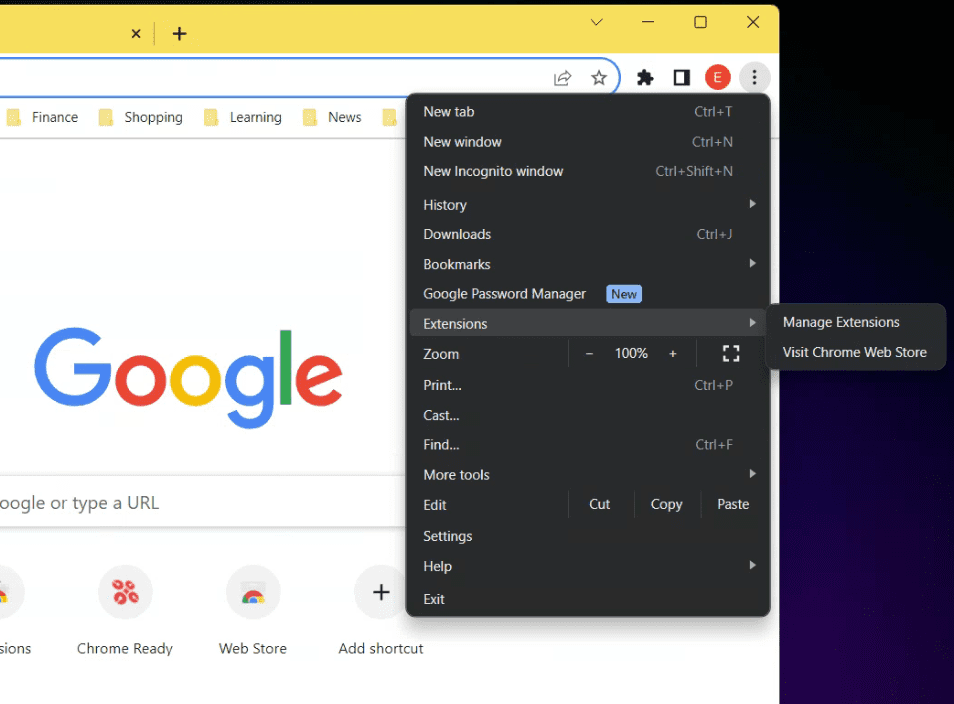
Launching Chrome Extensions Manager
Removing the Unwanted Apps: You would find all the extensions installed from the Chrome Web Store. Simply right-click on the app that you wish to remove and select ‘Remove from Chrome’.
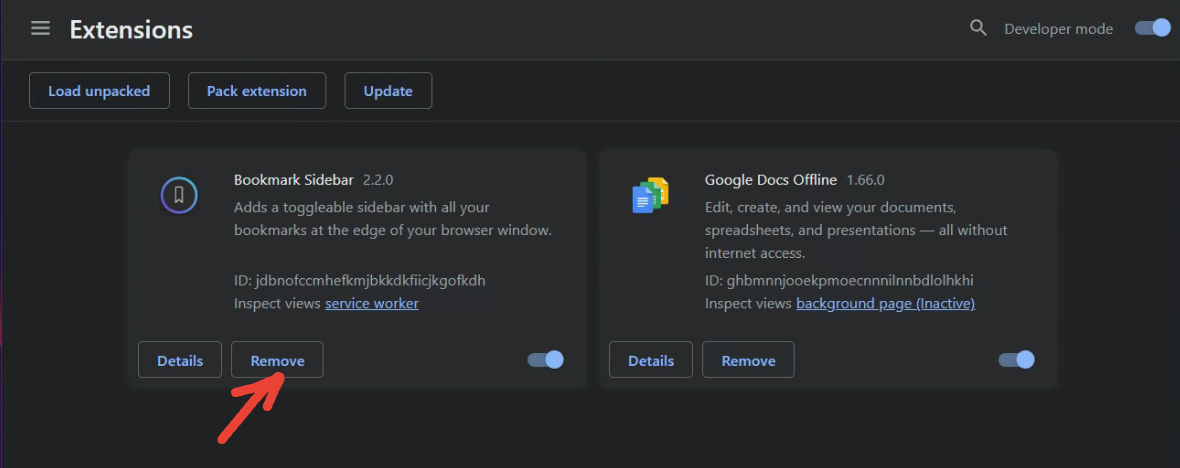
Removing extensions from Chrome
Confirmation: A pop-up window will appear asking for confirmation. Click ‘Remove’. Voila! You have successfully removed an app.
2. Uninstalling Google Play Store (Android) Apps
Having been an Android smartphone user previously, I naturally gravitated towards installing Android apps on my Chromebook. If you are in the same boat, here’s how you can uninstall them:
- Locate the Launcher: On your Chromebook, locate the launcher, usually found at the bottom left corner of the screen, and click on it.
- Find the App: Browse through to find the app that you want to uninstall. Once found, right-click on it (or click the touchpad with two fingers) to reveal the options menu.
- Uninstall: Select ‘Uninstall’ from the options menu. This would initiate the uninstallation process.
- Confirmation: A prompt asking for your confirmation would appear. Click ‘Uninstall’ to proceed. You would find that the app has been successfully removed from your Chromebook.

Uninstall app from ChromeOS launcher
3. Uninstalling Linux Apps
Although not everyone uses Linux apps, I found them quite interesting and sometimes necessary for certain tasks. Uninstalling them is easy too! I will show you two guides. Use it in the same order for best results.
Method 1: Uninstalling Linux app from ChromeOS Launcher
- Locate the Launcher: Locate the launcher, usually found at the bottom left corner of the screen, and click on it.
- Find the App: Browse through apps and click on the “Linux Apps” folder. Find the app that you want to uninstall inside the app group. Once found, right-click on it (or click the touchpad with two fingers) to reveal the options menu.
- Uninstall: Select ‘Uninstall’ from the options menu. This would initiate the uninstallation process.
- Confirmation: A prompt asking for your confirmation would appear. Click ‘Uninstall’ to proceed. You would find that the app has been successfully removed from your Chromebook.
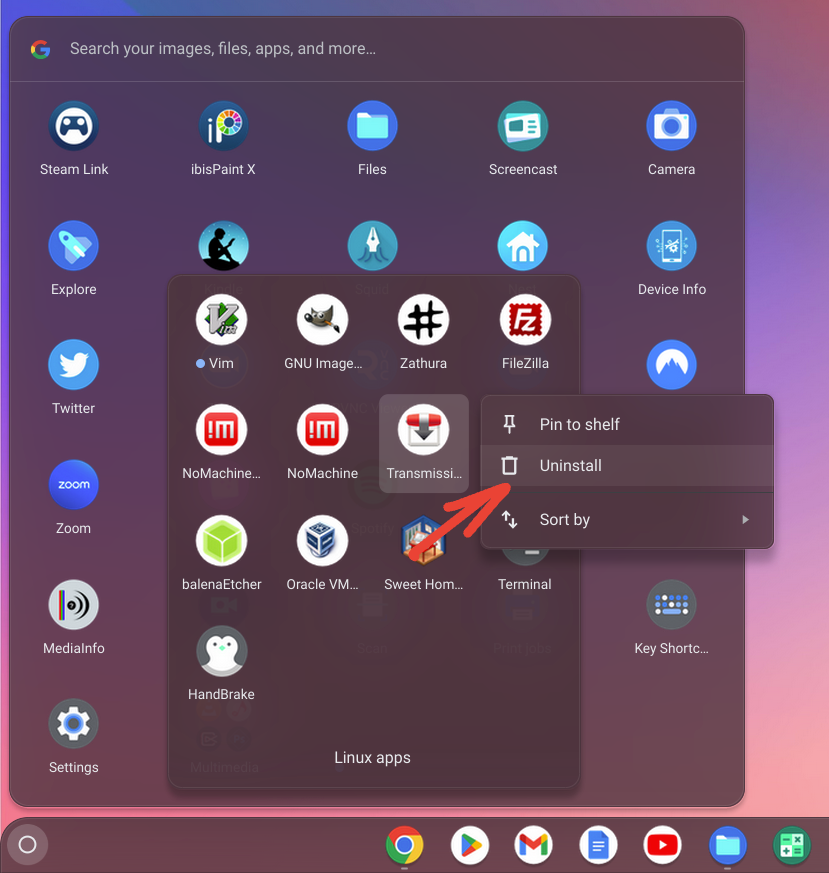
Uninstalling Linux App from ChromeOS Launcher
Method 2: Uninstalling Linux app from Linux Terminal
Opening the Linux Terminal: First, you need to open the Linux terminal. You can do this by clicking on the launcher and typing ‘Terminal’ in the search bar, followed by pressing enter.
Using the ‘apt’ Command: In the terminal, you need to type the following command to uninstall an app:
sudo apt remove <app_name>
Replace <app_name> with the name of the app you want to uninstall.
Confirmation: You will be asked for confirmation. Type ‘Y’ and press enter to confirm the uninstallation.
Completion: Once the process is complete, you would have successfully removed a Linux app from your Chromebook.
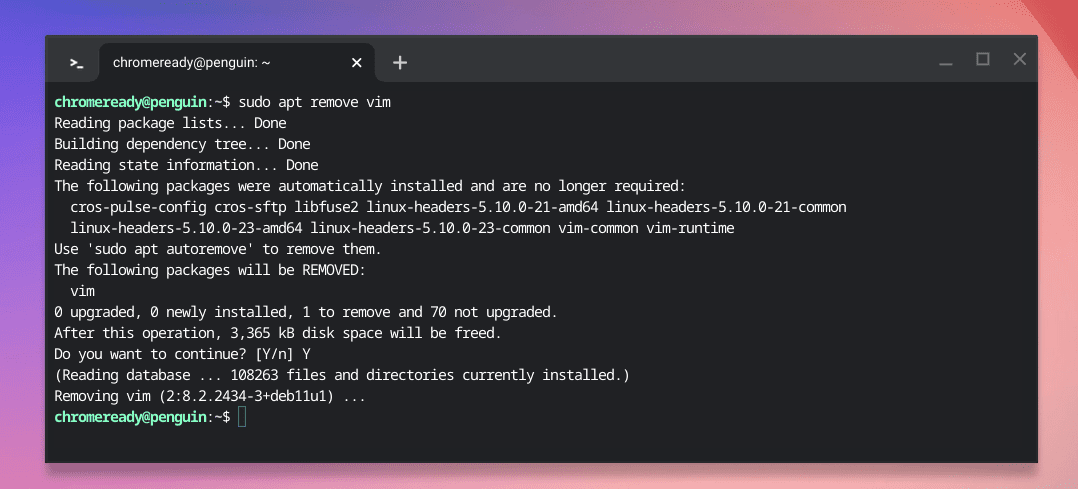
Uninstalling app from Linux Terminal in ChromeOS
Housekeeping: In Linux, it’s better to use the following command to remove leftover app data. You can see the below example, I recovered 152MB of hard disk space by cleaning up transient data.
sudo apt autoremove
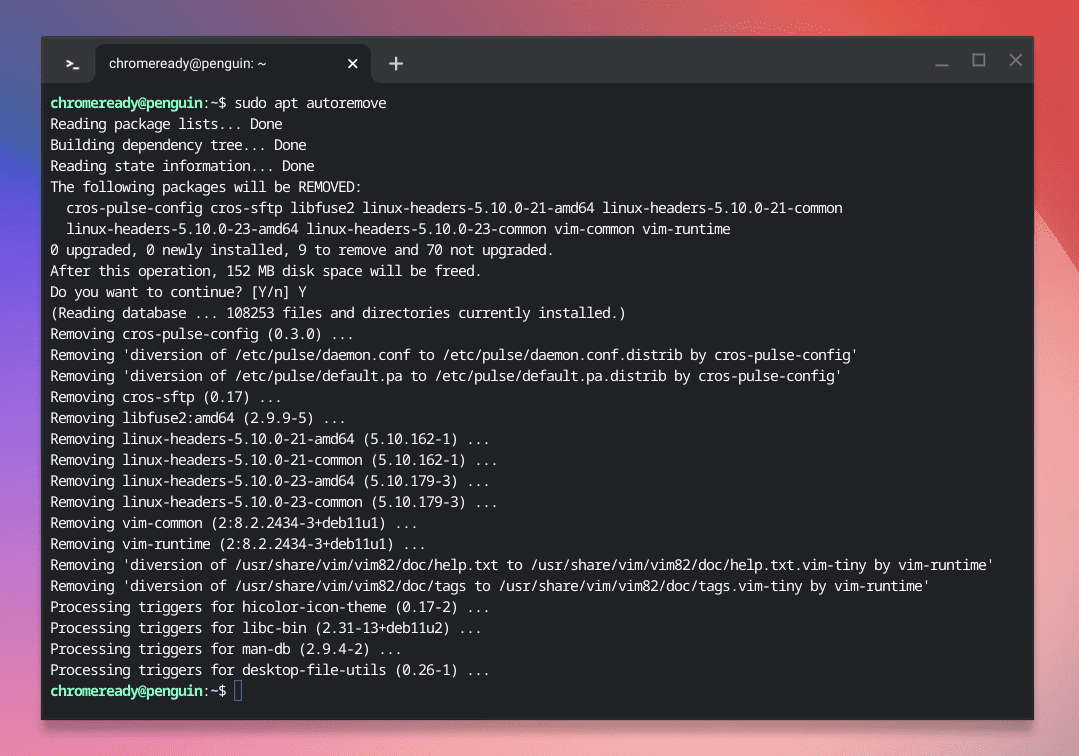
Cleaning up unwanted app data from Linux
Troubleshooting common issues
During my exploration, I have encountered a few issues and glitches while uninstalling apps. Sometimes the app would not uninstall properly or would leave residual files. In such cases, it’s good to restart your Chromebook and try uninstalling the app again. You can also check for updates to ensure that your system is running the latest version, which might solve potential bugs or issues.
Concluding thoughts
In my journey with the Chromebook, learning how to efficiently uninstall apps has not only helped in maintaining a clutter-free digital workspace but also in enhancing the overall performance of the device. It’s a small yet significant step towards optimizing your Chromebook experience.
A tidy workspace is conducive to a healthy and productive workflow. So, take some time out periodically to review the apps on your Chromebook and remove the ones that no longer serve a purpose in your digital life.
Through this comprehensive guide, I hope to have equipped you with the necessary skills to manage your apps effectively, thereby ensuring a smoother, faster, and joyful Chromebook experience. Happy uncluttering!
