One of the simplest yet most impactful ways to personalize our digital space is by changing the wallpaper on our devices. In this blog, we are going to immerse ourselves in the wonderful world of Chromebooks, exploring how to change wallpapers and make them a reflection of ourselves. Trust me, a dash of personalization can make a world of difference to your daily interactions with your beloved Chromebook.
Getting to know your Chromebook
Before we delve deeper, let’s take a moment to appreciate the simplicity and efficiency that Chromebooks bring into our lives. These devices are not just about performance and speed, they also offer a wide array of personalization features, and changing the wallpaper is one of the most fun and easy ways to start. Whether you are a fan of serene landscapes, abstract art, or perhaps photographs of your cherished memories, your Chromebook can accommodate it all. So, without further ado, let’s embark on this vibrant journey.
Why changing your wallpaper is a great idea
As someone who spends a considerable amount of time on my Chromebook, I have found that changing the wallpaper periodically infuses a fresh and vibrant energy into my daily routine. Sometimes, I choose wallpapers that reflect my mood, the season, or just a color scheme that I am currently in love with. It serves as a small window that allows a peek into my world, and it is also a conversation starter with friends and family who happen to glance at my screen.
A treasure trove of options
Chromebook offers a diverse range of wallpaper options to cater to different tastes and preferences. You will find a rich gallery of options to choose from, right from mesmerizing landscapes to calming abstract patterns. Moreover, you can also upload pictures from your personal gallery, giving you the freedom to carry your cherished memories wherever you go. As a nature lover, I often find myself gravitating towards wallpapers that feature lush green landscapes. There is something truly calming about starting my day with a beautiful picture of nature greeting me.
Your step-by-step guide to changing Chromebook wallpapers
Now, let’s move on to the heart of this blog, where we delve into the detailed process of changing the wallpaper on your Chromebook. Even if you are not tech-savvy, you would find the process extremely simple and straightforward. Let’s walk through it step by step.
Step 1: Locating the wallpaper option
The first step towards changing your wallpaper is locating the wallpaper option on your Chromebook. This can be easily done by right-clicking on the desktop and selecting “Set wallpaper & style”.

Right-click menu on ChromeOS desktop
Step 2: Finding the wallpaper settings
Once you are in the wallpaper settings menu, you would find an array of different sections. Look for built-in sections and see if you like any of those official wallpapers. As someone who adores organizing and categorizing things, I absolutely appreciate how Chromebook has everything neatly arranged in this menu, making it easy to find what you are looking for.
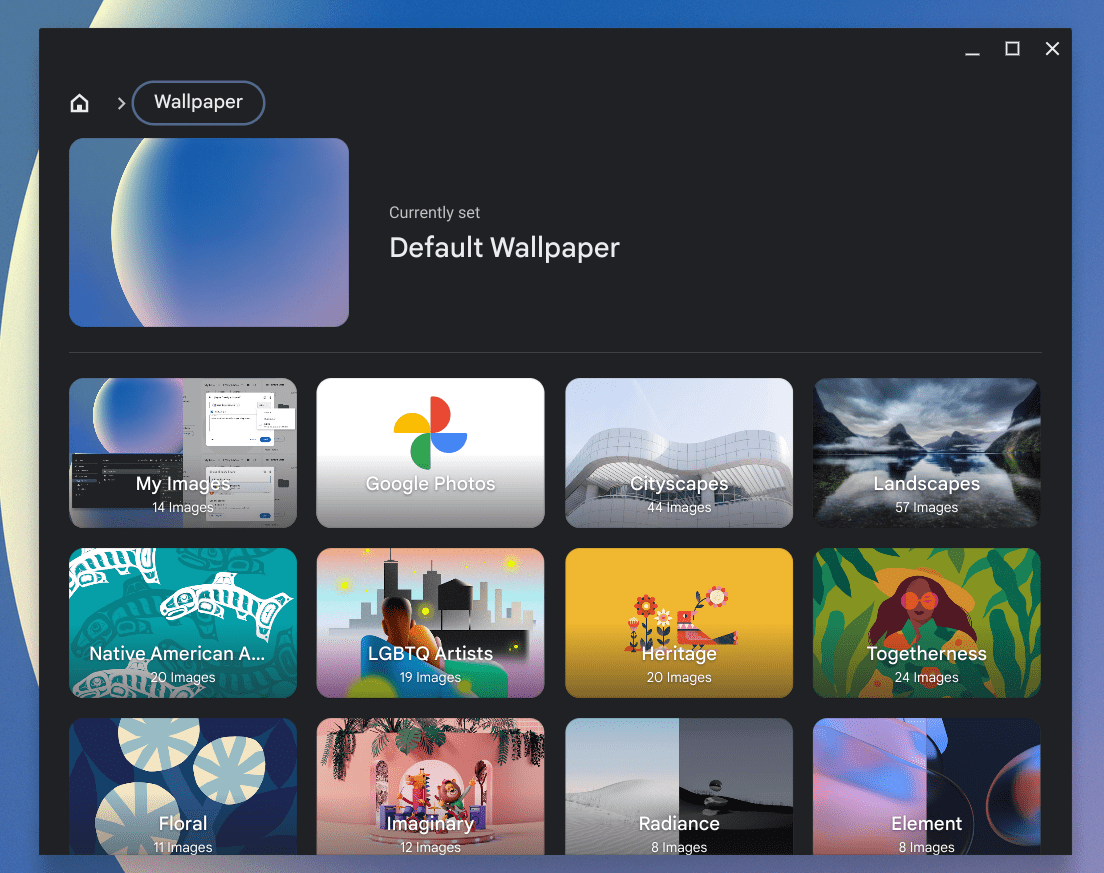
Wallpaper settings in ChromeOS
Step 3: Choosing a new wallpaper
Clicking on the “Art” section, for example, will open up a new world of beautiful and diverse wallpapers for you to choose from. You will find different wallpapers to browse through. Personally, I find myself spending quite some time here, exploring and enjoying the beautiful pictures before settling on one. You can click on “Change Daily” and ChromeOS will present a new wallpaper every day in that category.
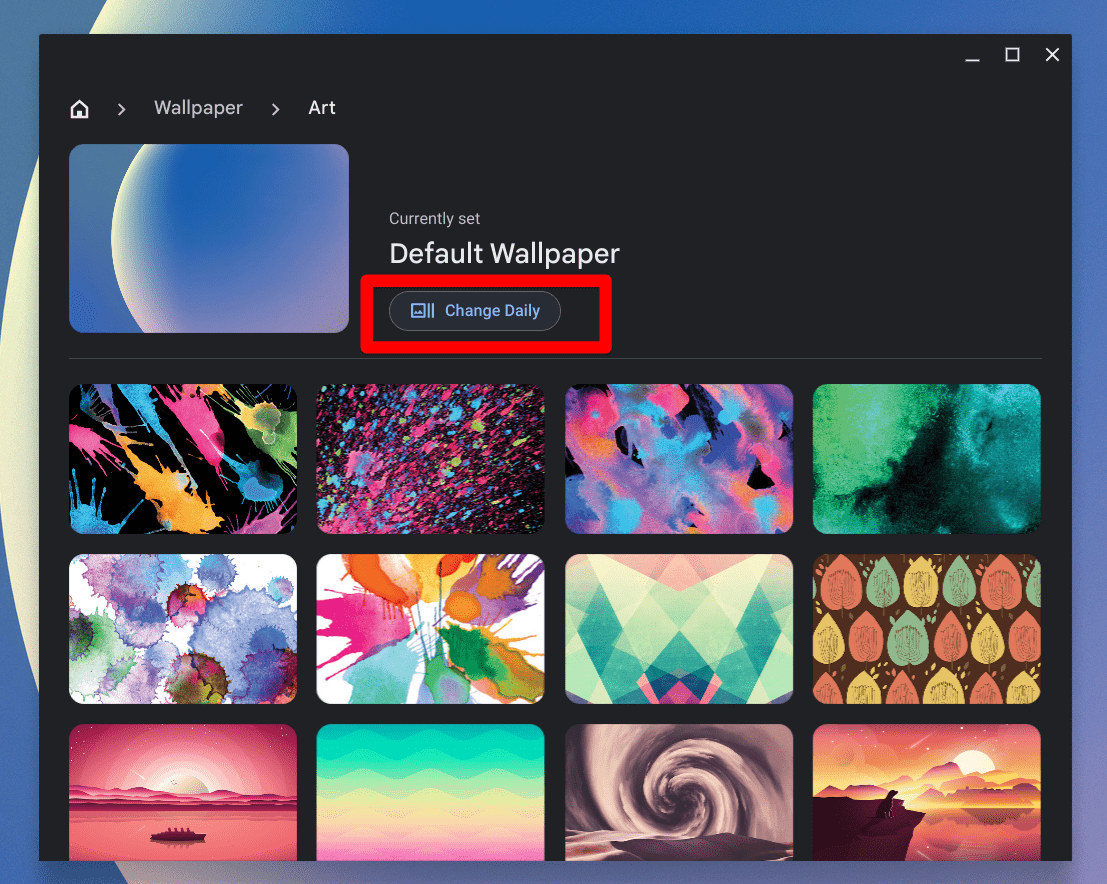
Setting wallpaper to change daily
Step 4: Setting up a custom wallpaper
If, like me, you enjoy having a personal touch to your wallpaper, Chromebook allows you to upload your pictures. Click on “My Images” and choose a picture from your gallery. Adjust the picture to your liking and set it as your wallpaper. Now, every time you open your Chromebook, a personal memory will greet you. The images displayed in this category are sourced from recently active images you opened in your ChromeOS session. You can also choose your favorite picture from Google Photos as your wallpaper.
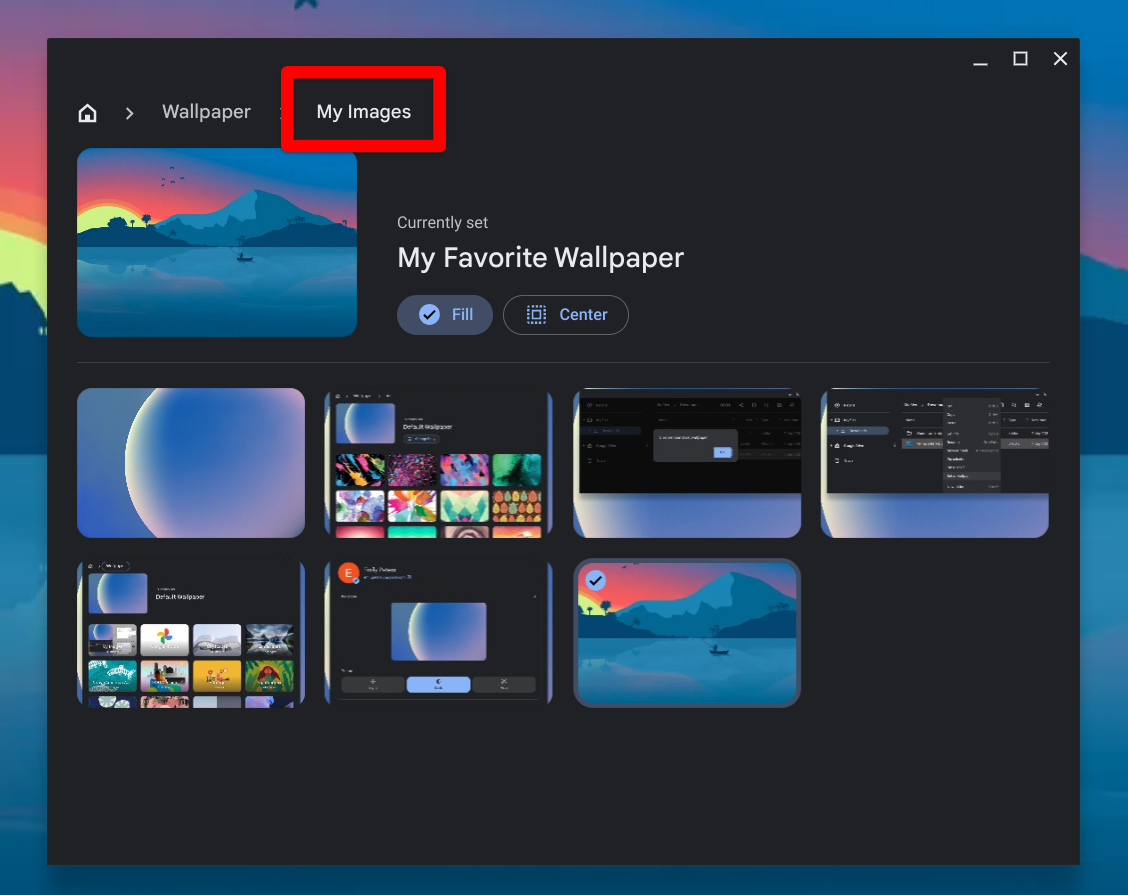
Setting a custom image as wallpaper
Step 5: Enjoying your new look
Now that you have successfully changed your wallpaper, it’s time to sit back and enjoy the new look. You would notice that a fresh wallpaper adds a renewed energy to your Chromebook, making your interactions with it even more enjoyable.
And when everything was going well, I found a bug!
While experimenting with several options on ChromeOS, I encountered a strange bug. You may experience it too someday. Hence I thought to share it as I found a workaround too for the bug!
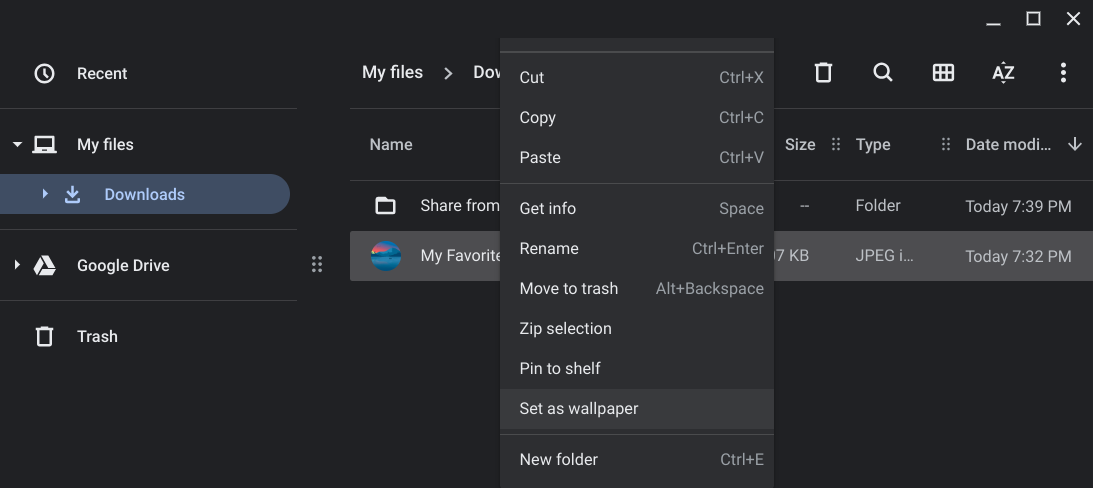
Right-click setting image as wallpaper
When I right-click on an image, the contextual menu shows an option to “Set as wallpaper,” but ChromeOS displays an error message stating “Chrome cannot set wallpaper.” I tried various methods to change the image resolution, including different formats like PNG and JPG, but the same error persisted.
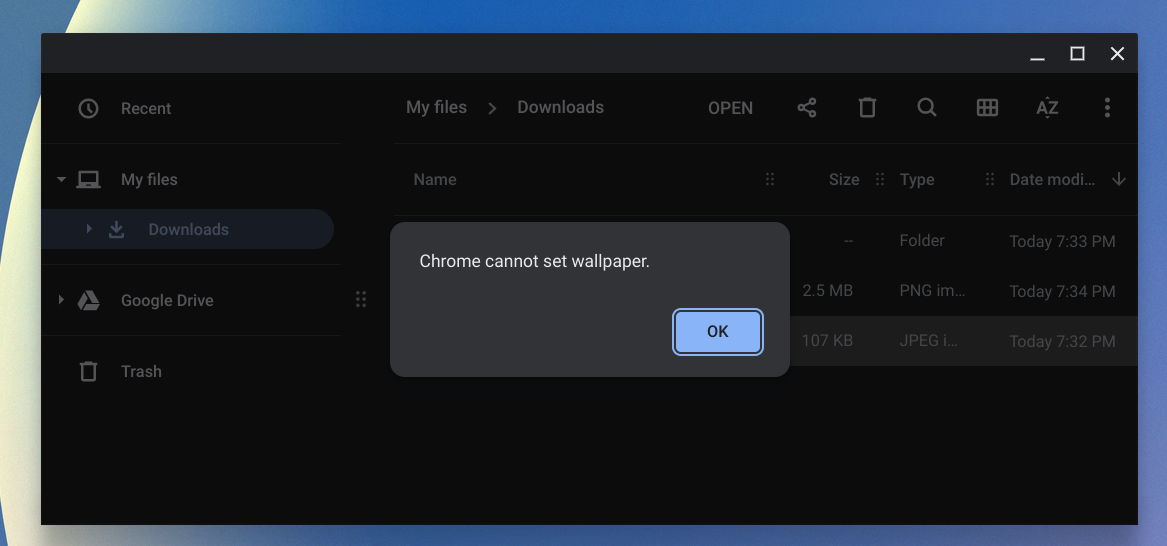
Chrome cannot set wallpaper error (bug)
I discovered a practical solution for this issue on ChromeOS. Firstly, I navigated to “Set wallpaper & settings” and opted for the “My Images” category. The same image populated there since I was actively opening it. To my amazement, the image that previously failed to work as wallpaper now worked perfectly and became my new desktop wallpaper! I’m curious if the ChromeOS developers are familiar with this bug.
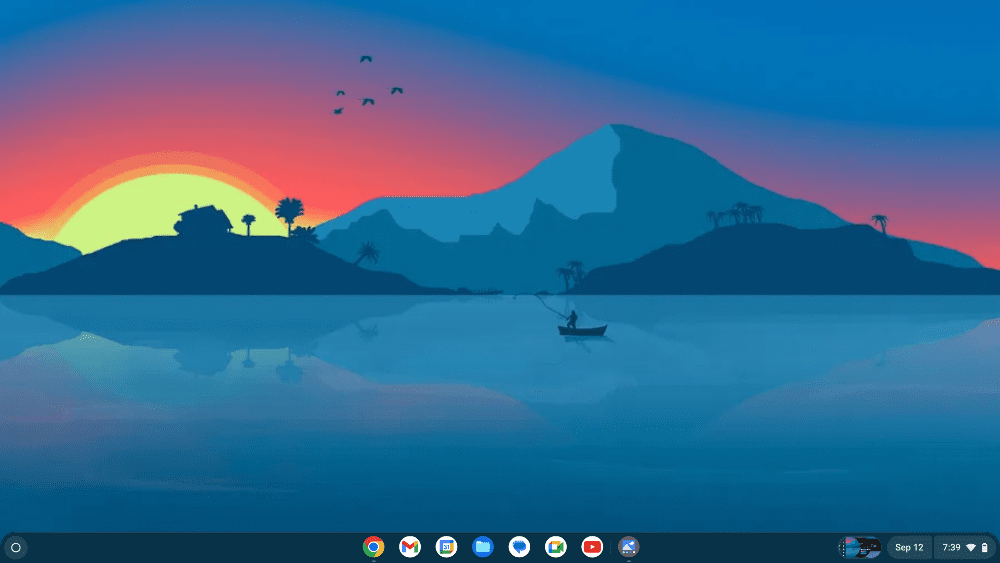
New wallpaper applied
Tips and tricks for the perfect wallpaper
As we are nearing the end of our colorful journey, let me share some tips and tricks that would help you choose the perfect wallpaper for your Chromebook.
Choosing the right resolution
It’s essential to choose a wallpaper with the right resolution to ensure it looks crisp and clear. I have often found that wallpapers with higher resolutions bring out the true beauty of the picture, making your Chromebook screen look even more vibrant.
Reflecting the seasons
One interesting idea is to change your wallpaper according to the seasons. Imagine having a snowy landscape during the winters and a bright sunny beach during the summers. It adds a touch of freshness and syncs your digital space with the world outside.
Experimenting with themes
Don’t hesitate to experiment with different themes and categories for the Google Chrome browser too! Sometimes, I find myself choosing wallpapers that are quite different from my usual choices, and it brings a refreshing change. I often use the same wallpaper for my ChromeOS desktop and Google Chrome to maintain a consistent look and feel. Refer: Personalizing Chrome: Your guide to setting wallpaper
Conclusion: Making your Chromebook truly yours
Dear ChromeReady readers, as we come to the end of this vibrant journey, I hope you are as excited as I am to give your Chromebook a fresh and personalized look. Remember, your Chromebook is not just a device; it’s a personal space that reflects who you are. So, go ahead, explore the rich gallery of wallpapers, and don’t hesitate to add a touch of ‘you’ to your Chromebook. After all, a little splash of color and a pinch of personalization can truly make a world of difference.
So here’s to a vibrant, colorful, and personalized Chromebook experience. Happy customizing!
