Google’s ChromeOS is a fantastic, lightweight operating system that primarily powers Chromebook devices. It’s optimized for the web, making it a favorite for many due to its simplicity and speed. However, just like with other operating systems, ChromeOS apps and extensions can run in the background, potentially affecting performance and battery life.
Today, we’ll explore how to disable these background activities. Along our journey, I’ll share some of my personal experiences, the things I cherish, and the occasional quirks that have caught me off guard.
Understanding background activities
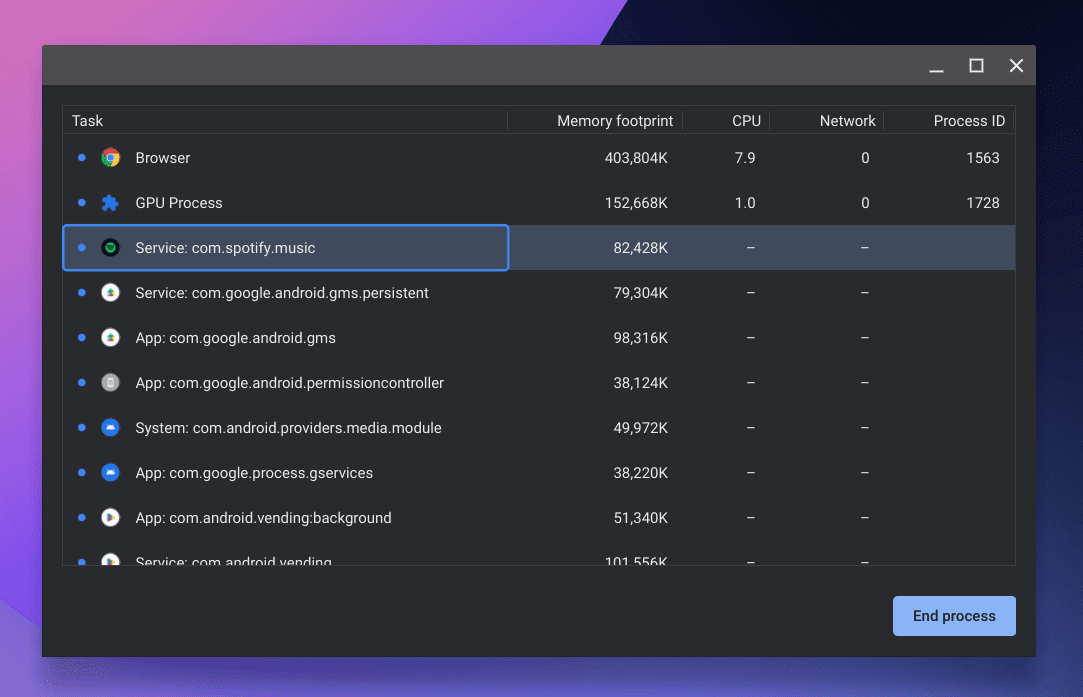
ChromeOS system processes
Firstly, let’s decode what background activity means. Essentially, it refers to any operation an app or extension undertakes while not in active use. Imagine being in a meeting and while one person speaks, another is busily shuffling papers – not necessarily detrimental, but it can be distracting.
Why do apps and extensions even have background activities?
For various reasons:
- Fetching new emails or messages
- Updating content
- Syncing data across devices
However, when multiple apps and extensions perform tasks in the background, the system might slow down or the battery can deplete faster. This is particularly significant for Chromebook users, who often opt for this device expecting seamless performance and lasting battery life.
My personal take: A love-hate relationship
Before delving deeper, let’s take a brief detour. I’ve been a ChromeOS user for years, lured by its streamlined interface and the cloud-based workflow I adhere to. But, every rose has its thorn. I once observed my Chromebook’s battery life dwindling faster than expected. It took some digging, but I discovered the culprits: certain apps and extensions with relentless background activities. It felt like unveiling a mystery, realizing that some unsuspecting apps were, in reality, energy guzzlers. The apps were causing my Chromebook to run hotter than usual, so I uninstalled them and replaced them with alternatives.
Getting to the root: Identifying background activity
If you suspect background activities are affecting your device’s performance, the first step is to pinpoint them.
Open Chrome’s Task Manager:
Within the Chrome browser, click on the three vertical dots (menu) on the top right. Navigate to ‘More tools’ and select ‘Task Manager’. This is distinct from the ChromeOS Task Manager, which provides insights into the entire operating system’s activities.
Open ChromeOS’s Task Manager:
Press the ‘Search’ + ‘Esc’ keys simultaneously. This opens the ChromeOS Task Manager, showing all active processes in the system, beyond just the browser.
- Analyze the list:
Both task managers provide details about running processes, including tabs, extensions, and background apps. Check memory footprint, CPU usage, and network activity. - Spotting high resource users:
Apps or extensions with significant memory or CPU consumption without a clear reason could be indulging in intense background activities.
Note that in the case of a Chromebook, the Task Manager is the same for ChromeOS and the Google Chrome browser.
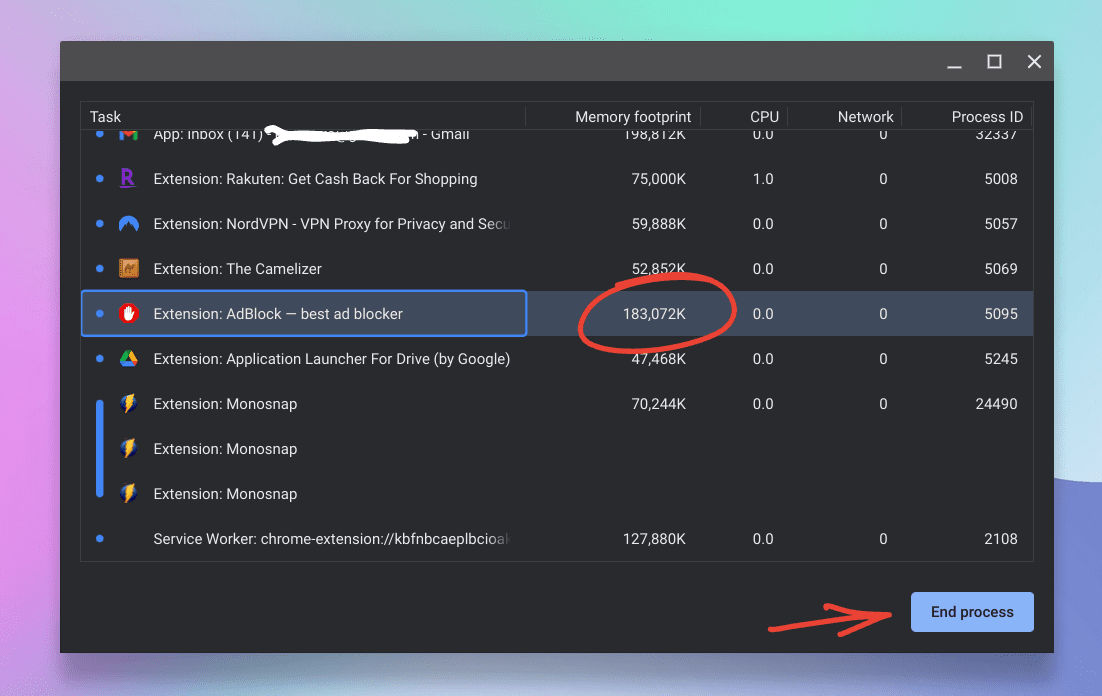
Ending a process on ChromeOS
Disabling the background activities: Step by step
After identifying potential troublemakers, it’s time to manage them.
For apps:
-
- Navigate to ‘Settings’ on your Chromebook.
- Click on ‘Apps’ followed by ‘Google Play Store.’
- Opt for ‘Manage Android preferences.’

Managing Android preferences on ChromeOS
-
- Move to ‘Apps & notifications’ and then ‘See all # apps.’ In my case, # was 52. It could be different on your Chromebook.
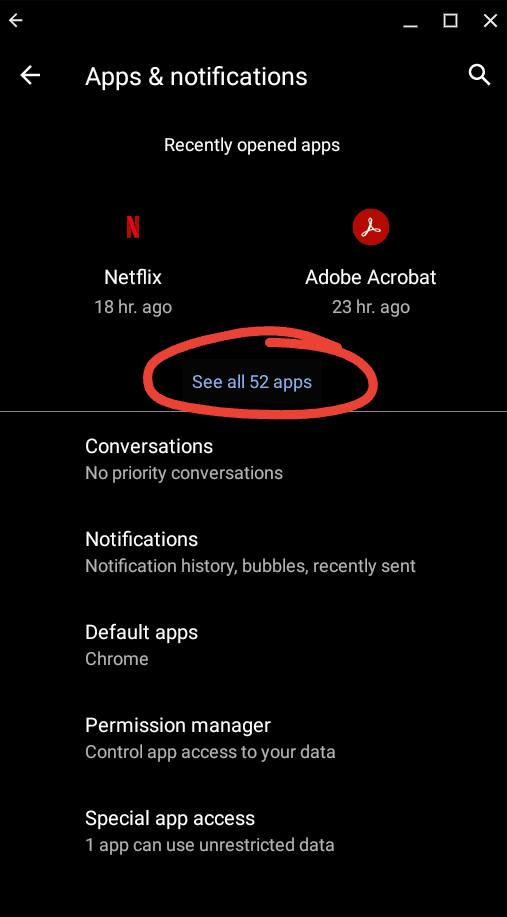
Seeing all android apps
Here, you will see all installed apps. Select the one you want to end the process with and click on “Force stop”. That way, you can now see if the overheating or battery consumption issue got fixed. It takes time to identify the culprit sometimes.
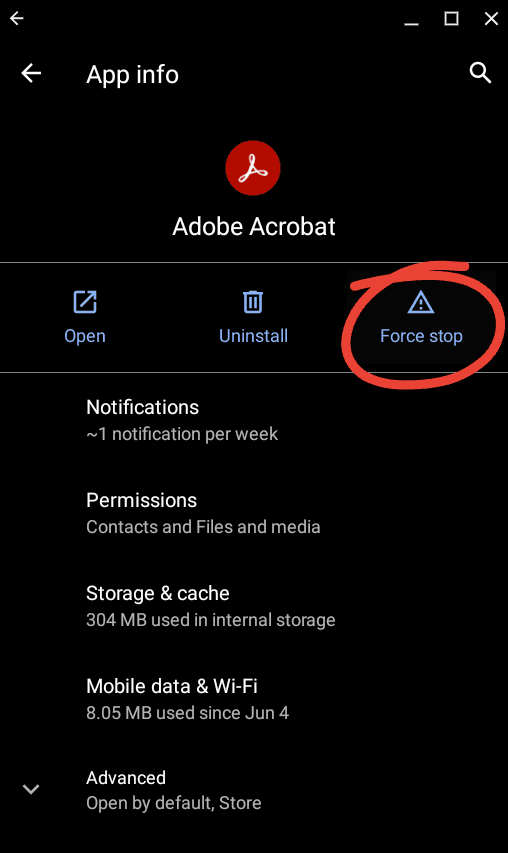
Force stopping Google Play app on ChromeOS
For extensions:
-
- Within the Chrome browser, click the three vertical dots to open the menu.
- Hover over ‘Extensions’ and opt for ‘Manage Extensions.’ Alternatively, you can launch Chrome browser and go to chrome://extensions/
- This will list all your extensions. Find your target extension and hit ‘Details.’
- If it has persistent background activity, consider removal or look for an alternative.
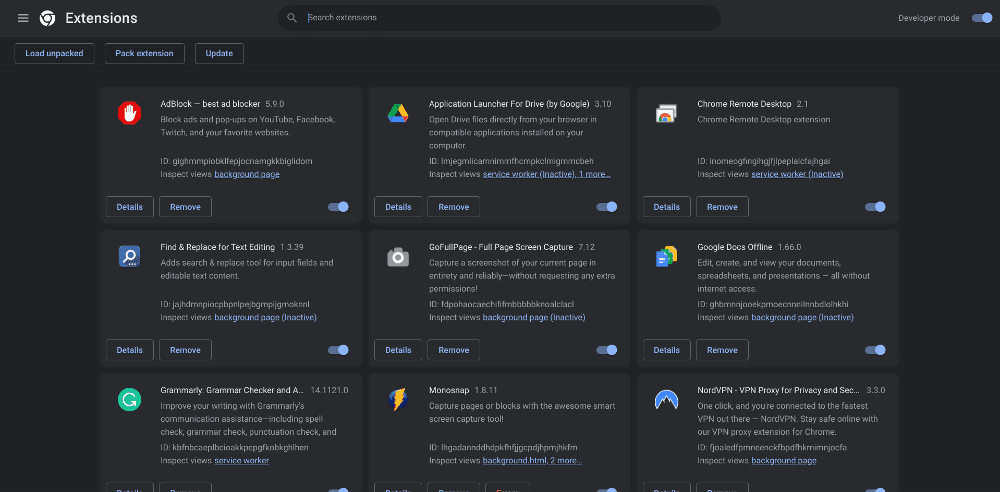
Manage extensions on Chrome
Making informed decisions: To disable or not to disable?
Not all background activities are detrimental. Consider the advantages before disabling. For instance, turning off background activity for a messaging app might mean missing out on real-time notifications.
In one memorable instance, I disabled background activity for a note-syncing app, only to find my notes weren’t updated across devices. Let’s just say it was a lesson well learned.
Final thoughts: Striking a balance
ChromeOS beautifully marries power and simplicity. But even it isn’t immune to the occasional hiccup. While background activities can offer real-time updates and syncing, unchecked, they can become overzealous.
Periodic checks can help maintain the nimbleness of our Chromebooks. Remember, it’s about balance. It’s like savoring a dessert – indulge, but don’t overdo it. So, the next time your Chromebook seems off pace or drains battery rapidly, you’re now equipped with another trick to restore its vitality!
