Like many of you, I’ve had my fair share of devices over the years. From heavy desktops to sleek smartphones, I thought I had seen it all. But when I recently decided to simplify my life, I was introduced to the world of Chromebooks. What initially felt like a basic laptop opened a Pandora’s box of surprises for me.
One evening, I was enjoying a cup of coffee and reading an eBook on my Chromebook when I realized the display was turning off too quickly. It was a minor inconvenience, but it made me wonder, “How do I change the display settings on this thing?” Well, today, I’d like to share my findings with you all. And trust me, once you know these, you’ll appreciate your Chromebook even more.
Setting your Chromebook to ‘Lock’ and ‘Sleep’
Ah, the “Sleep” mode. A lifesaver for those moments when you want a quick break without shutting down your device. I remember the days when I had to wait for my old laptop to boot up just because I shut it down for a short lunch break. Thankfully, Chromebooks come with a speedy start-up, but even so, ‘Sleep’ mode can be incredibly useful.
Steps to put your Chromebook to lock:
Using the keyboard: Press the ‘Launcher’ key (it looks like a magnifying glass) + ‘L’ key. It’s the simplest method, in my opinion. Quick and efficient.
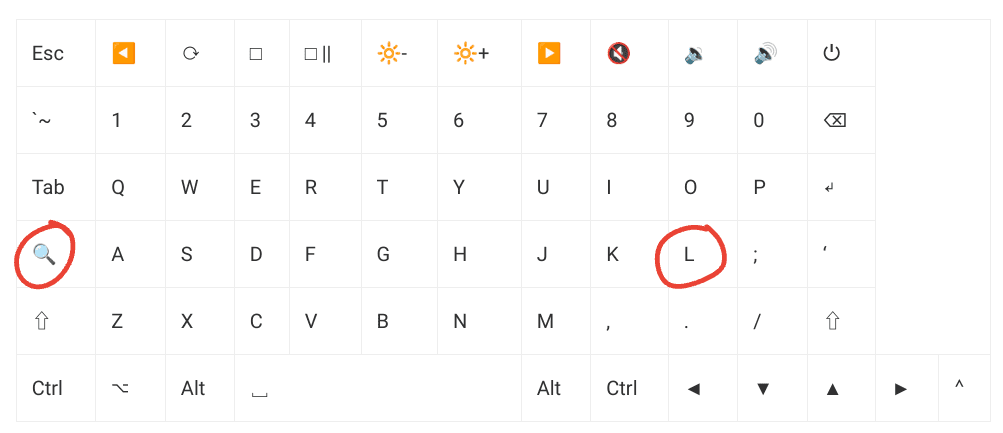
Keyboard combination to lock the Chromebook
Steps to put your Chromebook to sleep:
Closing the lid: This might sound obvious, but closing the lid of your Chromebook puts it into sleep mode. However, as someone who’s paranoid about the longevity of hinges, I prefer using the keyboard shortcut to lock the screen and allow it to turn off the display automatically.
Using the power button: If you press the power button briefly, your Chromebook will enter sleep mode. But, be cautious! Holding down the power button for too long will turn off the device. I learnt this the hard way, right in the middle of a gripping episode of my favorite show!
Turning off the Chromebook display
Sometimes, you just want the display off without sending your Chromebook to sleep. This might be for saving battery while listening to music or, in my case, to avoid distractions while writing.
Steps to turn off your Chromebook’s display:
Keyboard method: Press the ‘Brightness Down’ key (usually the second key on the top row of a standard Chromebook keyboard) repeatedly until the display turns off. Beware! If you’re like me and have a tendency to hit keys more than required, you might end up pressing the button one time too many and be left in darkness, figuratively and literally.
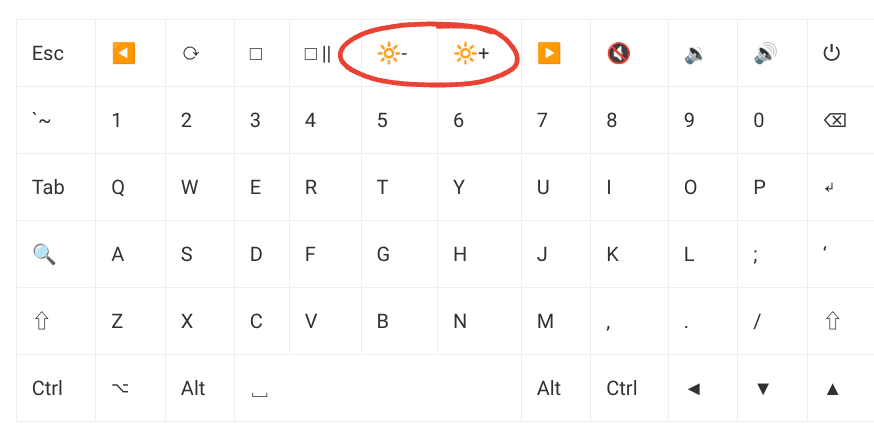
Keyboard shortcut for brightness control
Waiting it out: If you go to your settings and adjust the display timeout, you can set the screen to turn off after a specific period of inactivity. This is great if you’re forgetful, but honestly, I’m too impatient to wait for the screen to dim on its own.
Keeping the display on
Now, this one was the real game-changer for me. There are times when you’re watching a movie, attending a webinar, or like me, staring at a page waiting for inspiration to strike, and you just don’t want the display to turn off. How do you achieve that on a Chromebook?
Steps to keep your Chromebook’s display on:
Use an app: There are multiple apps in the Chrome Web Store, like ‘Keep Awake’, which allows you to keep your Chromebook display from turning off. I tried ‘Keep Awake’, and it works like a charm! However, if you’re someone who doesn’t like adding more apps to your device, read on.
Adjust your settings:
-
- Go to the bottom right corner of your screen and click on the time.
- Select ‘Settings’ (represented by a gear icon).
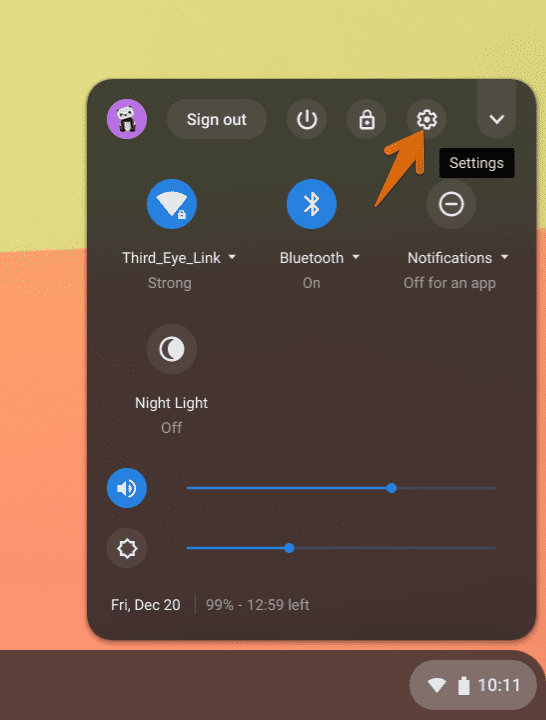
Launch Chrome OS Settings
-
- Scroll down to the ‘Device’ section and choose ‘Power.’
- Here, you can adjust the display settings, including what happens when the Chromebook is in an idle state. I set mine to ‘Keepdisplay on’ when I’m plugged into a power source, and it’s been a lifesaver. You can choose to turn off display or sleep when your Chromebook becomes idle when on battery.
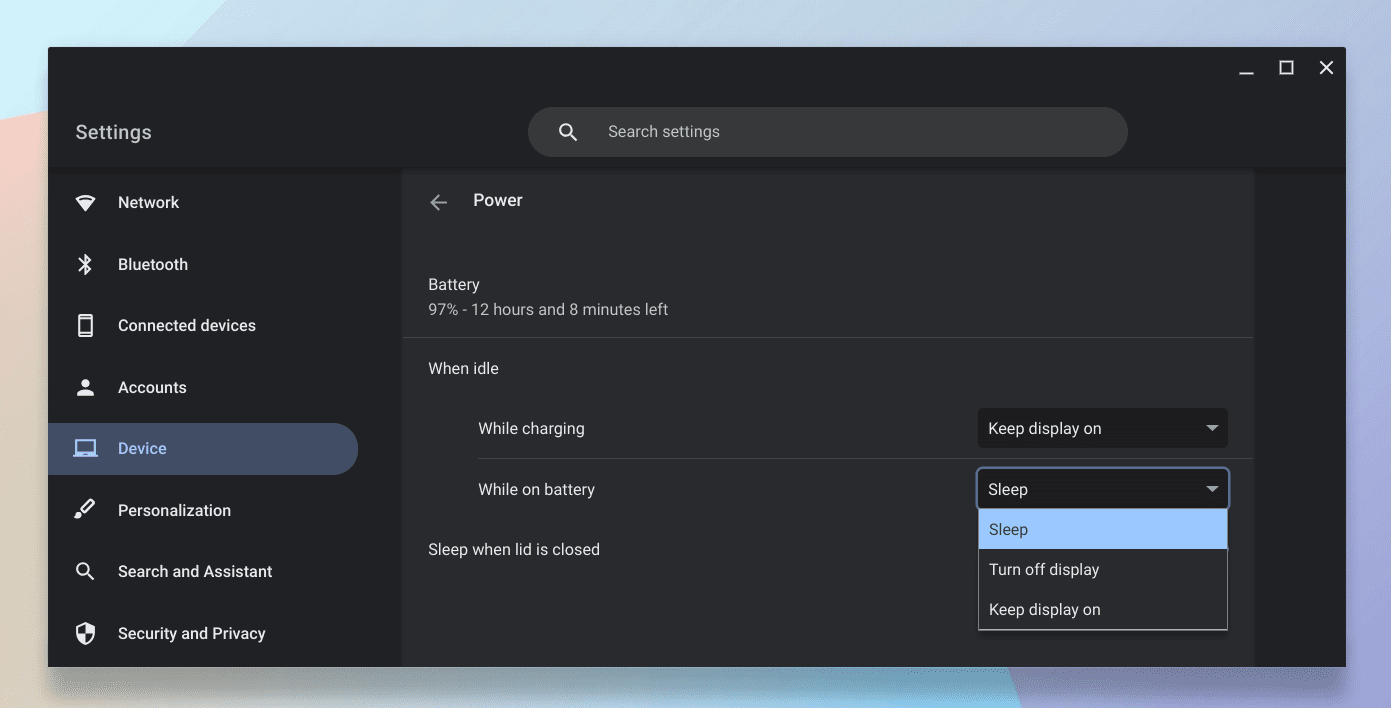
Power options Chromebook
Lock display when resuming from sleep:
I always lock the screen or close the lid for security. If you think the same, head to the “Security and Privacy” tab and enable the option “Lock when sleeping or lid is closed”.
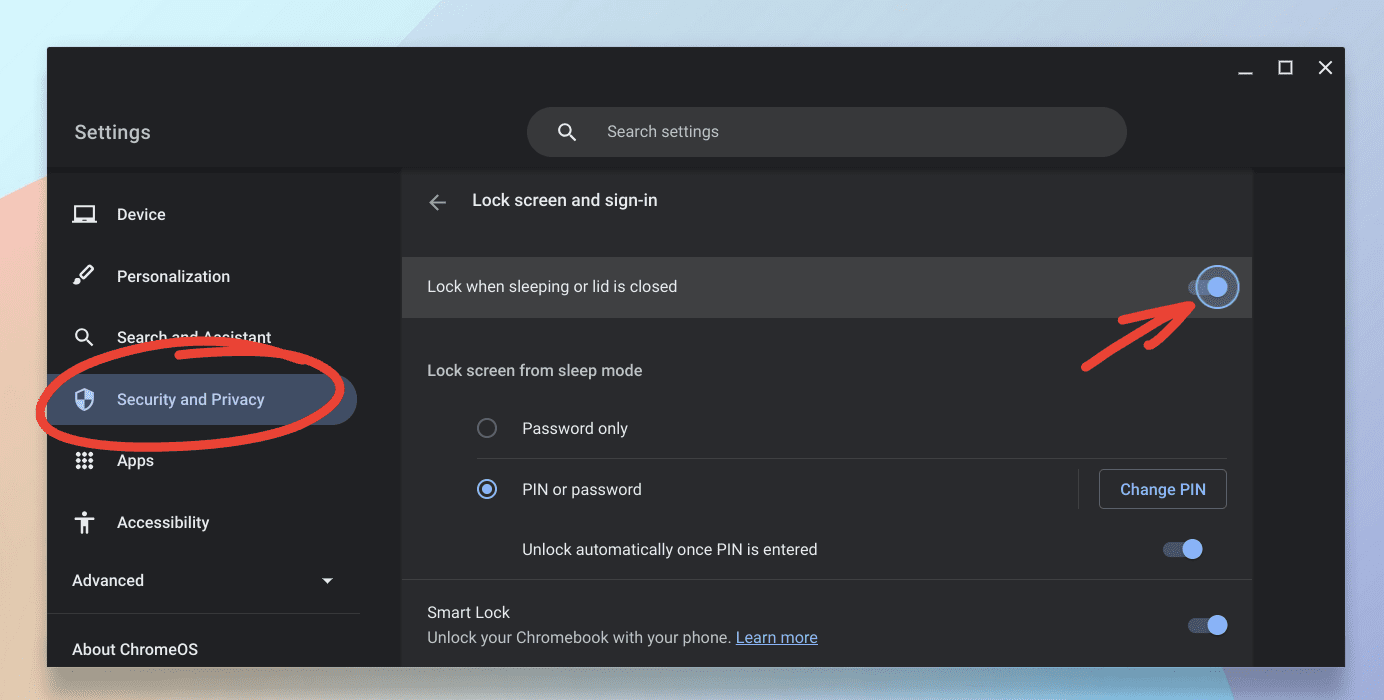
Lock display when resuming from sleep
Where did hibernation go?
Ah, the elusive ‘Hibernation’ mode. If you’ve switched to a Chromebook from Windows or even macOS, you might find yourself scratching your head, looking for the good old hibernation option. It was a feature that I, too, sorely missed. Hibernation was like the middle-ground, a sweet spot between sleep mode and a full shutdown. It let you save energy without closing all your applications and files.
So, what happened to it on the Chromebook?
Chromebooks are designed differently from traditional laptops. Instead of hibernating, they go into a deep sleep mode. This mode allows the device to start up rapidly, giving you access to your apps and files almost instantly. While it may sound similar to hibernation, it’s technically different in the background workings.
The primary reason behind this choice? Speed and efficiency. Chromebooks aim to give you quick access and fast boot times. By skipping the hibernation process, they can resume from sleep in mere seconds. While I still sometimes yearn for the familiar comfort of hibernating my device (old habits die hard), I’ve come to appreciate the lightning-fast wake-up speed of my Chromebook.
However, if you’re someone who absolutely needs hibernation for specific reasons, this might be a small hiccup in your Chromebook experience. But as with all technology, it’s about weighing the pros and cons, and personally, the rapid wake-up time is a trade-off I’m more than willing to make.
Wrapping it up
The Chromebook, with its simplicity and efficiency, has easily become one of my favorite devices. But, like every piece of tech, it has its quirks. While I adore its quick startup and cloud integrations, navigating through some of its settings initially felt like navigating a maze.
However, the more I tinkered with my Chromebook, the more I fell in love with it. And understanding these display settings? It’s just one of the many steps to make the most of this elegant device.
So, the next time you’re sipping on your evening coffee, engrossed in an eBook, and don’t want to be bothered by a dimming screen, you’ll know just what to do.
