The internet is a vast ocean of knowledge, with countless documents and files available for our perusal. Among the most prevalent types of these files is the Portable Document Format, commonly known as PDF. If you’re a regular user of the Google Chrome browser, like me, you’ve probably encountered a PDF or two. Chrome’s built-in PDF viewer has been a blessing for many, including myself. It saves us from the hassle of downloading third-party software. But, there are times when you might need to enable or disable this feature. Here’s a detailed guide on how to do that.
A little about Chrome’s PDF Viewer
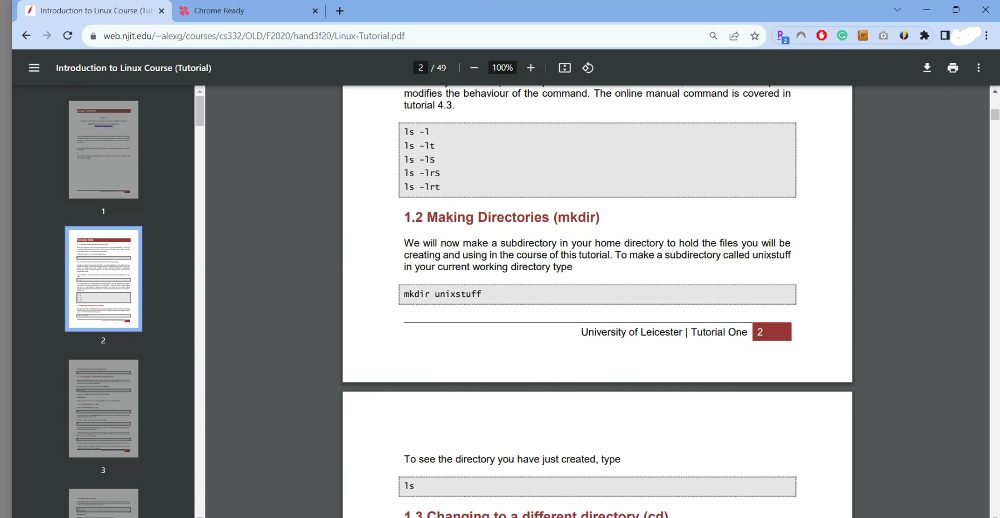
Showing Chrome’s PDF viewer in action
Before we delve into the how-tos, let’s spend a brief moment discussing Chrome’s PDF viewer. When it first came out, I was thrilled. No longer did I need to launch a separate application just to view a PDF. It was smooth, integrated, and, for the most part, efficient.
However, not everything is sunshine and roses. There are moments when the viewer acts up, not displaying documents properly or being a tad slower than I’d like. That’s when I find myself considering other options. But the charm of the in-built viewer often wins me back.
Why you might want to enable or disable it
There are several reasons you might want to toggle the Chrome PDF viewer. Here are a few I’ve encountered:
- Better performance with external applications: Sometimes, dedicated PDF software simply does the job better, especially with complex or large files.
- Additional features: Third-party PDF viewers might offer more functionalities like advanced editing, annotations, and more.
- Display issues: Occasionally, Chrome might not display a PDF correctly, while an external application does.
Conversely, the convenience of viewing PDFs directly within your browser might appeal to you, and you’d want to enable the Chrome PDF viewer if it’s been disabled.
Enabling the Chrome PDF viewer
If you’re like my friend Sarah, who once accidentally disabled her PDF viewer and then panicked when she couldn’t open her class notes, this section is a lifesaver.
Open Google Chrome: Start with the basics. Make sure you have Chrome up and running.
Access the settings: On the top right corner, you would find the three vertical dots which represent the menu. Click on it, then select ‘Settings’.
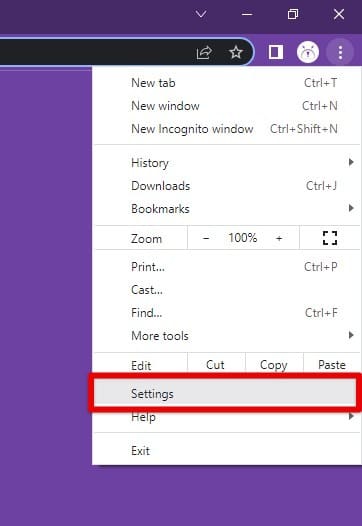
Launching Google Chrome settings
Search for the option: In the search bar at the top of the settings page, type in “PDF”. This should narrow down the options for you.
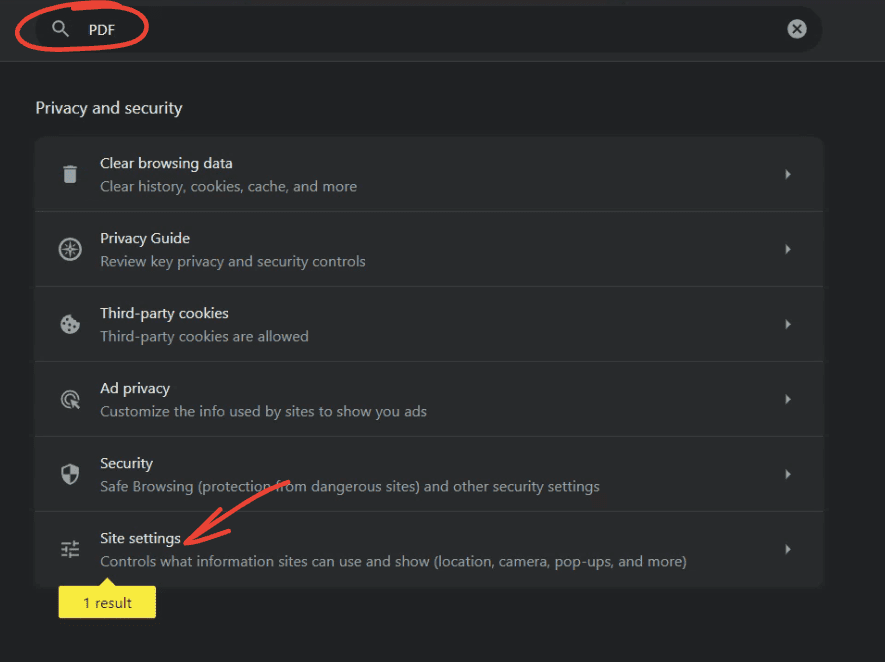
Site Settings in Google Chrome
Locate the ‘Site Settings’ section: Within the search results, you would find a section named ‘Site Settings’. Click on it.
Navigate to the ‘PDF documents’ option: Scroll down, if necessary, until you find option named “Additional content settings” and click on it to expand it. Then click on ‘PDF documents’.
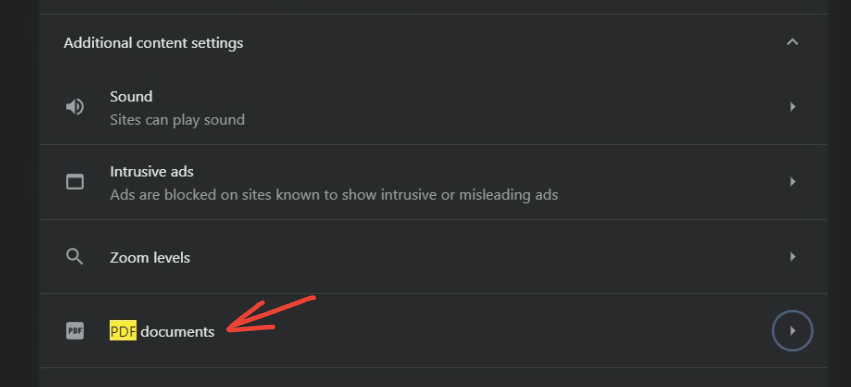
PDF documents settings in Google Chrome
Toggle the option: You would now see an option that says “Download PDF files instead of automatically opening them in Chrome”. If you want to enable the Chrome PDF viewer, turn this option off. This ensures that PDFs will open directly in Chrome.
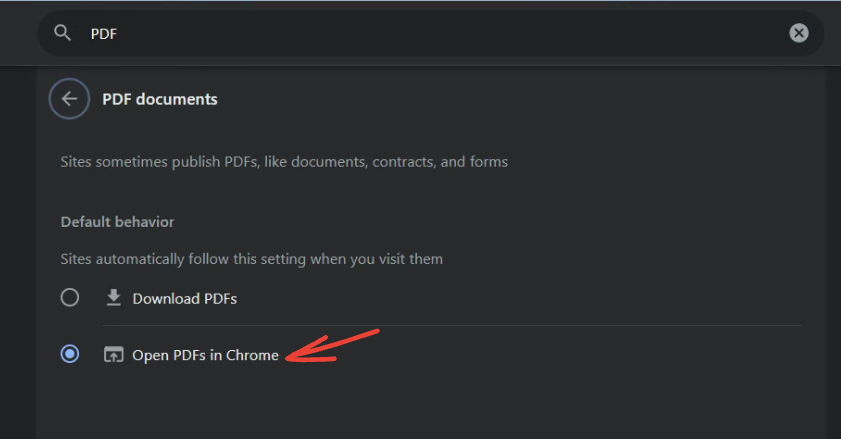
Enabling PDFs opening in Chrome
Voila! You can now view PDFs directly within Chrome.
Disabling the Chrome PDF viewer
Now, if you’re someone like me who occasionally loves the advanced functionalities of dedicated PDF software, here’s how you disable the viewer. Please follow the steps mentioned above, until you reach the last screenshot.
Toggle the option: To disable the Chrome PDF viewer, turn on the option that says “Download PDF files instead of automatically opening them in Chrome”. This ensures that every time you click on a PDF with in your email or webpage links, it gets downloaded, allowing you to open it with your preferred software.
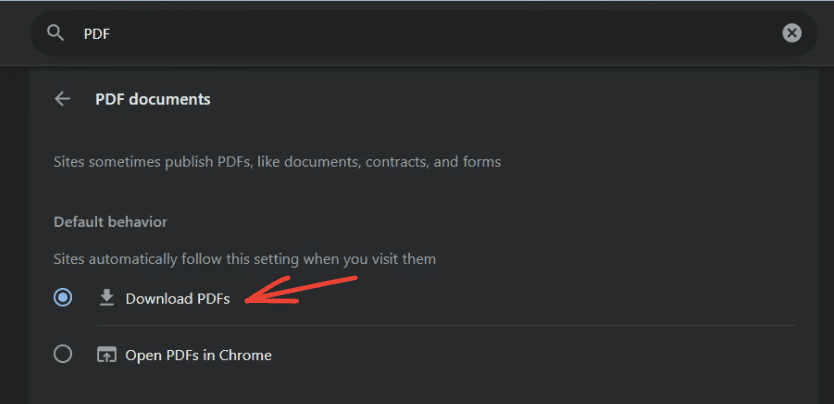
Disabling PDFs opening in Chrome
And that’s it! You’ve taken control of how you interact with PDFs on Chrome.
Conclusion: The choice is yours
Throughout my usage with Chrome, I’ve toggled the PDF viewer multiple times. There are days when I’m all for that integrated experience, and then there are times when I’m desperately looking for that one advanced editing feature my external software offers.
In the end, it’s all about personal preference. The beauty of Chrome and many other browsers today is the flexibility they offer. Being able to customize your browsing experience down to how you view documents is a testament to how far technology has come.
