Over the last decade, the digital landscape has seen a myriad of operating systems (OS) competing for the top spot. Traditional operating systems like Windows, MacOS, and Linux have been the titans for years. Enter Google’s ChromeOS – an operating system that, for many, seemed a dark horse in the race but has steadily gained traction. A primary reason? Its security features.
In this deep dive, I’m going to place the security facets of ChromeOS against traditional operating systems. I’ve personally enjoyed my time on ChromeOS, but I’ve also encountered moments of frustration. Let’s get on this comparative journey.
1. Introduction to ChromeOS and traditional operating systems
ChromeOS: The new kid on the block
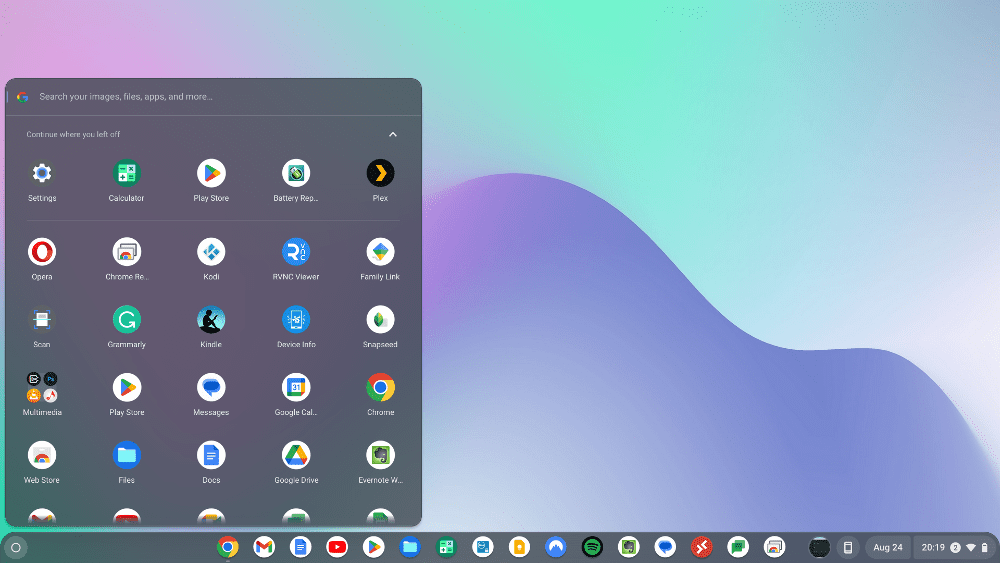
ChromeOS desktop
ChromeOS is a Linux-based operating system designed by Google. Initially launched in 2011, it mainly runs web applications. Devices that use ChromeOS, known as Chromebooks, have garnered a reputation for being budget-friendly and simple to use. Over the years, they’ve become especially popular in educational institutions.
Traditional operating systems: The titans
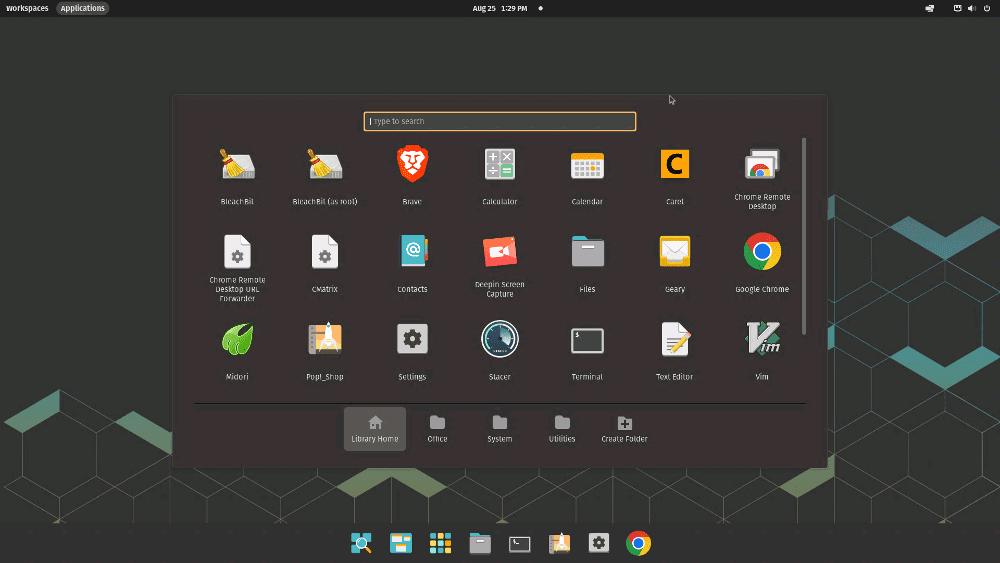
Pop_OS Linux Desktop
When we speak of traditional operating systems, we’re primarily referring to Windows, MacOS, and Linux. These systems have been the backbone of computing for decades, and their development has been guided by years of user feedback, tech evolution, and security challenges.
2. The security landscape: How they fare
Boot-up security: Verified boot vs. traditional boot processes
ChromeOS features something known as a “Verified Boot”. Every time a Chromebook starts up, it checks the integrity of its system. If it finds any anomaly, it repairs itself by reverting to a prior version. This self-healing feature is impressive and gives it an edge over traditional systems.
In contrast, traditional operating systems might have boot security features, but none are as aggressive as ChromeOS’s Verified Boot. For instance, Windows offers Secure Boot, which ensures the device boots using only software trusted by the manufacturer. It’s good, but I’ve often felt the simplicity and robustness of Verified Boot are more reassuring.
Application security: Sandboxing vs. traditional software installation
One thing that initially bugged me about ChromeOS was its heavy reliance on web applications. However, I quickly realized this is a masterstroke for security. ChromeOS uses a process called “sandboxing” where every browser tab and application runs in an isolated environment. If one is compromised, the threat doesn’t spread.
Traditional operating systems, while now offering app sandboxing, do not do this to the extent of ChromeOS. The downloading and installation of software from the internet are common, and it increases the risk of malware. Remember the last time you downloaded a seemingly innocent file only to be bombarded with unwanted software? I certainly do.
Data protection: Cloud storage vs. local storage
By default, ChromeOS heavily leans on Google Drive for storage. While the concept of cloud storage might make some uncomfortable (you’re essentially trusting a third party with your data), it does have its merits. In the event of device loss or theft, your data isn’t directly accessible from the device.
Traditional operating systems mostly rely on local storage. Though cloud integration is possible, it’s not as deeply ingrained as in ChromeOS. However, I must admit, there’s a peace of mind in knowing where your data physically resides, which local storage provides.
System updates: Frequent and silent vs. occasionally disruptive
One delightful feature of ChromeOS is its updates. They’re frequent, silent, and don’t disrupt your workflow. I can’t count the number of times my Chromebook has been updated without a single interruption.
In contrast, who hasn’t experienced the sometimes inconvenient timing of Windows updates? MacOS and Linux fare better in this regard, but ChromeOS has a clear edge here. Regular, hassle-free updates mean better security reinforcement.
Vulnerability to malware: Less is more
ChromeOS’s architecture, combined with its heavy cloud integration, means it’s less susceptible to traditional malware that plagues other operating systems. While no system is invulnerable, the frequency and variety of threats targeting ChromeOS are significantly fewer.
Windows, unfortunately, has been a favorite target for malware authors for years. MacOS and Linux fare better due to their Unix-based architecture, but they’re not entirely immune either.
BIOS in Chromebooks vs. traditional laptops: Distinguishing the core
It’s essential to understand that the very foundation of a computer’s boot process — the BIOS or Basic Input/Output System — plays a pivotal role in ensuring system integrity. The differences in how Chromebooks and traditional laptops approach this fundamental layer provide insights into their contrasting security philosophies.
Chromebooks: Coreboot and the ChromeOS BIOS
Chromebooks don’t use a traditional BIOS. Instead, they use Coreboot, an open-source project aimed at replacing proprietary firmware (BIOS or UEFI) found in most machines.
- Speed: Coreboot initializes only the necessary hardware components to launch the system. This fast boot-up is a noticeable advantage and is why Chromebooks can power on and be ready for use in mere seconds.
- Security: Coupled with Coreboot, Chromebooks use Google’s custom extension, the ChromeOS BIOS. This setup aids the “Verified Boot” process mentioned earlier. If any anomalies in the system are detected, the Chromebook can self-heal by reverting to a previously stored, untainted version.
- Open-source philosophy: Coreboot is open-source. This means its code is available for public scrutiny, and any vulnerabilities detected can be quickly patched by the community.
Traditional Laptops: BIOS and UEFI
Most traditional laptops started with BIOS, but in recent years, many have transitioned to UEFI (Unified Extensible Firmware Interface) due to its advanced features.
- Compatibility: BIOS has been around for decades, and it’s compatible with all major operating systems, making it a staple in older systems.
- Features and flexibility: UEFI comes with a graphical interface and supports larger storage drives. It also offers secure boot, ensuring that only signed software can run during the system startup.
- Security concerns: While UEFI’s Secure Boot provides a layer of security, it’s also been critiqued. Some argue that it limits users’ rights to determine what software can run on their machines. Additionally, proprietary BIOS/UEFI systems, being closed-source, might not benefit from the rapid vulnerability detection that open-source systems often enjoy.
Benefits and drawbacks
- Speed and security: Chromebooks, with their Coreboot and ChromeOS BIOS combo, are notably fast and secure. The open-source nature and the simple initialization process are advantageous, making it a robust platform, especially for users less familiar with BIOS intricacies.
- Versatility and control: Traditional laptops, with BIOS or UEFI, offer more control over system settings. This can be both a boon and a bane. While power users might appreciate the control, novices could inadvertently misconfigure settings, potentially leading to system vulnerabilities.
While Chromebooks opt for a streamlined, secure, and open-source approach to the foundational boot layer, traditional laptops provide a more versatile, albeit sometimes complex, setup. Your choice might once again hinge on what you prioritize more: a secure, fast, and hassle-free experience or more profound control and system compatibility. For someone like me, who values quick boot times but still occasionally needs the versatility of traditional systems, owning a Chromebook for everyday tasks and a traditional laptop for more intricate tasks seems like the best of both worlds.
Verified Access in ChromeOS vs. other OS: The security checkpoint
In our increasingly connected world, the importance of verifying not just devices, but also user access, has become paramount. ChromeOS takes an interesting approach to this challenge with its Verified Access feature. But how does it compare with measures in other operating systems?
ChromeOS: Embracing Verified Access

Enabling Verified Access on Chromebook
Verified Access in ChromeOS is a mechanism primarily designed for enterprise environments. It ensures that only trusted devices access corporate data.
- Device Verification: Before granting access to enterprise resources, ChromeOS uses Verified Access to ensure that the device’s cryptographic identity aligns with the expected policy. Simply put, it makes sure the device is untampered and is running genuine ChromeOS.
- User Verification: ChromeOS integrates tightly with Google Identity. Users need to authenticate themselves using their Google credentials, which can be two-factor authenticated for added security.
- Secure, Yet Seamless: One of the impressive aspects of Verified Access is its seamless integration. Users don’t need to jump through additional hoops; once they’re authenticated, they gain access to their enterprise apps and data.
Traditional Operating Systems: Varied approaches
Operating systems like Windows, MacOS, and Linux each have their methods of ensuring user and device trustworthiness.
- Windows: Microsoft introduced Device Guard in Windows 10, a feature that ensures devices run only trusted applications. Coupled with Azure Active Directory and Microsoft Intune, it’s possible to set up a similar trust mechanism for devices and users, although the process is more complex compared to ChromeOS.
- MacOS: Apple’s MacOS benefits from the company’s tight-knit ecosystem. With features like Gatekeeper, only apps signed by trusted developers can run. User access, especially in enterprise environments, can be managed using Apple’s enterprise tools and third-party solutions.
- Linux: Being highly modular, Linux’s approach varies across distributions. Mandatory Access Controls (MAC) systems, like SELinux and AppArmor, can be used to restrict application behaviors. User access typically relies on traditional user/password mechanisms, although two-factor authentication can be integrated.
Advantages of ChromeOS’s Verified Access:
- Streamlined Process: ChromeOS provides a more streamlined approach to device and user verification, reducing the steps and potential errors during setup.
- Integrated Ecosystem: With ChromeOS, everything is tied to the user’s Google account, making management simpler. The combination of device and user verification in one ecosystem is a boon for IT administrators.
- Security Emphasis: ChromeOS, being a modern OS designed with the cloud in mind, incorporates security features like Verified Access from the ground up, rather than as add-ons.
What about other OS advantages?
While ChromeOS’s approach is commendable, traditional operating systems offer:
- Flexibility: Enterprises with specific needs might find the modularity and customizability of OSs like Linux or even Windows more to their liking.
- Maturity: Systems like Windows have been in the enterprise environment for decades. Their solutions, while sometimes complex, are tried and tested.
- Compatibility: Older enterprise applications might not be immediately compatible with ChromeOS, making traditional OSs a necessary choice.
In my personal view, ChromeOS’s Verified Access is a significant step forward in creating a balance between security and user-friendliness. However, as with all solutions, it shines brightest when used in the right context. If you’re an enterprise rooted deeply in older systems, transitioning might be a challenge. On the other hand, newer enterprises or those looking to upgrade their infrastructure might find ChromeOS’s approach a refreshing change.
3. The drawbacks and silver linings
No operating system is perfect, and while ChromeOS has numerous security advantages, it also has its limitations. Its heavy reliance on the internet can be a bottleneck. Moreover, there’s an element of trust required with Google, considering the cloud-centric nature of the OS.
Traditional operating systems, with their matured ecosystem and broad application support, offer versatility that ChromeOS can’t match. They’ve also been refining their security models over time, with Windows introducing features like Windows Defender and BitLocker, and MacOS with its Gatekeeper.
4. Comparative analysis of security features: ChromeOS vs. other OSes
| Feature/Attribute | ChromeOS | Traditional Operating Systems (Windows, MacOS, Linux) |
|---|---|---|
| Boot-up Security | Verified Boot (self-healing) | Secure Boot (Windows), Some protections in MacOS and Linux |
| Application Security | Sandboxing (isolated environment) | Partial sandboxing, varied software installation procedures |
| Data Protection | Mainly cloud storage (Google Drive) | Primarily local storage, optional cloud integration |
| System Updates | Frequent, silent, non-disruptive | Varies. E.g., Windows updates can be disruptive. MacOS & Linux less so |
| Vulnerability to Malware | Lower susceptibility due to architecture | Windows: High; MacOS & Linux: Lower due to Unix-based architecture |
| Data Storage Philosophy | Cloud-centric | Local storage-centric with cloud options |
| Trust Factor | Trust in Google | Trust in Microsoft, Apple, or various Linux distributions |
| Flexibility & Control | Limited to web and some Android apps | Full OS control with a broad range of software |
| Integration with Other Systems | Primarily with Google services | Various integrations available, depending on third-party software |
| Cost (for the OS itself) | Free with Chromebooks | Windows: Paid (for Pro versions); MacOS: Free with Apple devices; Linux: Mostly free |
5. Conclusion: Which one is right for you?
In terms of sheer security features and robustness, ChromeOS has a clear edge. Its design principles from the ground up emphasize security, which gives it an advantage. However, traditional operating systems provide flexibility and control that many professionals and power users require.
Your choice will hinge on what you prioritize more – is it the peace of mind with heightened security or the versatility and control of a matured OS ecosystem?
I’ve found a sweet spot using ChromeOS for daily tasks and casual browsing while relying on traditional operating systems for heavy-duty tasks and specific applications. Maybe that could be the balanced approach for you too. Whatever you choose, no system is foolproof. Staying vigilant and informed is the best security measure one can adopt.

1 comment
What’s happens with standard computers working with chrome OS flex? I have several installed for saving electronic waste. Much users are very happy with the simple work suite. Thank’s. Stefan S.