If you’ve landed here, you’re probably looking to declutter your Chromebook, offer it to a friend or family member, or maybe just tackle a pesky account that you no longer need. Whatever your reason, I’m here to guide you through the process of removing a user account from your Chromebook.
Before diving in, I’d like to share a little about my relationship with my Chromebook. I’ve always admired how simple, straightforward, and efficient Chromebooks are. However, like all gadgets, they too have their quirks that sometimes leave me scratching my head, thinking, “Why did they design it this way?”. But hey, nothing’s perfect, right? Let’s get started.
Understanding Chromebook’s multi-account system
Chromebooks, unlike some other devices, are designed for easy multi-user access. This means you can have multiple Google accounts logged in on a single device. This feature is especially handy for shared devices at home or work. However, over time, you might find the device cluttered with too many accounts, or perhaps there’s one that’s no longer in use.
I personally appreciate this multi-account system. It’s quite reminiscent of my college days when my friends and I would share devices, each having our separate space. However, the downside is evident when one forgets to log out or when the device gets too cluttered. And that’s where our guide begins.
Removing a user account: A step-by-step guide
Sign in to your Chromebook: Ensure you’re signed in. Remember, you would need to have ‘Owner’ privileges to remove other users. If you’re not the owner, you would have to ask the owner of the Chromebook to do this.
Access Settings: At the bottom right, click on the time to access the status area. Now click on the gear/settings icon. This will open up the Chromebook settings.
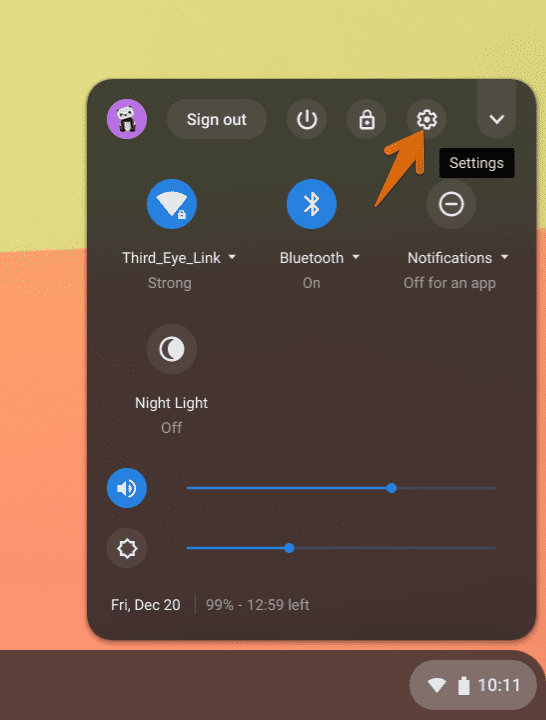
Launch Chrome OS Settings
Navigate to the ‘Accounts’ section: Within the settings, go to the left sidebar and find the ‘Accounts’ section. Once you click on ‘Accounts’, select ‘Accounts’ from the right side options. You can easily check how many accounts are saved in your Chromebook. In the screenshot above, there are five Google accounts saved.
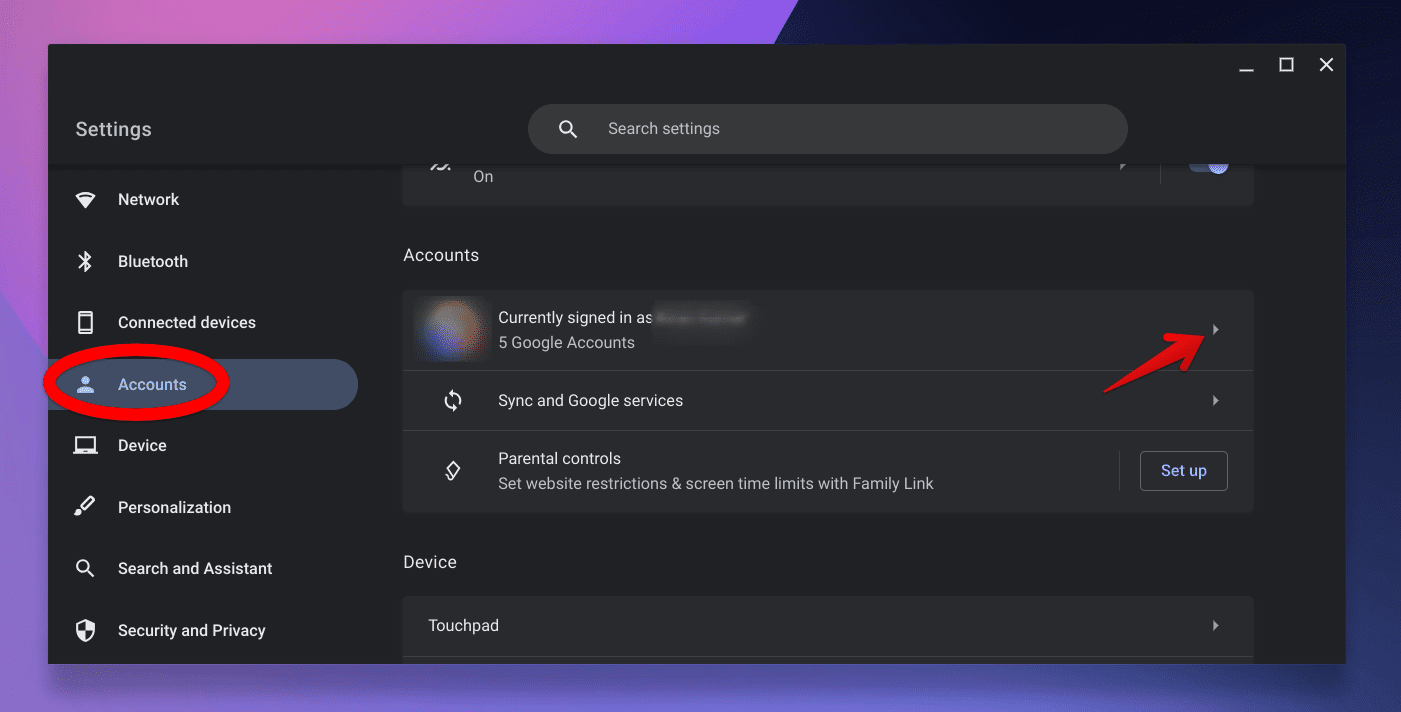
ChromeOS Settings – User accounts
Identify the account: Here, you’ll see a list of users who have previously signed into the Chromebook. Find the user you want to remove.
Click on the three vertical dots: Next to the user’s name, there are three vertical dots (often referred to as the ‘More’ or ‘Options’ icon). Click on them.
Select ‘Remove this user’: From the dropdown menu, you’ll see the option to ‘Remove this user’. Click on it.
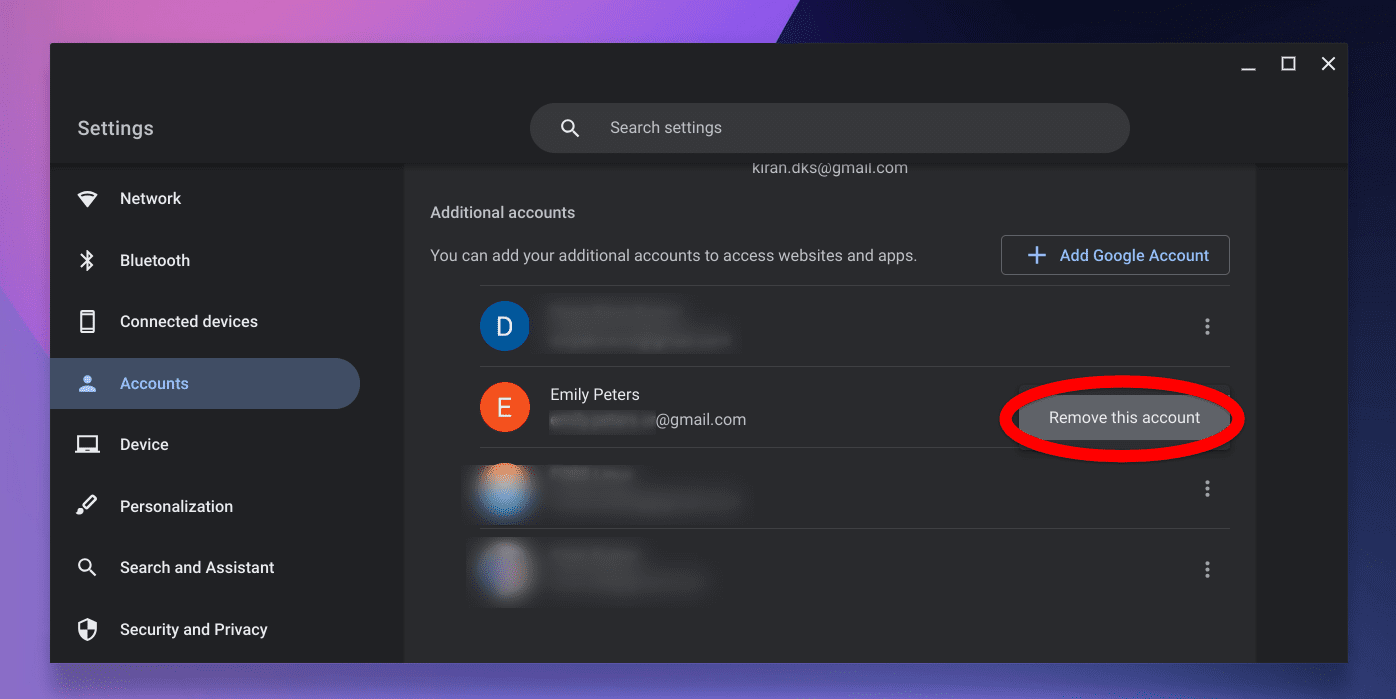
Deleting a user account from Chromebook
Confirm the action: A prompt will appear warning you that all of the user’s data will be wiped from the device. If you’re sure about your decision, confirm the action.
A few things to keep in mind
- Data loss: All local data associated with the user’s account will be deleted. This is not limited to just downloads but also settings and saved preferences. Always ensure any critical data is backed up before removal.
- Cloud safety: Any data saved on Google Drive or other cloud platforms tied to the account remains untouched. This is one of the beauties of Chromebooks; the cloud-centric approach ensures data isn’t lost even when local data is wiped.
- Primary account restrictions: If you want to remove the primary account (the initial account used to set up the Chromebook), you would need to perform a factory reset. This means all local data for all users will be deleted, and the Chromebook will return to its original settings.
Why is this process essential?
- Device handover: If you’re looking to give away or sell your Chromebook, it’s imperative to remove all personal data from the device.
- Boost performance: Fewer accounts usually mean better performance. Each user account has its own set of apps, extensions, and data which can occupy space and resources.
- Troubleshooting: Occasionally, account-specific glitches occur. Removing the account can be a troubleshooting step.
Things to remember before removing an account
- Local data will be deleted: Keep in mind that removing an account from the Chromebook will delete all the local data associated with that account. This includes files downloaded, settings, and local caches. If there’s anything important, ensure you’ve backed it up. I once lost a presentation draft because I wasn’t careful. The lesson was learned the hard way!
- Cloud data remains safe: Thankfully, data saved on Google Drive or any other cloud service tied to that account remains safe. Only local data is wiped off. This cloud-centric approach is one of the reasons I adore Chromebooks.
- Primary account consideration: If the account you’re trying to remove is the primary account (the first account that was used to set up the Chromebook), you would have to perform a factory reset. While this sounds daunting, it’s relatively straightforward, but that’s a topic for another day.
Does this process remove apps installed by a deleted user account?
When you’re tidying up your Chromebook, it’s natural to wonder if removing a user also means getting rid of the apps they installed. After all, for many, the aim of decluttering isn’t just about accounts; it’s about freeing up space and ensuring smooth performance.
Apps and Chromebook users: The connection
On a Chromebook, applications installed by a user are associated with their specific account. These apps come from the Chrome Web Store or Google Play Store (if your Chromebook supports Android apps), and their settings and data are stored within the user’s designated space.
What happens to the apps?
When you remove a user account from your Chromebook:
- Local data deletion: All local data associated with the user, including apps they installed, will be deleted. This means that any app-specific settings, saved data, or preferences the user had will be wiped clean. This local data removal is a big part of why the process is so effective for freeing up storage space.
- App icons: If multiple users had the same app installed, you might still see the app icon even after one user is removed. However, the specific data of the removed user related to that app will no longer be available.
- Reinstallation and data: If the deleted user were to re-login to the Chromebook at a later stage and reinstall their apps, they would be starting from scratch. Any previous app settings or saved data (unless it’s backed up on the cloud) would be gone.
Closing thoughts
Removing a user account from a Chromebook is relatively easy once you get the hang of it. While I wish some aspects of the process were more intuitive (like that sneaky little downward arrow), I appreciate the Chromebook’s commitment to user data privacy and protection.
Always remember to backup essential data, and ensure you’re removing the right account. I’ve shared some of my mishaps and learnings, and I hope they help you navigate your Chromebook journey with a little more ease and a lot fewer hiccups.
