Navigating the world of Chromebooks can sometimes feel like wandering in a new city without a map. I recall the first time I held my Chromebook; it was a silver sleek thing, gleaming and promising a whole new world of computing. Yet, one of the first questions that popped up in my mind was, “How do I find apps on this thing?”
If you’re in the same boat, do not fret! This guide is here to help you find your way through the city of Chromebook applications.
A little about Chromebooks
Before diving in, let’s spend a moment appreciating what Chromebooks are. Chromebooks are not your traditional laptops. They run on Google’s Chrome OS, which is all about simplicity and cloud computing. It’s a refreshing break from the heavy operating systems we are used to. Yet, this simplicity sometimes leads to confusion, especially when we’re trying to find and manage apps.
The launcher: Your starting point
Ah, the launcher. The gateway to all the apps you have on your Chromebook. You might have noticed a little circle at the bottom-left corner of your screen. That’s your launcher, and trust me, it will become your best friend.
How to use the launcher:
- Click on the circle icon at the bottom-left of your screen. A search bar will pop up. I love this feature. It reminds me of how my grandma would start looking for her glasses while they were resting on her head. Almost everything you need is right there if you know where to look.
- Type the name of the app you’re looking for. Chromebooks are speedy, and as you type, you would see suggestions popping up.
- Click on the app you want from the suggestions, and voila! You’re in.
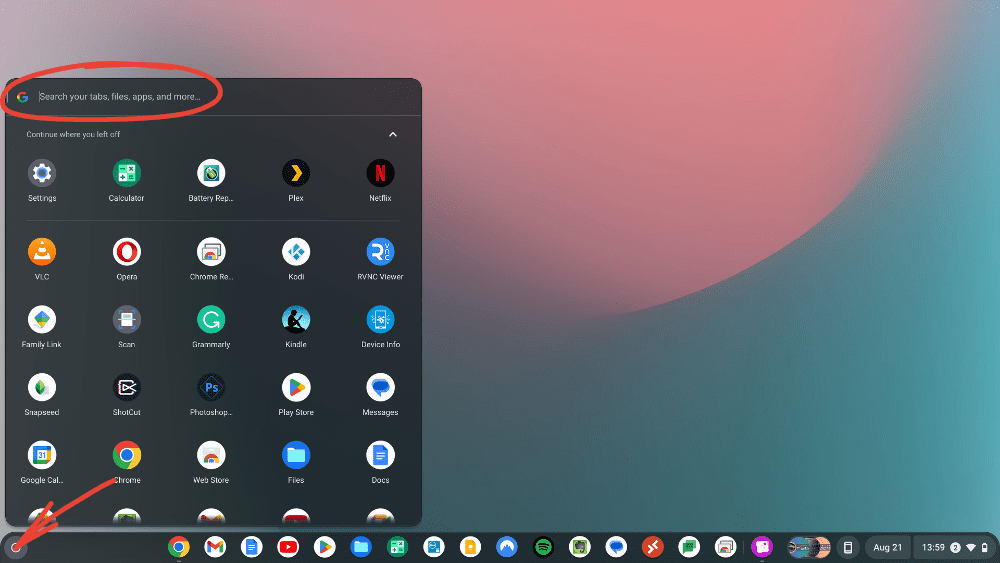
ChromeOS Launcher
The Play Store: A treasure trove of apps
Chromebooks have come a long way, and most newer models support Android apps. This means you can access the Google Play Store and its vast collection of apps. Honestly, the first time I ventured into the Play Store on my Chromebook, it felt like a kid in a candy store. So many options, so little time!
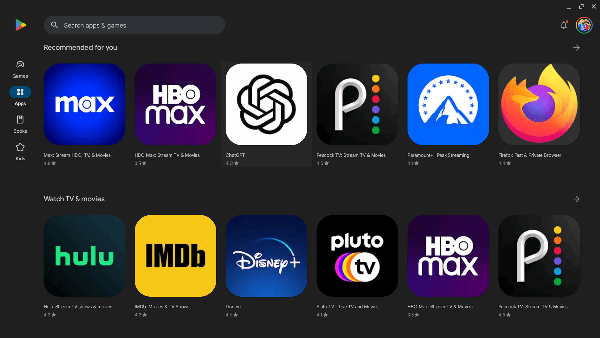
Google Play Store on Chromebook
How to navigate the Play Store:
- Open the launcher and find the Play Store icon. If you can’t find it, remember our earlier lesson: just start typing “Play Store” and it will pop up.
- Once inside, browse or search for the apps you want. The interface is pretty user-friendly, so you shouldn’t have any trouble here.
- Install your chosen apps. Once installed, they’ll appear in your launcher for easy access.
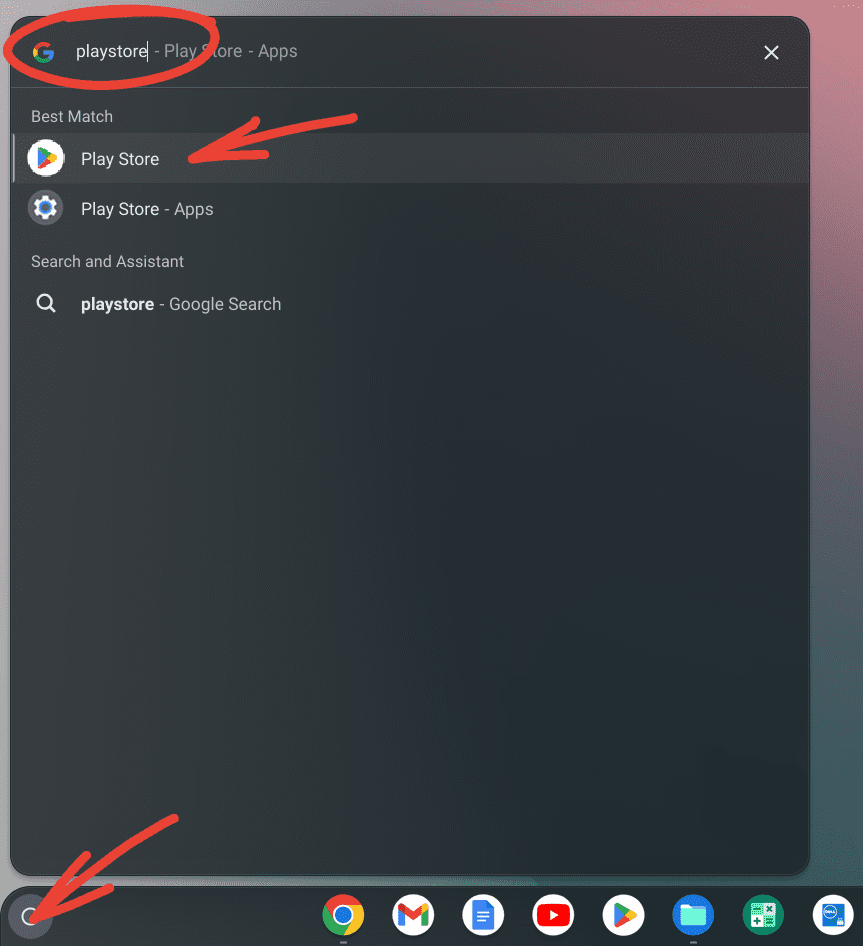
Launching Google Play Store on Chromebook
Web Apps: The Chromebook classic
Not everything on a Chromebook has to come from the Play Store. Chromebooks were originally designed around web apps. Some of these apps, like Google Docs or Sheets, run right in your Chrome browser. Personally, I find it interesting how these web apps can offer so much functionality without needing to be “installed” in the traditional sense.
How to find and use web apps:
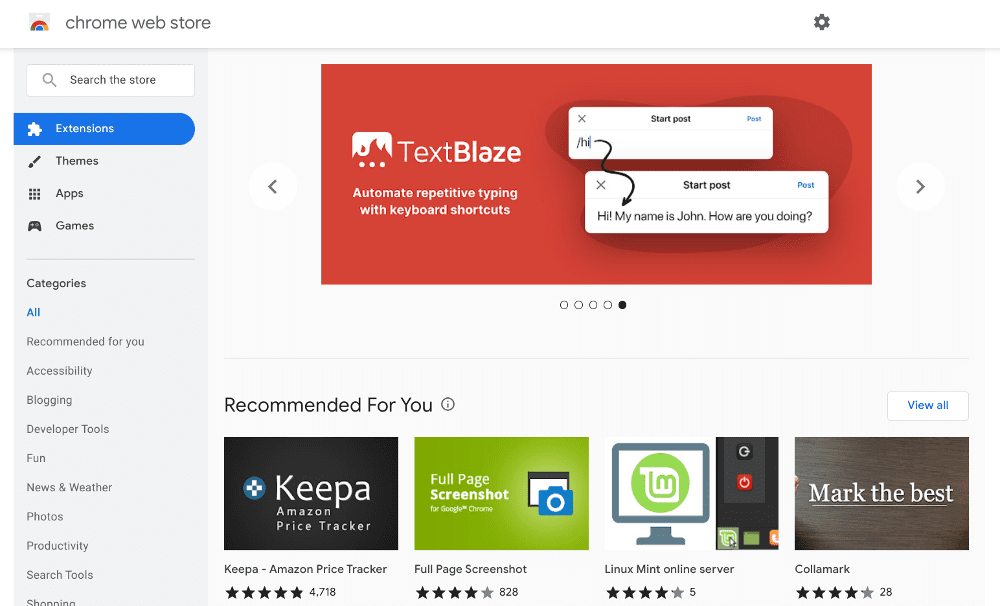
Chrome Web Store on Chromebook
- Go to the Chrome Web Store. This store is a hub for extensions and web apps specifically designed for Chromebooks. You can launch it from launcher by typing “Web Store”.
- Browse or search for the web apps you want. They’re categorized neatly which I really appreciate.
- Once you find a web app you like, click on it and choose ‘Add to Chrome’.

Installing Chrome Extensions on Chromebook
Organizing your apps: Because neatness counts
Now, once you’ve got all these apps, it’s essential to keep them organized. If you’re anything like me, an organized workspace (virtual or real) is key to staying productive.
Steps to organize:
- Open the launcher and click on the up-arrow at the top of the search bar. This would show you all the apps you have.
- Click and drag apps to rearrange them. If you’re a fan of folders (I know I am!), you can drag one app onto another to create one.
- To name or rename a folder, just open it and click on the name at the top.
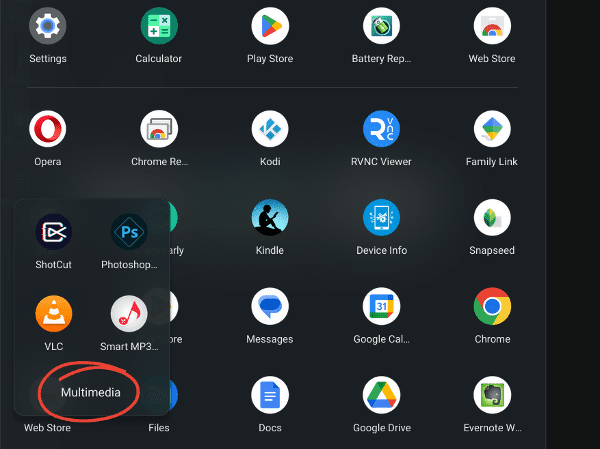
Grouping apps in ChromeOS Launcher
My personal app favorites (and not-so-favorites)
To wrap things up, I’d like to share a couple of apps that have truly transformed my Chromebook experience:
- Evernote: This note-taking app is a lifesaver. Everything I jot down syncs across all devices. It’s like having a little pocketbook with me all the time.
- Pixlr: For those quick photo edits when I don’t want to dive deep into professional software, Pixlr does the trick.
On the flip side, while I appreciate the vast array of apps available, some feel redundant. For instance, with Google Docs available, I rarely find the need to have Microsoft Word on my Chromebook. But hey, that’s the beauty of choice, right?
Pro tips:
- For quicker access, you can pin apps to the shelf. Just right-click (or two-finger tap) on the app in the Launcher and select “Pin to shelf.”
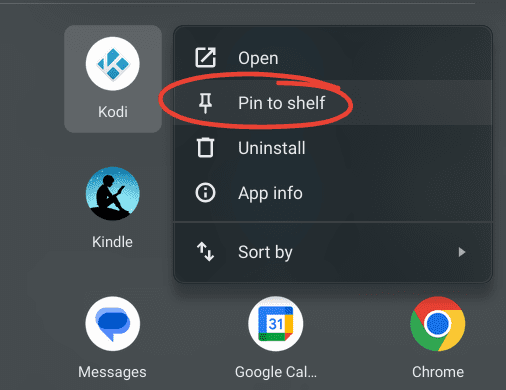
Pinning app to shelf on ChromeOS
In conclusion: Your Chromebook is a canvas
Navigating apps on a Chromebook might seem confusing and redundant at first, but once you get the hang of it, you’ll realize how intuitive it is. Your Chromebook is a blank canvas, waiting for you to paint it with the apps and tools that fit your style. Dive into the vast ocean of available apps, and make the most of your Chromebook experience. Happy exploring!
