Chromebooks have been making their mark in the computing world with their simplicity, speed, and efficiency. They’re often more affordable than their Windows and Mac counterparts, making them a go-to choice for many. I, personally, have been a Chromebook user for a while, and I’ve come to admire like their hassle-free user interface and lightweight design.
One feature, in particular, that I love about my Chromebook is the backlit keyboard. It’s incredibly helpful, especially during those late-night binge-studying sessions when I don’t want to strain my eyes. However, turning it on wasn’t intuitive for me initially. So today, I’ll be sharing a comprehensive guide on “How to turn on a backlit keyboard on a Chromebook”. Let’s delve into it!
The significance of a backlit keyboard
Before we begin, let’s discuss why a backlit keyboard is essential. For those who often find themselves typing away in dimly lit environments, the gentle glow of the keys can make a world of difference. Not only does it make it easier to spot each key, but it also adds a touch of modern aesthetics to your device. Personally, I find that a backlit keyboard adds a little ‘magic’ to my typing experience, making the mundane task of typing feel somewhat luxurious.
Check if your Chromebook has a backlit keyboard
While many newer Chromebook models come with a backlit keyboard, not all do. So, the first step is to ascertain whether yours does. Usually, the product description or the user manual should mention this feature. If, like me, you often misplace manuals, a quick Google search with your Chromebook model followed by “backlit keyboard” should do the trick. It was a tad disappointing when I realized my first-ever Chromebook lacked this feature, so always good to check! These days, you can purchase Chromebooks with backlit keyboards: Top 10 Chromebooks with a backlit keyboard [2023 edition]
Turning on the backlit keyboard on your Chromebook
If your Chromebook is equipped with a backlit keyboard, turning it on is relatively straightforward.
Using the keyboard shortcuts
The quickest way to adjust the backlight is through keyboard shortcuts. Press the “Alt” key combined with the brightness keys (usually found in the function row at the top). “Alt + Brightness Up” will increase the intensity, while “Alt + Brightness Down” will decrease it. When I discovered this shortcut, it felt like I had found a hidden treasure!
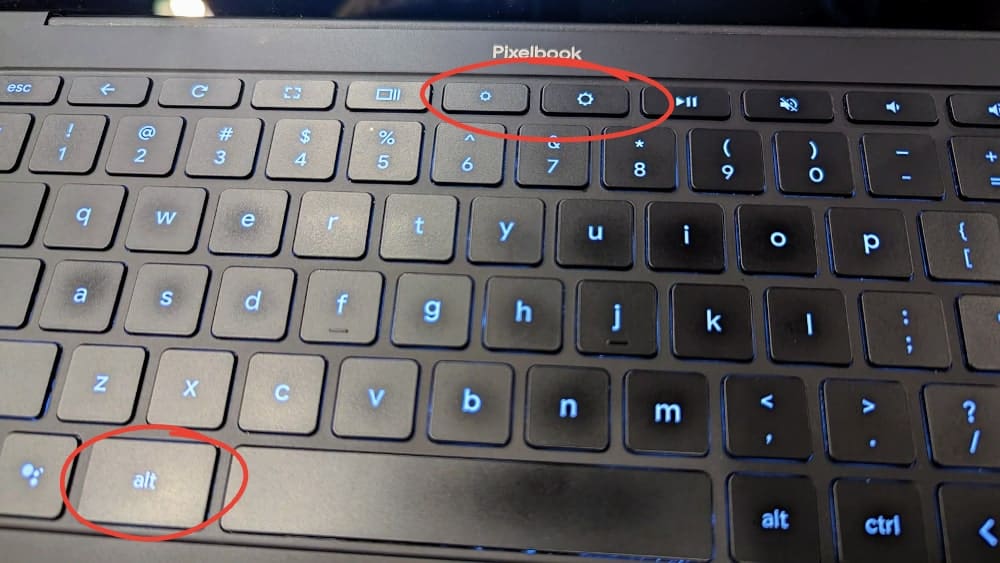
Adjusting Keyboard backlight on Chromebook
When adjusting the brightness, a popup will appear in the bottom right corner of the screen.
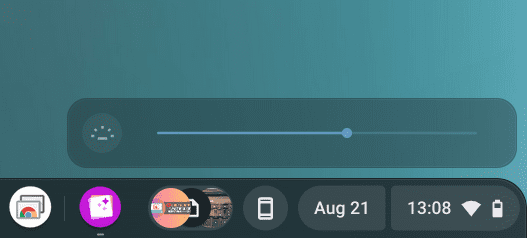
Adjusting Keyboard Backlight on ChromeOS
Maintaining optimal brightness
Just like you’d adjust your screen brightness to suit your surroundings, adjusting the brightness of your backlit keyboard can be essential too. In well-lit areas, I prefer to keep it dim to save battery. But in darker settings, a brighter keyboard comes to my rescue. Regular adjustments ensure you get the best experience and longer battery life. It’s a bit like Goldilocks – not too bright, not too dim, but just right!
Troubleshooting common issues
It’s not always smooth sailing with technology, is it? Sometimes, even after following the above steps, your keyboard backlight might refuse to cooperate. Here’s what you can do:
- Restart your Chromebook: As cliché as it sounds, turning it off and on can genuinely solve a multitude of tech issues. It’s my go-to solution, and more often than not, it works!
- Update your OS: If your Chromebook’s operating system is outdated, it might cause some glitches. Ensure you have the latest OS version installed. You can check for updates in the “About Chrome OS” section in settings. It’s fascinating how a simple update can breathe new life into your device!
- Reset your Chromebook settings: If all else fails, reset your settings. But be cautious, as this means all your preferences will go back to the default settings. I had to do this once, and although it felt like a step back, it did resolve my backlight issues.
- Check your Chromebook’s BIOS settings: The backlit keyboard may be disabled in the BIOS. To check if the backlit keyboard is enabled in the BIOS, you will need to access the BIOS settings. The exact steps to do this vary depending on the Chromebook model. Once you have accessed the BIOS settings, look for an option to enable or disable the backlit keyboard.
My final thoughts
Using a backlit keyboard on a Chromebook can truly elevate your user experience. While it may seem trivial to some, the difference it makes, especially in dimly lit conditions, is undeniable. My journey with my Chromebook’s backlit keyboard has been a mixture of excitement, slight frustrations, and ultimately, satisfaction.
To those of you who are just starting your journey with a Chromebook, I hope this guide helps you. And to seasoned users, perhaps you learned something new today or reminisced about your initial days fumbling with the backlight settings. Either way, keep typing away, and let that gentle glow guide your fingers!
