We live in an age of technology, where screens have become an integral part of our daily lives. From smartphones to laptops, our eyes are constantly engaged with digital displays. As someone who spends a significant amount of time staring at screens, I’ve felt the need to find ways to reduce eye strain, especially in the evening. One such tool is the ‘Night Light’ mode on ChromeOS. Let’s dive into why this is essential, and how you can set it up.
Understanding the need for Night Light mode
The natural cycle of day and night plays a critical role in regulating our body’s internal clock, also known as our circadian rhythm. The blue light emitted from screens is known to disrupt this rhythm, particularly if we’re exposed to it late into the evening. This disruption can lead to difficulties in falling asleep.
My personal experience resonates with this. There have been countless nights where I’ve worked late, only to find myself tossing and turning in bed, struggling to fall asleep. Upon researching, I found that blue light was a significant culprit. Thankfully, there’s a solution in the form of Night Light mode.
What is Night Light mode?
In simple terms, Night Light mode reduces the amount of blue light emitted by your screen by giving it a warmer tint. This change not only helps reduce eye strain but also aids in preparing your body for rest.
I remember when I first turned on Night Light mode. My immediate reaction was, “Why does everything look so orange?” But, believe me, your eyes adjust quickly, and the benefits you reap, especially when it comes to sleep, are absolutely worth it.
Setting up Night Light mode on ChromeOS
ChromeOS, the operating system for Chromebook devices, offers a built-in feature to enable Night Light mode. It’s easy to set up and even easier to schedule, ensuring your device automatically transitions as the sun sets.
1. Accessing the settings:
- Start by clicking on the bottom right corner of your screen, where the time and battery status are displayed.
- From the pop-up menu, click on the gear icon to open ‘Settings’.
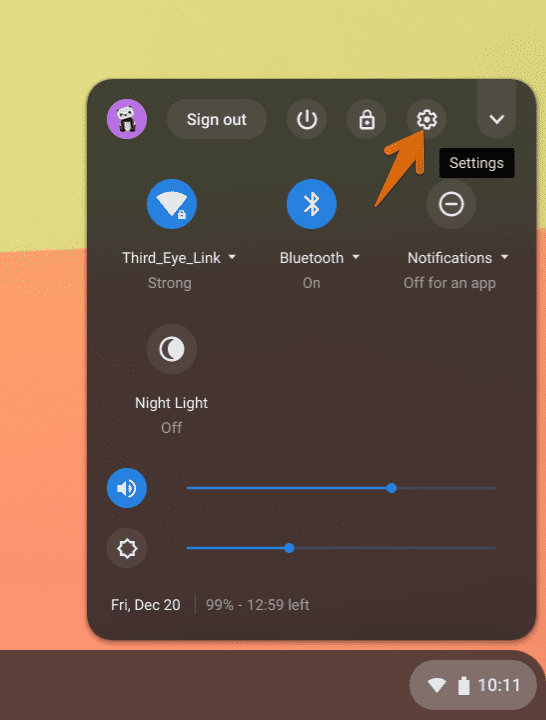
Launch Chrome OS Settings
2. Navigating to Display Settings:
- In the Settings menu, scroll down to the ‘Device’ section.
- Here, you’ll find an option labeled ‘Displays’. Click on it.
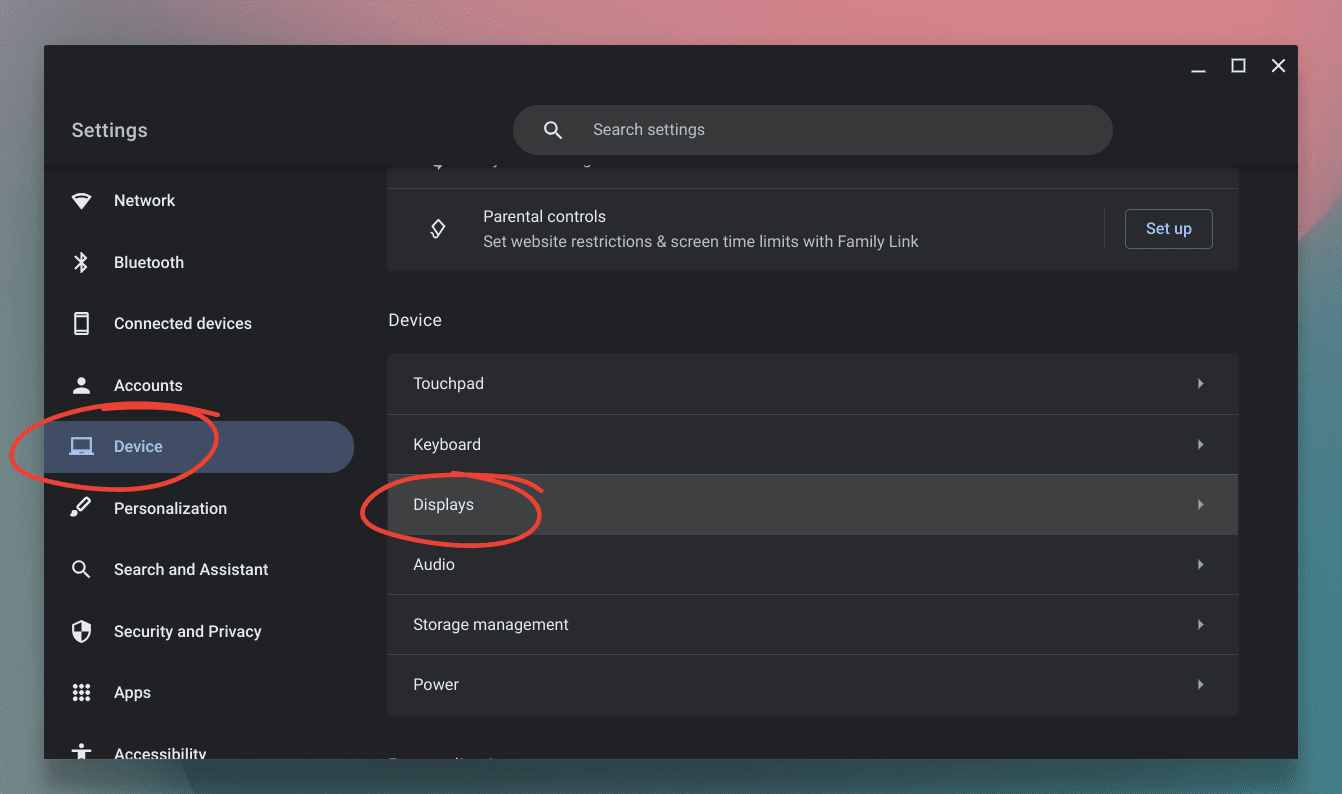
Accessing Display Settings
3. Enabling Night Light mode:
- Within ‘Displays’, you’ll see the ‘Night Light’ option.
- Toggle the switch next to it to turn on the Night Light mode. You should instantly see your screen’s colors become warmer. If you’re anything like me, you might find the sudden change a bit jarring. But remember, it’s for the better!
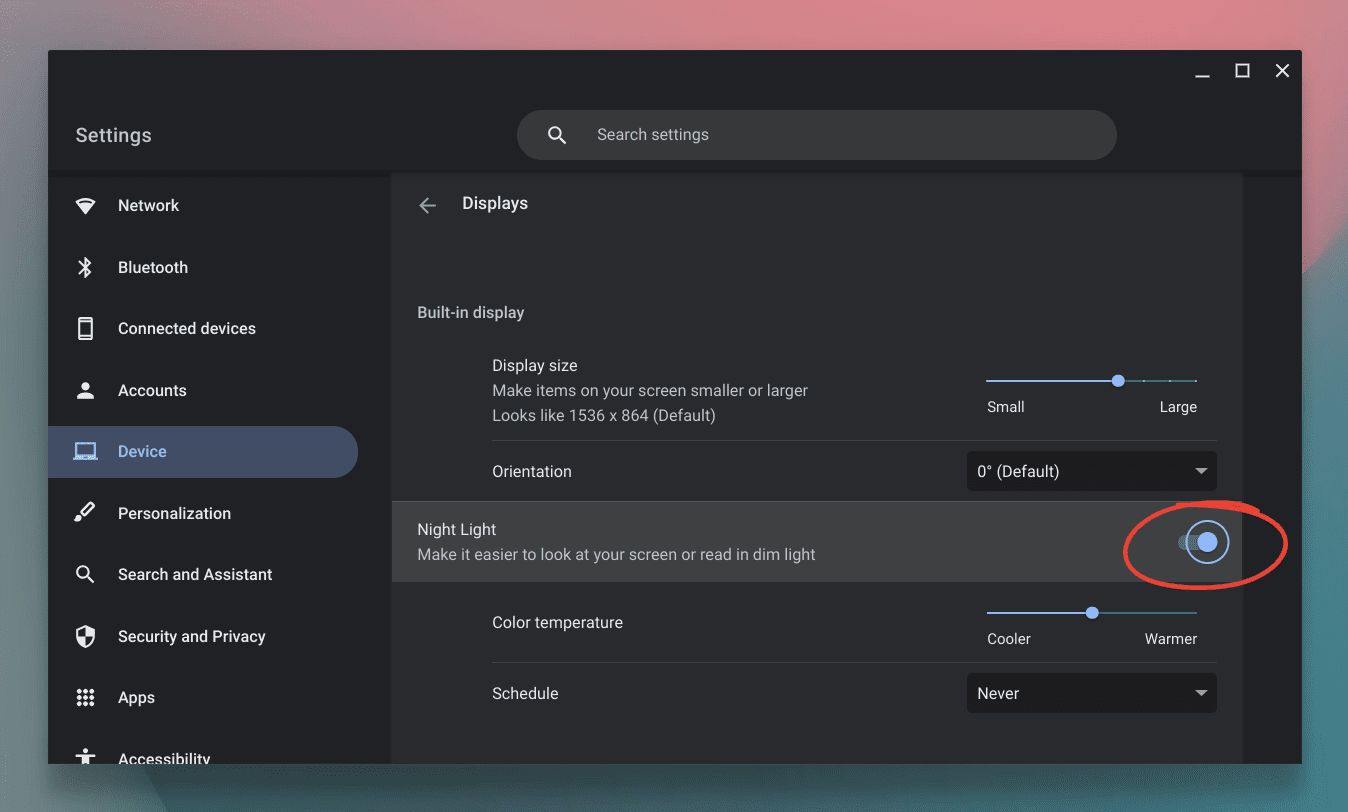
Enabling Night Light mode
4. Scheduling Night Light mode:
- Once Night Light is toggled on, you’ll see scheduling options below it.
- You can choose between:
- Sunset to sunrise: This is a dynamic option that changes based on your location. I prefer this one because it’s in line with the natural light outside.
- Custom: If you have a particular time in mind, you can set the mode to activate and deactivate at specified times.
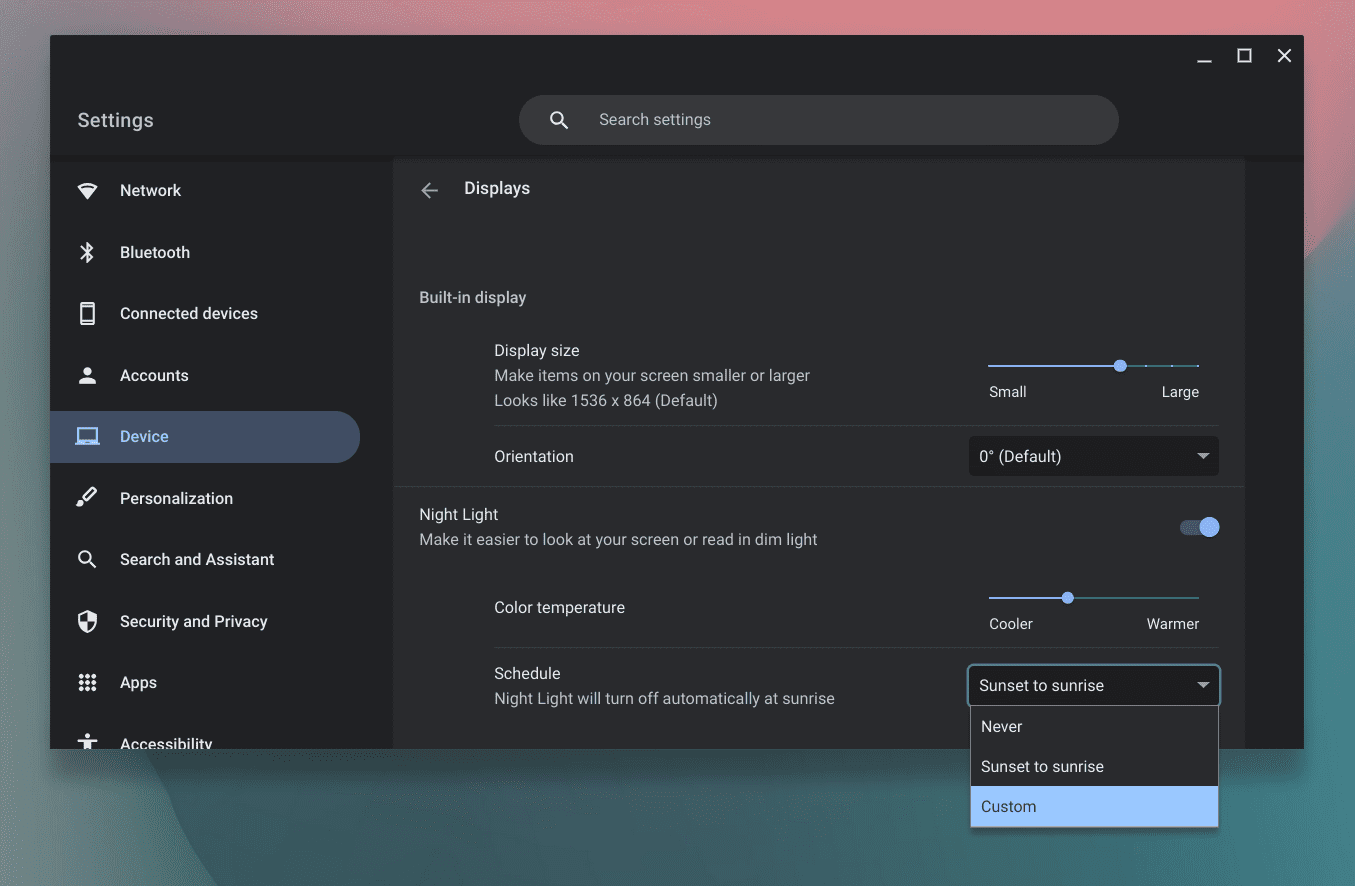
Scheduling automatic Night Light mode
Personalizing your experience
Every individual is different. Some of us might prefer a warmer tint, while others might want just a slight change. ChromeOS understands this.
- Adjusting Color Temperature: Once Night Light mode is on, you can play around with the color temperature slider to find a tint that’s comfortable for you. I’ve set mine to a middle ground – not too warm, but just enough to make a difference.
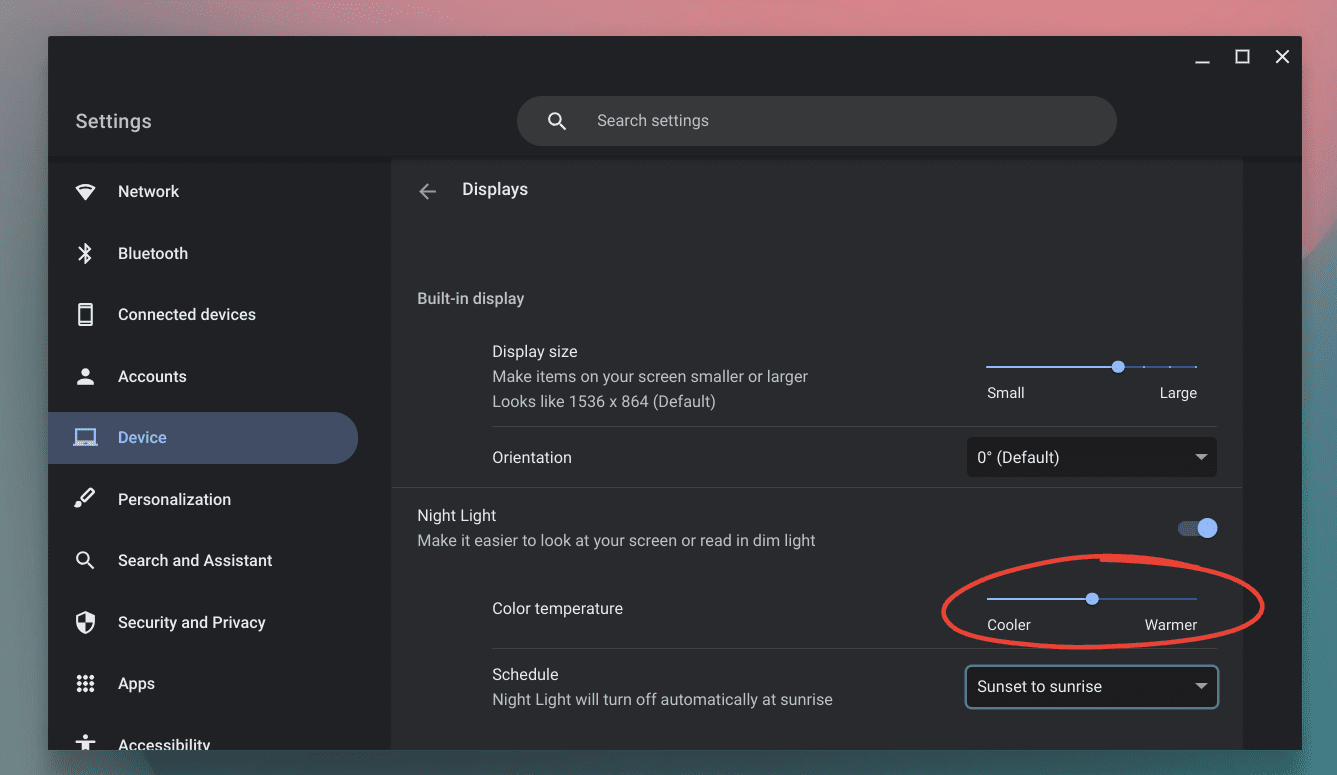
Adjusting Night Light mode’s color temperature
Some limitations
While the Night Light mode is an excellent addition to ChromeOS, it’s essential to be aware of its limitations. For instance, while it helps reduce blue light exposure, it isn’t a cure-all solution for screen-related eye strain. Taking regular breaks, adjusting screen brightness, and ensuring you’re working in a well-lit environment are equally crucial.
Concluding thoughts
Life with screens is here to stay. Whether we’re working, streaming our favorite shows, or keeping in touch with loved ones, our devices play a pivotal role. However, it’s essential to remember that our health and well-being come first.
Night Light mode on ChromeOS is a small yet significant step towards a more comfortable digital experience, especially during the evenings. Having used it for several months now, I can’t imagine going back. My sleep has improved, and those late-night work sessions feel less strenuous.
If you haven’t yet explored this feature on your Chromebook, I highly recommend giving it a try. Your eyes (and your sleep) will thank you!
