Ah, Chromebooks. I remember the first time I held one in my hands. It was light, swift, and had an intuitive design that I immediately fell in love with. However, just like any love story, we’ve had our challenges. One challenge I faced was trying to restrict certain users from signing into my Chromebook. It became essential when my nephew, bless his soul, almost wiped out a significant portion of my work with his random key pressing spree.
Let’s dive into how to restrict specific users from signing into a Chromebook, based on my personal experiences, trials, and tribulations.
Understanding user accounts on a Chromebook
Before we get our hands dirty, it’s good to have a basic understanding of user accounts on a Chromebook. There are three primary types:
- The owner account: This is the first account that signs into a Chromebook. The owner has more privileges than other users, such as managing other accounts on the device.
- Regular users: Any Google account can sign in after the owner account is set up, but they won’t have the same privileges as the owner.
- Guest mode: A temporary session where no Google account is needed, and the user can’t access the owner’s or other users’ data.
I must admit, the guest mode was a savior during a family gathering. My niece wanted to watch her favorite cartoon, and I just switched it to the guest mode, voila, no risks involved!
Why would you want to restrict user sign-in?
There are a few good reasons:
- Privacy: To keep your personal or work-related data safe.
- Device performance: With fewer users, there’s less clutter, and your Chromebook will perform better. I once made the mistake of letting multiple family members sign in, and it became slower than my grandfather’s tales.
- Control: If it’s a shared device, especially with kids, you might not want them to have unrestricted access. Oh, the horror stories I could tell about unintended purchases!
Setting up Chromebook sign-in restrictions
Now, let’s get to the crux of the matter.
Using the Chromebook’s built-in settings
Step 1: Begin at the login screen. Here, ensure you’re logging in as the device’s owner because only the owner has the power to change these settings.
Step 2: Once you’re in, click on the clock in the bottom right corner. This brings up a quick settings panel.
Step 3: Click on the gear icon, which will lead you to the settings.
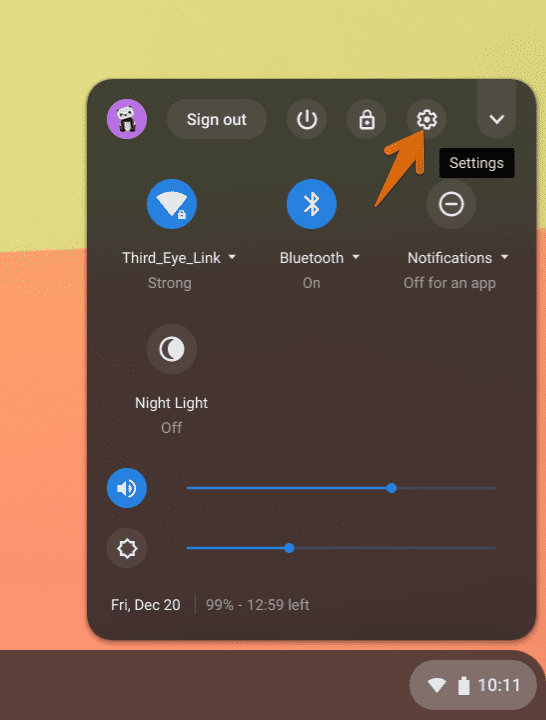
Launch Chrome OS Settings
Step 4: In the left panel, scroll and find the section titled “Accounts.” It’s here where you manage other users.
Step 5: You would see an option “Manage other people.” Click on it.
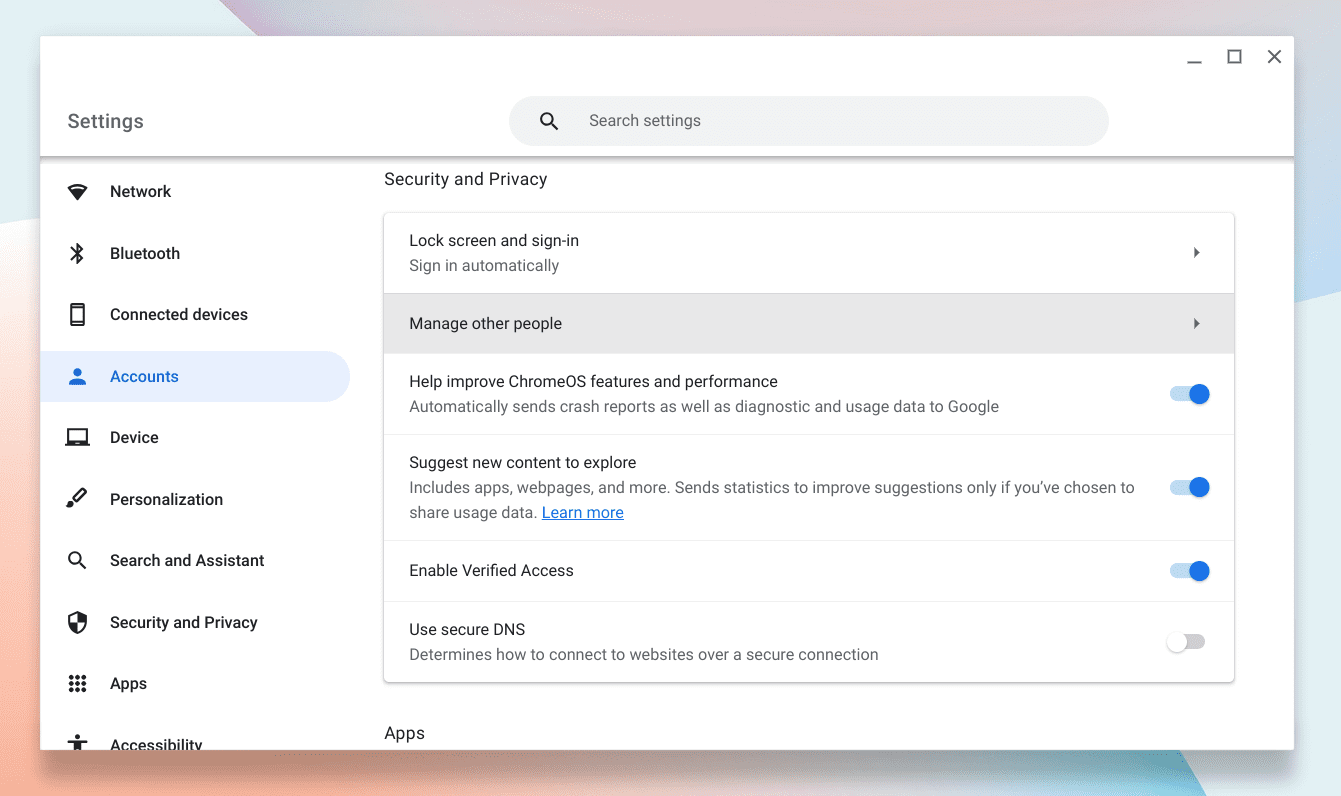
Accounts option in ChromeOS settings
Step 6: Look for the option “Restrict sign-in to the following users.” Here, you can enter the email addresses of the Google accounts you want to allow. By default, as soon as you turn the option ON, you should see the owner account included in the list. All others will be blocked. It felt so empowering when I restricted access for the first time, like wielding a small, digital scepter!
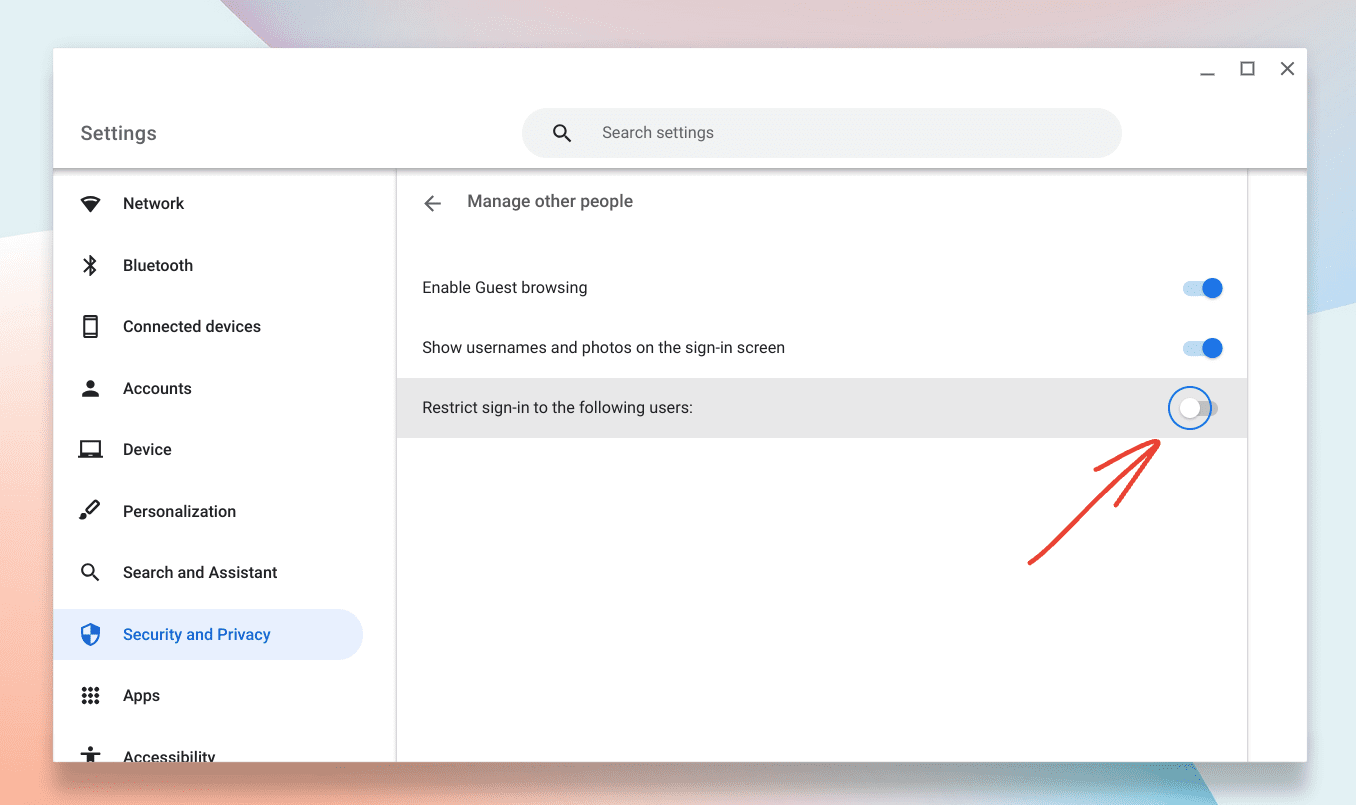
Restrict sign-in option in ChromeOS settings
Using Google Admin Console (for schools or businesses)
If you’re an administrator for a school or a business, you have more advanced tools at your disposal through the Google Admin Console. Here’s how:
- Step 1: Log in to the Google Admin Console. Ensure you’re using an admin account.
- Step 2: Go to “Devices” and then “Chrome.”
- Step 3: Navigate to “Settings.” From there, scroll until you see the “Sign-in settings” section.
- Step 4: Adjust the “User & browser settings.” This would dictate who can sign in and how they interact with web content.
- Step 5: Save your changes.
This process can be a bit technical, but once you get the hang of it, you feel like the master of a digital kingdom. Plus, if you’re managing multiple devices, the control it provides is second to none.
Final thoughts
Restricting user sign-in on a Chromebook is not just a matter of preference. It can be crucial for maintaining privacy, improving device performance, and ensuring that only intended users have access.
I remember the relief I felt when I first restricted access, knowing that my work files were safe from the adventurous hands of younger family members. Although I appreciate the enthusiasm with which my nephew explores technology, I would rather he do it without jeopardizing my documents.
In today’s digital age, it’s more important than ever to have control over our devices. Chromebooks, with their ease of use and intuitive design, provide that. But, like everything in life, it’s essential to strike a balance between accessibility and restriction. I hope this guide has helped you find yours.
Until next time, happy computing! And remember, while sharing is caring, sometimes a little restriction is not just necessary, but also wise.
