Today, I’m going to walk you through one of the most common yet often overlooked processes concerning our Chromebooks: finding out the version of ChromeOS. Now, you might be wondering, “Why would I need to know that?” But trust me, this piece of information can be invaluable. Not only does it assist in troubleshooting, but it also ensures that you’re getting the best and latest features. Let’s dive right in.
Why is it essential to check your ChromeOS version?
Before we get into the how-to, I believe it’s vital to understand the why. Here are some reasons:
- Troubleshooting: If you’ve ever reached out to customer support or scoured online forums for solutions to a pesky Chromebook issue, you might’ve been asked about your ChromeOS version. This detail helps in narrowing down the problem and providing a quicker resolution.
- Feature Updates: ChromeOS, like other operating systems, constantly evolves. New features, optimizations, and security patches are released regularly. Knowing your version can help determine if you’ve received the latest updates or if you’re missing out.
- Compatibility: Some applications or extensions might require a minimum ChromeOS version to function correctly. It’s good to have this information on hand.
The step-by-step guide to checking your ChromeOS version
The process of finding out your ChromeOS version is straightforward. Still, I’ve broken it down step by step to make it an effortless task, even if you’re not the most tech-savvy person out there (I still recall the time when I was quite intimidated by these things!).
1. Open your Chromebook settings
Start by clicking on the time, which is displayed at the bottom-right corner of your screen. This will open a menu showing various icons for settings, network, power, and others. Here, click on the gear-shaped icon, indicating ‘Settings’. I’ve always appreciated how intuitive and straightforward the Chromebook interface is, though I do sometimes miss the old days of more colorful icons!
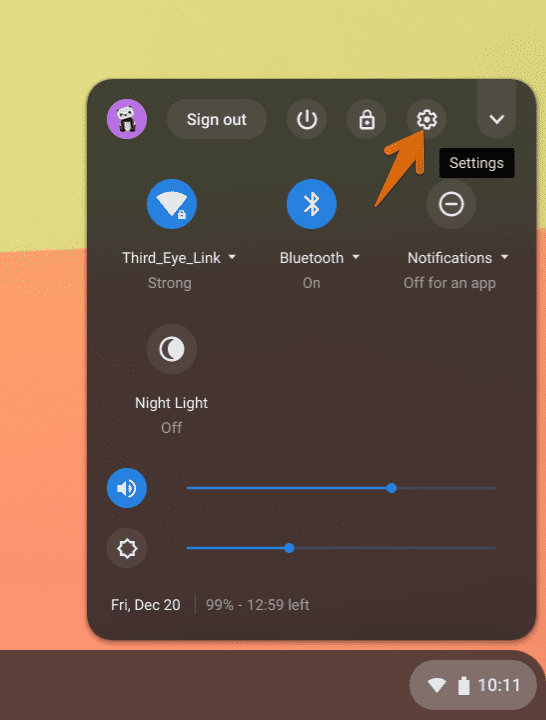
Launch Chrome OS Settings
2. Navigate to the ‘About Chrome OS’ section
Within the settings, look to the left sidebar. Scroll down and locate the ‘About Chrome OS’ option. For me, I’ve noticed this section often hides towards the bottom, acting all elusive. Click on it.

About ChromeOS tab in Settings App
3. View your version details
You will now see the ‘About Chrome OS’ section. It displays the current version of ChromeOS installed on your Chromebook. The version typically looks like a series of numbers (e.g., “Version 115.0.5790.182”).
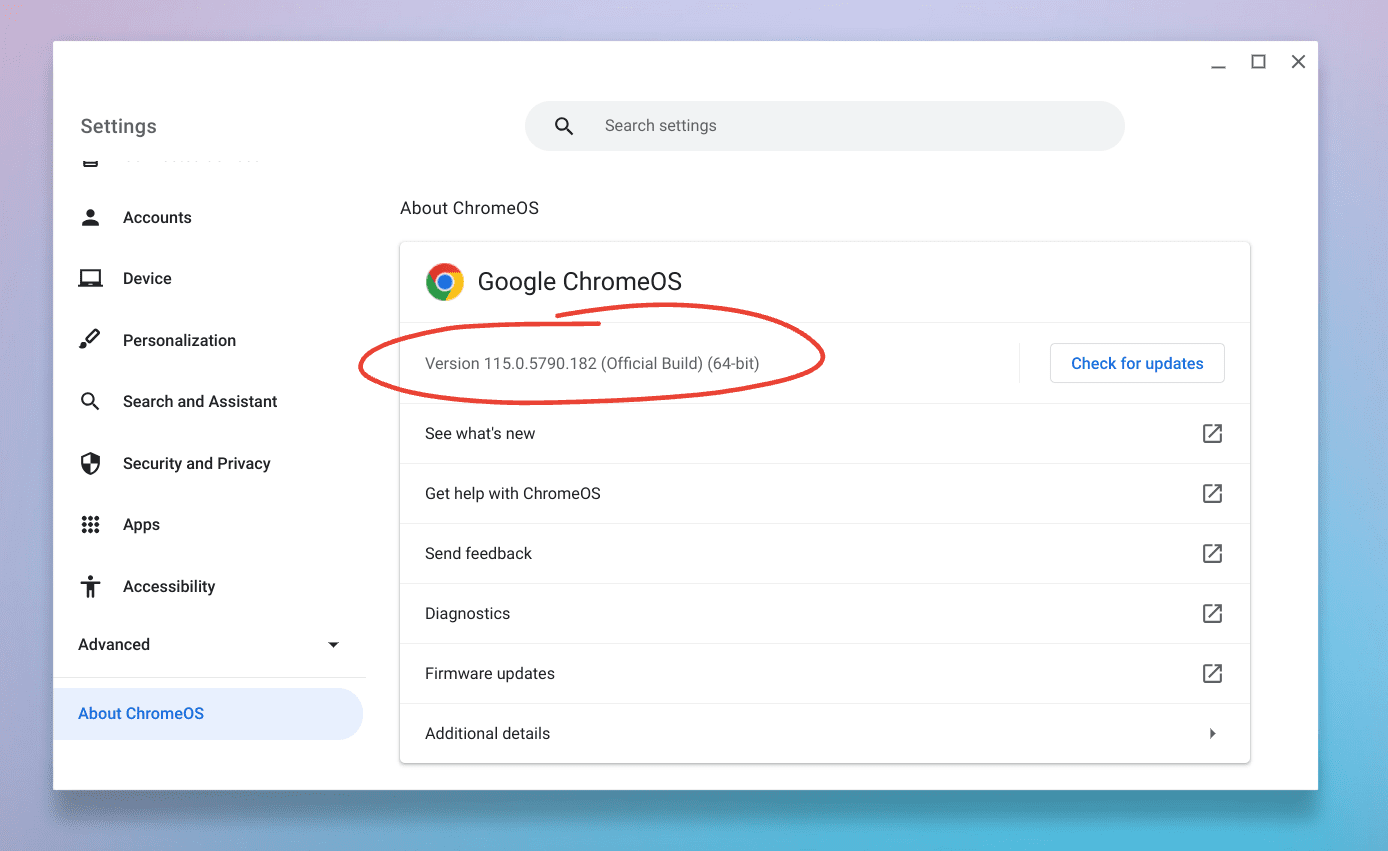
Checking Google ChromeOS version
Do not be surprised if you find yourself with a different version number than a friend or colleague, even if you purchased your Chromebooks around the same time. ChromeOS updates can roll out in stages, so one device might receive it before another.
Finding the latest official ChromeOS version released by Google
Now that we’ve covered how to check the version of ChromeOS on your device, a naturally arising question is, “How do I know if the version I have is the latest one Google has officially released?” Let’s face it: staying updated can sometimes be a bit like chasing a moving target, given the frequency of software updates these days. But, don’t worry; I’m here to guide you through this as well.
Why keep tabs on the latest official release?
- Staying Updated: In our ever-evolving digital world, having the latest OS version ensures that you have the latest features, security updates, and optimizations.
- Bug Fixes: Newer versions often address known issues and bugs from previous versions. If you’re experiencing problems, checking for the latest version might offer a solution.
- Staying Informed: There’s a sense of satisfaction in knowing that you’re up-to-date, especially for tech enthusiasts like me. It feels like being part of the frontline of the digital world.
How to find the latest official ChromeOS version:
1. Visit the official Chrome Releases blog
Google maintains an official blog for all its Chrome releases, including ChromeOS. It’s a platform I’ve personally bookmarked, and I recommend you do the same. Visit the Chrome Releases blog. For instance, as of the time of writing this article, the link directs to a page stating that “The Beta channel has been updated to 116.0.5845.102 (Platform version: 15509.57.0) for most Chrome OS devices.” This means that Chrome OS 116 has not yet been released.
Look for the ‘Stable Channel Update’ for Chrome OS
Once on the blog, you’ll find posts related to various Chrome products. Keep an eye out for posts titled ‘Stable Channel Update for Chrome OS.’ These posts announce updates to the stable channel, which is what most general users are on. Click on the most recent post related to Chrome OS.
3. Check the version details
Within the post, Google provides details about the latest version, including the version number and the devices it applies to. Occasionally, not all devices receive the update immediately. Here, you can compare the mentioned version number with the one on your device.
My two cents on staying updated:
While I’m a firm believer in keeping devices updated for security and performance reasons, I also understand that not everyone shares my zeal for chasing the latest versions. And that’s okay! The beauty of ChromeOS lies in its simplicity and efficiency. It’s designed to update itself quietly in the background, ensuring users have a smooth and secure experience. However, if you’re anything like me, the excitement of a new version drop is hard to resist!
Additional tips and tricks
Updating your ChromeOS
While you’re in the ‘About Chrome OS’ section, you might notice an ‘Check for updates’ option. If you’re like me, who loves being on the latest version (because who doesn’t like new features?), you would often find yourself clicking on it. If an update is available, your Chromebook will start downloading it. Just ensure you’re connected to a stable internet connection.
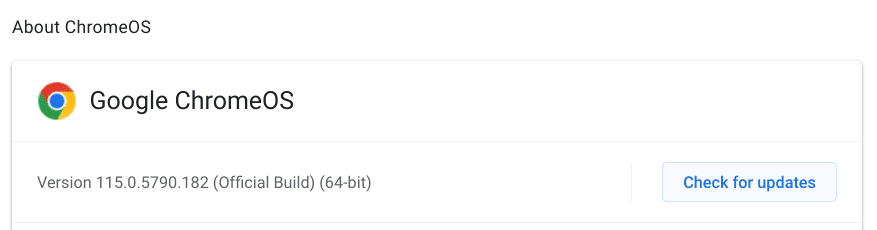
Checking for ChromeOS updates
Understanding the channels
ChromeOS has different channels: Stable, Beta, and Developer (dev and canary). Most users, including yours truly for the longest time, stay on the Stable channel. It’s the most reliable. But if you’re adventurous and don’t mind occasional hiccups, you might consider switching to the Beta or Developer channels. These channels allow you to experience new features before everyone else. However, keep in mind they might not be as polished. I once tried the Developer channel and, while exciting, it was a bit too wild for my everyday use!
Check our detailed guide on ChromeOS channels: Chromebook Channels 101: Which one’s right for you?
Why doesn’t my version number match what I see online?
Don’t fret if you come across online chatter indicating a different ChromeOS version than what you have. ChromeOS updates are rolled out in stages. This means not everyone will get the latest version at the same time.
Personal reflections on ChromeOS
I have been using Chromebooks for quite some time now. Over the years, I’ve grown to appreciate the simplicity and speed of ChromeOS. There’s something delightful about opening your laptop and getting straight to work without any fuss.
Yet, there are moments of mild frustration. I sometimes wish for more advanced features or compatibility, especially when compared to more mature operating systems like Windows or macOS. But then I remind myself of the core benefits of a Chromebook: affordability, speed, and simplicity. For most of my tasks, ChromeOS hits the mark!
Conclusion
Knowing your ChromeOS version is essential for a myriad of reasons, from troubleshooting to ensuring you’re leveraging the latest features. And while it’s a simple process, I hope this guide has made it even clearer for you.
