The Chrome browser is home to best-in-class collaboration features, given how it integrates smoothly with the rest of Google’s services, such as Google Photos, Google One, Google Docs, and the rest of the Google Workspace suite. However, all that work without a sliver of fun can make things boring, and we’re sure you don’t want that when using the Chrome browser for days on end.
That is why personalizing the home page and startup page of the internet crawler at hand is an important step that you should take to improve the aesthetics of Chrome and treat yourself to a refreshing welcome every time you start up the web browser. In this guide, we’ll explain how to do that in great detail and leave no stone unturned in customizing Chrome’s front page. Without any further delay, let’s get started.
Personalizing Google Chrome’s home page for aesthetic appeal
The developers have incorporated a steady mechanism for users to switch up how Chrome looks. After all, it can get boring and monotonous to look at the same set of Chrome colors repeatedly. Thankfully, all you have to do here is make a couple of clicks, and you should understand how things work and operate. To get started, launch the Chrome browser and click the pencil-shaped edit icon in the bottom-right corner of the “New Tab” page.
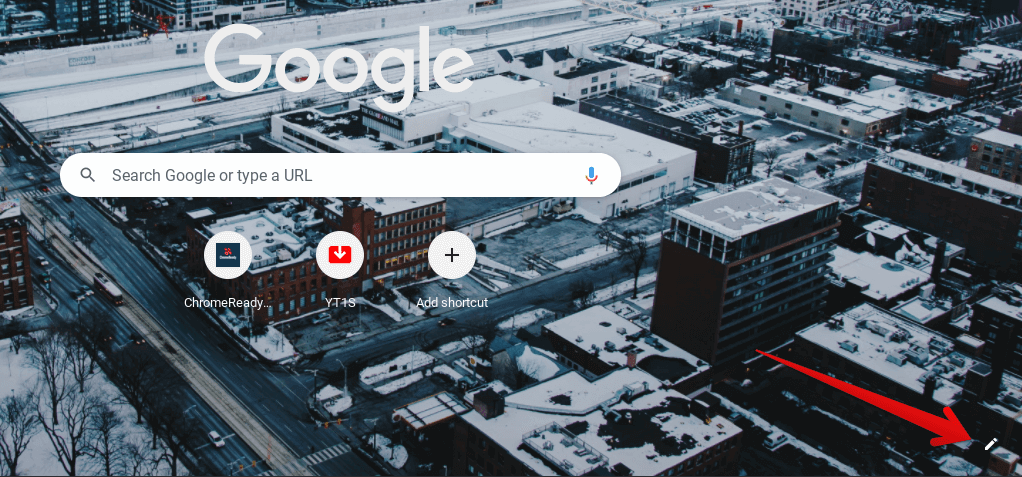
Customizing the Google Chrome browser
How this internet browser is designed, you can change three appearance-related features in the Chrome browser, including the theme, color, and shortcut settings. We will be going through these options in separate subsections so it’s easy for you to replicate the forthcoming guidelines. Just click that “Customize Chrome” button as shown above to proceed smoothly. With that said, let’s begin with changing the theme of Chrome.
Changing Chrome’s theme
The theme is one of the most stand-out parts of the Chrome browser, being a radiant part of how the browser presents itself. To use another theme instead of what you have right now, click “Change theme,” which should take you to the next step.
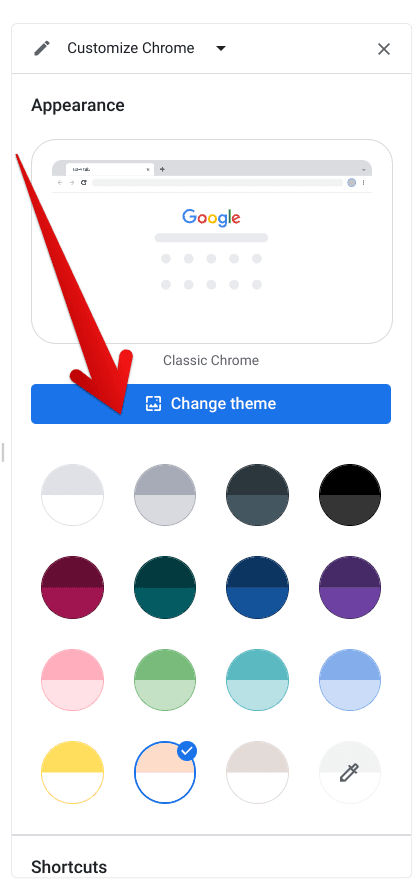
Clicking on “Change theme”
As soon as you get into the main “Themes” section of Chrome, you’ll be faced with many options that will switch up the browser’s appearance for you as a whole. The most prominent choices include Asian and Pacific Islander Artists, Native American Artists, Textures, Landscapes, Earth, Art, Cityscapes, Geometric Shapes, Seascapes, and Life.
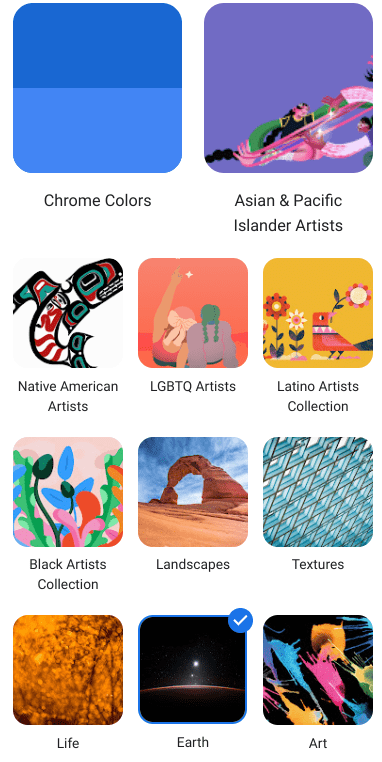
Different themes present in the Chrome browser
Each category also spans more than 20 options, so there’s no shortage of theme variety here. To expand your options even more, the browser employs two more additional features so that you can set just the perfect theme for Google Chrome’s front page. These are “Upload an image” and “Chrome Web Store.” The former allows you to use your PC’s local storage and upload an image of your choice as the theme of Chrome.
On the other hand, the Chrome Web Store makes it possible to download external themes on Chrome for its redecoration. Use this direct link to head to the relevant section on the platform and choose from the many available themes that are ready to be used right now. For instance, the Steady Flight theme is a decent mix of modernity and nature, so you should check that out.
Once you’ve decided what theme to pick, click on it to apply the effect. Doing so should take care of the first part of setting up the home page of Chrome. But before we move on to the next part, it’s worth noting that the developers put an additional toggle that can keep things ever-revolving for you. When you’re about to finalize your theme, click on “Refresh daily.” That way, after the clock hits 00:00, you’ll observe a change of pace right there and then.

Setting the theme to refresh daily
Altering Chrome’s colors
Moving forward, we’ve got our hands on the color part of Chrome, which is undoubtedly one of the best ways you can alter the appearance of the web surfer’s home page. To begin, head back to the main “Customize Chrome” page, where the rest of the fundamentals are present, and focus on the color choices. You can painlessly choose Chrome colors from the pre-defined options and even create your own color.
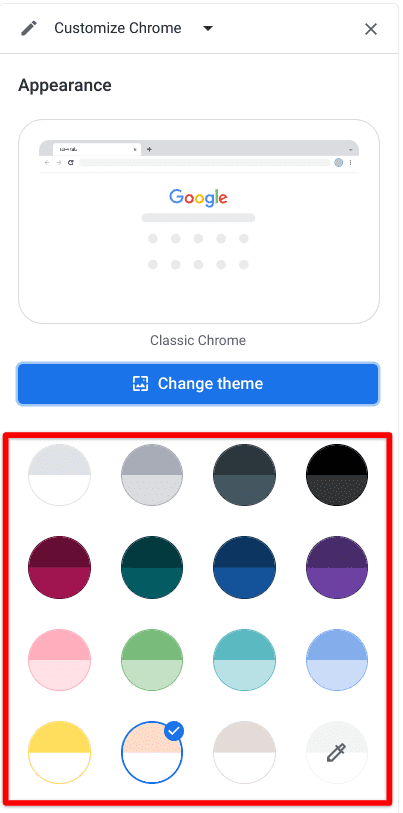
Choosing a new color for Chrome
To expand on that “create your own color part,” there’s a color palette for Chrome that you can utilize effectively and slap your own color scheme on the browser. To make it appear, click on the “Custom color” button to get to the next step.
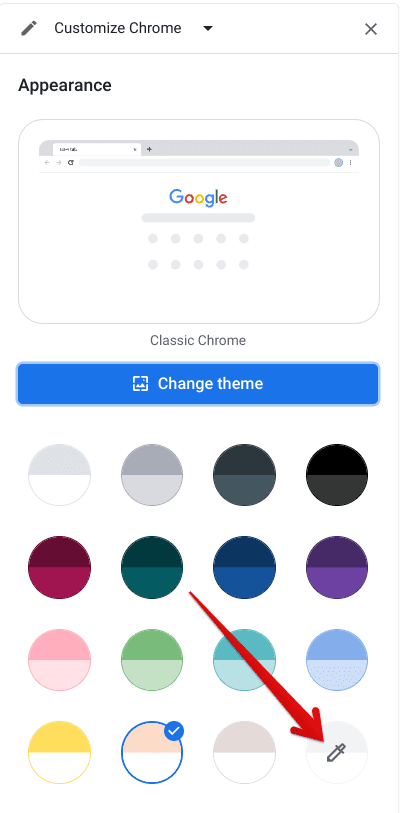
Clicking on the “Custom color” option
Completing the previous step should make the color palette appear on your end. You now have total control over the type of color you’d like to follow through with. Pan the cursor and experiment with different options to find something that suits you best. You’ll get there in due time.
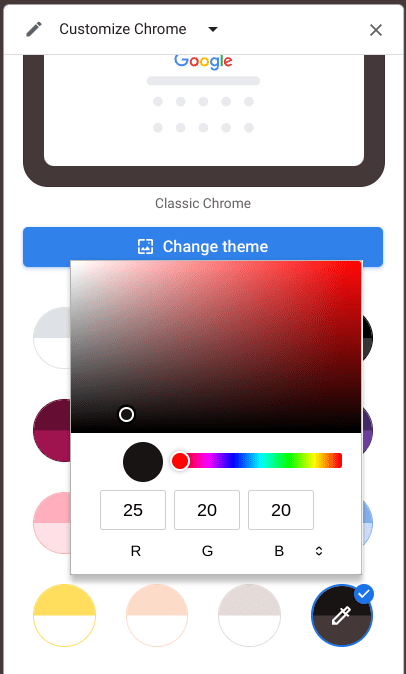
Experimenting with the custom color creator
This leaves us with one final option about customizing the home page of the Chrome browser. Let’s check it out in-depth ahead.
Optimizing shortcuts
If you head back to the main “Customize Chrome” page, you’ll notice one final section that can be tweaked as far as the home page of Google Chrome is concerned. Whenever you open a new tab in the browser, you’re sure to observe a line of site icons at the page’s bottom section. That is what shortcuts are all about, providing you with quick access to your most visited websites.
However, since the discussion of the hour is centered on customization, there is a way for these shortcuts to be pulled out of existence, and you should know about it. Tap on the “Show shortcuts” option to toggle it off, and the shortcuts will no longer appear on the home page of Chrome.
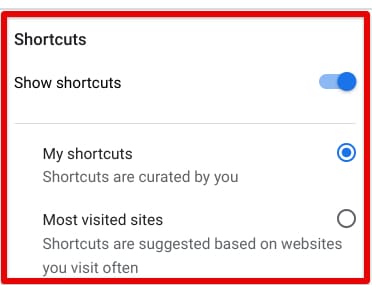
The Shortcut’s feature for Chrome’s “New Tab” page
However, if you wouldn’t want to make that happen, keep the option enabled. And in doing so, tweak how you’d like the shortcuts to be created. For that purpose, there are two options to get into—”My shortcuts” and “Most visited sites.” The “My shortcuts” option puts things in your control. You’ll take care of the shortcuts part after enabling this. On the other hand, “Most visited sites” is when the Chrome browser auto-curates the shortcuts based on the sites you visit.
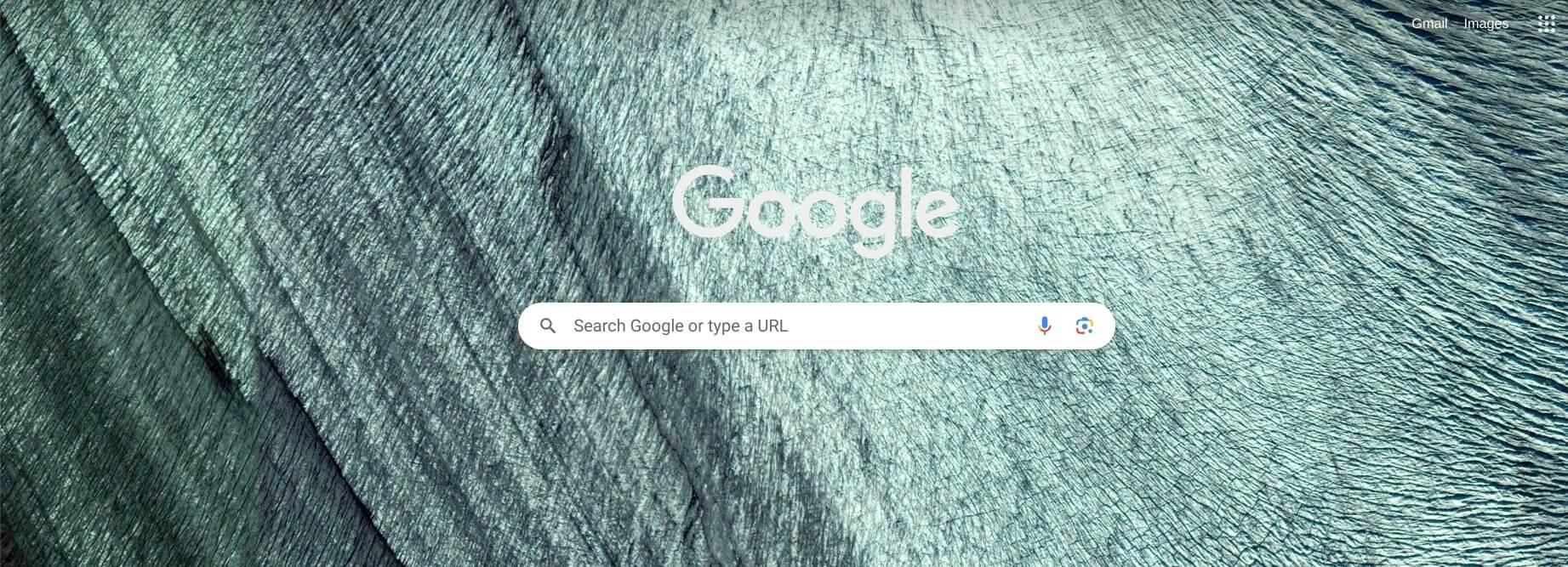
The home page of the Chrome browser without shortcuts
That’s all there is to know about how to set up the home page and the startup page in Chrome.
Other ways to customize Chrome
Apart from the front page of the browser, there’s a lot more relating to Google Chrome that you can control and optimize for desirable results, and we think you should have a subtle idea of the most prominent control levels. When you’re done personalizing the home page and your Chrome browser looks all fancy and sparkling, consider moving toward your profile regarding managing the sync feature.
In doing so, you’ll be able to hop from one platform to the other without manually syncing your progress and saved data. Next, spare a moment to control how Chrome’s push notifications work since. These can be a real pain to deal with if left unsupervised. You can pin tabs in Chrome for quick access and even create multiple profiles to sort your work-life balance.
Lastly, bookmarking sites in Chrome is a great way to gain lightning-fast access to your most-visited sites on the fly. Make sure that you organize your favorites with the help of bookmarks too, and toggle the bookmark toolbar with “Ctrl,” “Shift,” and “B” on Windows. And when you’re finally done with all that legwork, turn to the performance side a little and check out your Chrome’s settings in-depth to learn how to enhance the internet crawler’s working efficiency.
Conclusion
From being able to use the live caption feature to tips and tricks for using Chrome on mobile, the internet surfer at hand sits on top of its competition when it comes down to sheer market dominance. And thanks to the intricate yet simple-to-use inclusion of Google services, things have never been easier for Chrome users. While you’re at it, it’s also worth optimizing the browser for energy efficiency and battery life for nothing but the best user experience.
Along those lines, therefore, Chrome is highly customizable, too, speaking from a purely aesthetic perspective. As we’ve discussed in this guide, one of the world’s best internet surfers allows its home page to be modified to a certain extent. The gist is that you can change Chrome’s theme, colors, and shortcuts without breaking a sweat. Let us know in the comments section whether the write-up was helpful.
Thanks for reading!
